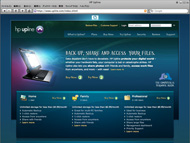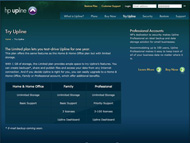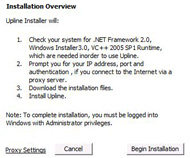無限のオンラインストレージで幸せにな……りたいな:“タダ”で幸せになるソフトウェアパラサイト 第8回(1/3 ページ)
先日、IT関係のメディアに携わる某編集者と、インスタントメッセンジャーで以下の話をした。
編集G 「再エンコのパラメータってどうしてます?」
爪生 「あー、結構適当。以前1パスCBRにしてたけど、ほんとが嘘に変わるところでひどいブロックノイズとコマ落ちが発生してから2パスVBRに変えたくらい」
編集G 「具体的な描写はいいですから。でもそういうのって、再エンコからチェックまで入れるとものすごく時間かかりませんか」
爪生 「じゃあ再エンコしなきゃいいじゃん」
編集G 「や、普段見る分には再エンコしたものでいいんですけど、いざというときのことを考えるとオリジナルを消すのが怖いというか……」
爪生 「そういう“捨てられない人”向けのサービスがあるよ」
追記:2008年4月19日現在、HP Uplineはサービスを一時停止している。また、今後は 非米国在住者以外のユーザーの登録は受け付けない模様。すでに登録済みユーザーは サービス再開後、ダウンロードのために一定期間のみ利用可能にし、その後は利用できなくなる。米国非在住の有料会員に対しては会費が返金される。
容量無制限のオンラインストレージ「HP Upline」
米HPが容量無制限のオンラインストレージサービス「HP Upline」を4月から開始した。ストレージ領域が数Gバイトであれば無料のものがいくつも存在するが、HP Uplineは有料ではあるものの、今のところ唯一の“容量無制限”を掲げるサービスだ。メールボックス6Gバイト強(2008年4月現在)のGmailは「もう削除する必要はありません」とうたっているが、“事実上の無制限”と“真の無制限”には心理的に大きな違いがある。まさしく「消す必要がない」ストレージなのだ。
しかし、日本のユーザーにとってHP Uplineのネックは海外のサービスであること。当然すべて英語で記述されているため、今回は画像を多めに、導入から活用までを紹介していこう。
まずは“タダ”で試してみる
HP Uplineは単なるアップローダではない。オンラインバックアップ機能がメインであり、基本的にはデータの自動バックアップを行うクライアントソフトをインストールして利用する。追加機能として限定した相手とファイルを共有するShare、全ユーザに公開するLibraryがあるが、あくまでバックアップソフトであるため、いろいろと「クセ」の強いインタフェースになっている。
まずは無料のトライアルを試してみることにしよう。トライアルでは1年間/1Gバイトの制限つきで利用できる。HP UplineのWebサイトから「Try Now」をクリックし、「Try Upline」のページに移動したら「Try It」をクリックする。
次のページ「Create My Account」ではアカウント作成に必要な情報を入力する。First Name(名)、Last Name(姓)、E-Mail/Confirm E-mail(メールアドレス)、Password/Confirm Password(パスワード)、Forgot Password Question/Answer(パスワードを忘れたときの質問と答え)、Zip/Postal Code(郵便番号)を入力する。Outlet IDは無記入でかまわない。パスワードは少なくとも4文字の英字と2文字の数字を組み合わせる必要がある。そのほか、Forgot Password Question(パスワードを忘れたときの質問)も設定する。
ここで入力するフィールドには日本語は入力できないので注意してほしい。その下にある「Yes. Sign up for e-mail to receive new product information, special offers and event news from HP.」にチェックが入っているとHPから新製品の情報やニュースがメールで配信される。不要な場合はチェックを外しておこう。
契約条件および使用許諾契約が表示されているので、同意する場合は「I agree the Terms and EULA」(この契約条件および使用許諾契約に同意する)にチェックを入れて「I agree」(同意する)をクリック。同意しない場合は当然HP Uplineを利用できない。
次の画面ではライセンス情報の確認になる。コンボボックスが表示されているが、トライアルの場合は選択できないのでそのまま「Submit」(送信)をクリックすればよい。ちなみに内容はAccount Type(アカウント種別)Limited(制限付き)、Number of Licenses(ライセンス数)1、License Duration(ライセンス期間)1 Year(1年間)、Storage(ストレージ容量)1.0 GB、Price(価格)Free(無料)となっている。
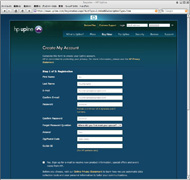
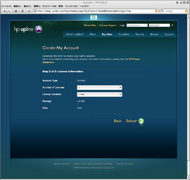
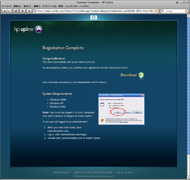 トライアルに必要な項目を入力し、使用許諾契約に同意する。「HP Upline」を利用するには同意しなくてはならない(画面=左)。トライアルは1年間/1.0Gバイト/1ライセンス(画面=中央)。入力が完了したらダウンロード画面が表示される。同時にメールが届いているはずだ(画面=右)
トライアルに必要な項目を入力し、使用許諾契約に同意する。「HP Upline」を利用するには同意しなくてはならない(画面=左)。トライアルは1年間/1.0Gバイト/1ライセンス(画面=中央)。入力が完了したらダウンロード画面が表示される。同時にメールが届いているはずだ(画面=右)登録が正常に行われるとRegistration Completeページが表示される。このページからクライアントソフトがダウンロードできるのでインストールしよう。
クライアントソフトのインストールは、基本的には右側のボタンをクリックしていけば進めることができる。「Install Overview」(インストール概要)にはインストール作業の手順と、インストールには管理者権限が必要であることが書かれている。「Begin Installation」(インストール開始)をクリックして次に進む。
クライアントソフトには本体のほか、「MSI 3.0」「.NET Framework 2.0」「VC++ 2005 SP1 Runtime」が必要になる。インストールされていない場合は自動的にダウンロードされるので、気にせずに「Start」(開始)ボタンを押そう。ダウンロードが完了したら「Next」(次へ)をクリックすると使用許諾契約が表示される。同意するのであれば「I accept the agreement」(契約を受諾する)にチェックを入れて「Next」(次へ)をクリックする。インストールが完了したら「Launch Configuration Wizard」(設定ウィザードを開く)にチェックを入れて「Finish」(完了)を押す。
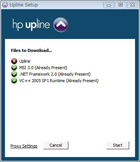
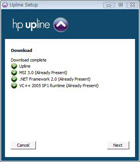
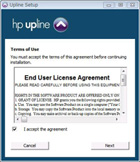
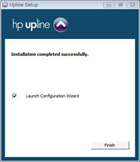 クライアントソフトの動作に必要なソフトは自動的にダウンロードされる(画面=左)。ダウンロード完了。「Next」(次へ)を押して進む(画面=中央左)。使用許諾契約に同意する場合は「I accept the agreement」(契約を受諾する)にチェックを入れる(画面=中央右)。インストール完了。このまま引き続き設定を行うのであれば「Launch Configuration Wizard」(設定ウィザードを開く)にチェック(画面=右)
クライアントソフトの動作に必要なソフトは自動的にダウンロードされる(画面=左)。ダウンロード完了。「Next」(次へ)を押して進む(画面=中央左)。使用許諾契約に同意する場合は「I accept the agreement」(契約を受諾する)にチェックを入れる(画面=中央右)。インストール完了。このまま引き続き設定を行うのであれば「Launch Configuration Wizard」(設定ウィザードを開く)にチェック(画面=右)関連キーワード
ミラーリング | バックアップ | HP | ストレージ | オンラインストレージ | 運用管理 | PayPal | リモートアクセス | 年会費 | ハードディスク | Safari | メンテナンス | ユーザーインタフェース | Webアプリケーション
Copyright © ITmedia, Inc. All Rights Reserved.
アクセストップ10
- バッファロー開発陣に聞く「Wi-Fi 7」にいち早く対応したメリット 決め手は異なる周波数を束ねる「MLO」【前編】 (2024年04月22日)
- 「IBMはテクノロジーカンパニーだ」 日本IBMが5つの「価値共創領域」にこだわるワケ (2024年04月23日)
- MSIから裏配線マザーが2モデル登場! (2024年04月22日)
- あなたのPCのWindows 10/11の「ライセンス」はどうなっている? 調べる方法をチェック! (2023年10月20日)
- MetaがMR/VRヘッドセット界の“Android”を目指す 「Quest」シリーズのOSを他社に開放、ASUSやLenovoが独自の新ハードを開発中 (2024年04月23日)
- ASUS、Wi-Fi 7に対応したハイエンド仕様のゲーミング無線LANルーター (2024年04月22日)
- トランセンド、M.2 2242に対応したM.2 NVMe Gen4 SSD (2024年04月22日)
- レノボ、スリムな3辺狭額縁デザインを採用した24.5型フルHD液晶ディスプレイ (2024年04月23日)
- 「Windows 11 Home」をおトクに「Windows 11 Pro」へアップグレードする方法 (2022年04月15日)
- もう全部、裏配線でいいんじゃない? 「ASUS BTF DESIGN」が示す自作PCの新しい形 (2024年04月19日)