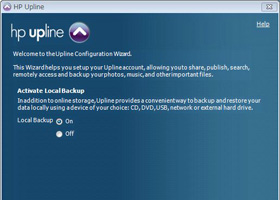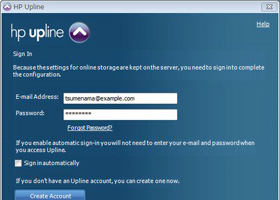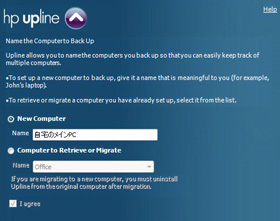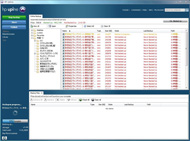無限のオンラインストレージで幸せにな……りたいな:“タダ”で幸せになるソフトウェアパラサイト 第8回(2/3 ページ)
クライアントソフトの設定
繰り返しになるが、クライアントソフト「Upline」は、バックアップソフトだととらえたほうがいい(オンラインストレージマネージャと思っていると理解に苦しむところがいくつかある)。例えば、設定ウィザードの最初の画面はローカルバックアップを有効にするかどうかだ。これはオンラインストレージとはあまり関係がなく、CD、DVD、USB、ネットワークドライブ、外部HDDを使ったバックアップを指している。不要な場合はOffを選択する。
次にUplineの登録時に設定したメールアドレスとパスワードを入力する。自動的にサインインしたい場合は「Sign in automatically」(自動的にサインインする)にチェックを入れておく。
ここからは少しややこしくなってくるので、全文を訳しておこう。
Name the Computer to Back Up(バックアップするコンピュータ名)
Upline allows you to name the computers you back up so that you can easily keep track of multiple computers.(Uplineでは複数のコンピュータを管理しやすくするため、バックアップするコンピュータにそれぞれ名前をつけることができます)
* To set up a new computer to back up, give it a name that is meaningful to you (for example, John's laptop)(バックアップする新しいコンピュータを設定するために分かりやすい名前をつけてください。「ジョンのノートPC」など)
* To retrieve or migrate a computer you have already set up, select it from the list.(すでに設定済みのコンピュータからデータを取り出したり、移行したりする場合は以下のリストから選択してください)
If you are migrating to a new computer, you must uninstall Upline from the original computer after migration.(新しいコンピュータにデータを移行する場合は、移行後に元のコンピュータからUplineをアンインストールする必要があります)
I agree(同意する)
Uplineサービス自体は、1アカウントで複数台のPCのバックアップファイルを扱うことができるが、クライアントソフトは基本的にインストールされているPCのバックアップファイルしか扱えない。つまり、オフィスのPCと自宅のPCの両方で使用する場合、オフィスのPC上のクライアントソフトからはオフィスのPCのファイルだけ、自宅のPC上のクライアントソフトからは自宅のPCのファイルだけしか見ることができない。通常の利用ではそれでもよいが、新しいコンピュータにデータを移行するときなどはすでに運用しているコンピュータ名を選択する。
ただし、インターネットブラウザを使用したリモートアクセスでは、すべてのファイルにアクセスすることができる。これについては後述する。
さて、ウィザードの最後の画面で「Online Backup Settings」(オンラインバックアップ設定)をクリックするとオンラインバックアップの設定が行えるが、これは推奨されていないので素直に「Finish」(完了)をクリックして終了しよう。クライアントソフトが起動するはずだ。
「Upline」の使い方――共有や公開も
Uplineクライアントは、監視するフォルダとファイルタイプを指定しておくと、該当するデータを自動でオンラインストレージにアップロードする常駐型バックアップソフトだ。まずは左側のメニューから「Setting」(設定)をクリックしてオンラインバックアップの設定を行っておこう。
設定ダイアログにはSchedule(スケジュール)、Watch Locations(監視場所)、File Types(ファイルタイプ)、Advanced Settings(詳細設定)、Software Updates(ソフトウェアの更新)の5つのタブがある。この中で重要なのはWatch Locations(監視場所)とFile Types(ファイルタイプ)の2つだ。
Watch Locations(監視場所)では、ファイルの更新を監視するフォルダ(Watched Folders)とファイル(Watched Files)、監視対象から除外するフォルダ(Excluded Folders)を指定できる。デフォルトではデスクトップ、お気に入りが登録されているので、必要に応じて追加する。なお、ルートフォルダは指定できない。
監視場所で指定しても、そこにあるファイルのすべてが対象になるわけではない。実際にバックアップ対象となるのはWatched Locations(監視場所)にあり、File Types(ファイルタイプ)で指定された拡張子を持つファイルに限定される。File Types(ファイルタイプ)のリストにない場合は「Add custom filetype」(ファイルタイプの追加)に拡張子を入力して「Add」(追加)をクリックする。
実はこの拡張子の一覧は、Vistaの場合“C:\Users\All Users\HP\Upline”、XPの場合“C:\Documents and Settings\All Users\Application Data\HP\Upline”のフォルダ以下にあるPCEFileTypes.xmlというファイルに記述されている。拡張子にワイルドカードは使用できないので、すべてのファイルをバックアップ対象にしたい場合には、WSHなどで拡張子をリストアップしてPCEFileTypes.xmlに直接書き込めばよい。
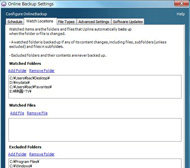
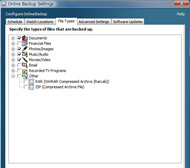
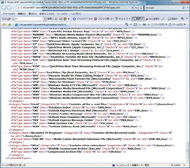 Watch Locationsの設定画面。上から監視フォルダ、監視ファイル、除外フォルダ(画面=左)。File Typesの設定画面。対象ファイルはあらかじめカテゴリ別に分けられているが、すべての拡張子を網羅しているわけではなく、必要に応じて追加する(画面=中央)。ファイルタイプはPCEFileTypes.xmlに定義されている(画面=右)
Watch Locationsの設定画面。上から監視フォルダ、監視ファイル、除外フォルダ(画面=左)。File Typesの設定画面。対象ファイルはあらかじめカテゴリ別に分けられているが、すべての拡張子を網羅しているわけではなく、必要に応じて追加する(画面=中央)。ファイルタイプはPCEFileTypes.xmlに定義されている(画面=右)バックアップの対象になるファイルは、右側の「Online Backup」内に表示される。バックアップ状況はファイル名の文字の色で把握でき、赤が未バックアップ、オレンジがバックアップ中、緑がバックアップ済みを表す。その下の「Missing Files」は、オンラインストレージ上には存在するものの、ローカルの該当するところにファイルが存在しないものが表示される。ここにはオンラインバックアップ後、ローカルから削除したファイルや後述するリモートアクセスからアップロードしたファイルが含まれる。
実際のバックアップはスケジュールで決められた頻度で定期的に行われるが、「Back Up」ボタンをクリックして手動で開始することもできる。バックアップが必要なファイルが非常に多い場合は少しずつ処理され、その順序はランダムになっているようだ。特定のファイルを先にバックアップしておきたいときはファイルを選んで右クリックメニューから「Back Up Selected Files」をクリックしよう。
バックアップ済みのファイルは「Share」(共有)ボタンで友人などと共有することができる。「Share」をクリックし、To:(宛先)、Subject:(件名)、Message(メッセージ)、Duration of share(有効期限)、Password(パスワード)、Send me a copy(メールのコピーを自分にも送る)、そして共有したいファイルを選択する。Message(メッセージ)には日本語を入力することはできるが、実際には文字化けしてしまうので日本語は避けよう。日本語を使いたい場合はいったん自分自身にメールした後、そのメールに含まれるURLをコピー&ペーストして送信するのがよさそうだ。
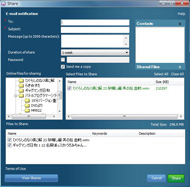
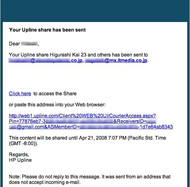
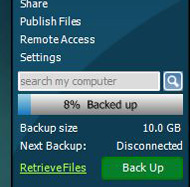 「Share」(共有)は限定された相手とのファイル共有だ。オンラインバックアップを使用していれば、自分の手元にあるファイルはすべてオンラインストレージに存在しているので、他人とデータを共有するプロセスは短くてすむ(画面=左)。実際に送信されるメール。日本語は文字化けしてしまった(画面=中央)。システムトレイのUplineアイコンをクリックすると表示される小ウィンドウ。次回バックアップ日時や全体の進行状況などが表示される(画面=右)
「Share」(共有)は限定された相手とのファイル共有だ。オンラインバックアップを使用していれば、自分の手元にあるファイルはすべてオンラインストレージに存在しているので、他人とデータを共有するプロセスは短くてすむ(画面=左)。実際に送信されるメール。日本語は文字化けしてしまった(画面=中央)。システムトレイのUplineアイコンをクリックすると表示される小ウィンドウ。次回バックアップ日時や全体の進行状況などが表示される(画面=右)なお、Libraryからアクセスできる「Publish」(公開)は、インターネットにアクセスできるすべての人に対してファイルを公開する。不用意にプライベートなファイルを公開しないように注意しよう。
関連キーワード
ミラーリング | バックアップ | HP | ストレージ | オンラインストレージ | 運用管理 | PayPal | リモートアクセス | 年会費 | ハードディスク | Safari | メンテナンス | ユーザーインタフェース | Webアプリケーション
Copyright © ITmedia, Inc. All Rights Reserved.
アクセストップ10
- ワコムが有機ELペンタブレットをついに投入! 「Wacom Movink 13」は約420gの軽量モデルだ (2024年04月24日)
- わずか237gとスマホ並みに軽いモバイルディスプレイ! ユニークの10.5型「UQ-PM10FHDNT-GL」を試す (2024年04月25日)
- 「社長室と役員室はなくしました」 価値共創領域に挑戦する日本IBM 山口社長のこだわり (2024年04月24日)
- 8K/30fpsで撮影できる「Insta360 X4」は想像以上のデキ 気になる発熱と録画可能時間を検証してみたら (2024年04月26日)
- AI PC時代の製品選び 展示会「第33回 Japan IT Week 春」で目にしたもの AI活用やDX化を推進したい企業は要注目! (2024年04月25日)
- QualcommがPC向けSoC「Snapdragon X Plus」を発表 CPUコアを削減しつつも圧倒的なAI処理性能は維持 搭載PCは2024年中盤に登場予定 (2024年04月25日)
- 「Surface Go」が“タフブック”みたいになる耐衝撃ケース サンワサプライから登場 (2024年04月24日)
- 16.3型の折りたたみノートPC「Thinkpad X1 Fold」は“大画面タブレット”として大きな価値あり (2024年04月24日)
- あなたのPCのWindows 10/11の「ライセンス」はどうなっている? 調べる方法をチェック! (2023年10月20日)
- エレコム、10GbEポートを備えたWi-Fi 7対応無線LANルーター (2024年04月25日)