ソニー発“ネット世代の写真立て”――Canvas Online「CP1」を試す:眠った写真をフル活用(2/3 ページ)
好きな写真や音楽を組み合わせて再生できる「フレーム」機能
CP1は、写真や音楽のデータに加えて、RSSフィードも表示できる。RSSは、Yahoo! ニュース・トピックスとYahoo! 天気予報がプリセットされているほか、ユーザーが任意のRSSフィードを追加、削除することが可能だ。

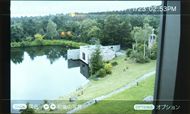
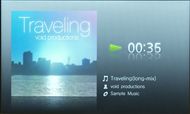 電源を入れると最初に表示されるHome画面は、ユーザーがカスタマイズして使うことになる(写真=左)。デジカメの写真は、基本的にアスペクト比が4:3か3:2なので、CP1に搭載された5:3のワイド液晶に写真を1枚で表示すると、左右に黒帯が入る(写真=中央)。CP1の音楽再生機能は、ID3タグのジャケット写真を表示できるが、通常はスライドショーのBGMとして使う場合が多いだろう(写真=右)
電源を入れると最初に表示されるHome画面は、ユーザーがカスタマイズして使うことになる(写真=左)。デジカメの写真は、基本的にアスペクト比が4:3か3:2なので、CP1に搭載された5:3のワイド液晶に写真を1枚で表示すると、左右に黒帯が入る(写真=中央)。CP1の音楽再生機能は、ID3タグのジャケット写真を表示できるが、通常はスライドショーのBGMとして使う場合が多いだろう(写真=右)これらの情報は個別に再生してもいいが、組み合わせて視聴できるのがCP1の面白さだ。CP1は「フレーム」と呼ばれる独自の機能を搭載。写真や音楽、時計、RSSといった情報の組み合わせ方やエフェクトの有無を数種類のテンプレートから選択し、その設定内容を登録できる。作成したフレームはトップメニュー(Home画面)に自動で登録されるので、いつでもダイレクトに呼び出し、気分に応じて切り替えられる。
フレームは写真データを保存したフォルダごとに適用する仕組みだ。大まかな操作手順は、フレームを適用したいフォルダの写真を表示し、オプションメニューからフレームの表示スタイルを設定するという流れになる。フレームはHome画面に最大20個まで登録できるので、お祝いなどでCP1をプレゼントするときは、あらかじめこれらのフレームを設定してから渡すのもいいだろう。
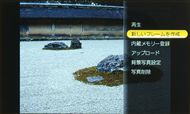

 写真のブラウズ中にリモコンの「OPTIONS」ボタンを押すと、画面右側にメニューが表示されるので、「新しいフレームを作成」を選ぶ(写真=左)。フレームの表示スタイルを選択し、表示の速さや使用するBGMなどを指定する(写真=中央)。作成したフレームは、Home画面に最大20個まで登録できる(写真=右)
写真のブラウズ中にリモコンの「OPTIONS」ボタンを押すと、画面右側にメニューが表示されるので、「新しいフレームを作成」を選ぶ(写真=左)。フレームの表示スタイルを選択し、表示の速さや使用するBGMなどを指定する(写真=中央)。作成したフレームは、Home画面に最大20個まで登録できる(写真=右)フレームの表示スタイルは複数用意されており、例えば「フォト+インフォ」というフレームを作成してみると、写真をスライドショーで表示させながら、時計やインターネットから取得したRSS情報も表示できる。任意の音楽を流しながらスライドショーが楽しめるほか、この状態でリモコンの「DISPLAY」ボタン押せば、写真のみを画面に映すことも可能だ。
写真の表示方法は、全画面で表示する「シンプル」と、横方向にスクロールしながら次々に写真を表示する「フロー」の2種類があるほか、スライドショー再生せずに、同じ写真をずっと表示させておいたり、ランダムに表示するオプションも用意されている。
フレームにはそのほか、ズームやパンを利用したドラマチックな演出で写真のスライドショーを楽しめる「フォト」や、撮影年に関係なく撮影日や更新日が現在の日付から1カ月以内の写真をランダムに表示する「思い出」、後述する「シェア」といった表示スタイルがある。
思い出フレームを使えば、結婚式や誕生日など、メモリアルなイベントの写真を鑑賞したり、毎年の同じ時期に撮影された写真を眺めながら当時の思い出を振り返ったり、といった楽しみ方ができるだろう。思い出とシェアのフレームでは、画面を4分割して4枚の写真を同時に表示することも可能だ。
なお、RSS情報は写真の下方に表示するほか、Home画面の右側に並ぶメニューの「インフォメーション」から内容を確認できる。CP1はWebブラウザのOperaを搭載しており、RSS情報で気になるトピックがある場合は、CP1単体で直接Webブラウズして元のニュースページをチェックできるのは気が利いている。
ただし、CP1のWebブラウズ機能はニュースや天気の詳細確認、RSSの登録を目的としたもので、Webサイトの作りやFlashコンテンツなどによっては表示されない場合がある。CP1はやはり写真データの表示がメインなので、動画サイトの視聴を含むWebブラウズ端末のように使うのには無理があるので注意してほしい。

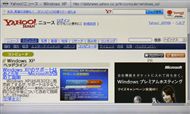
 RSSリーダー機能だけでなく、情報元のページにジャンプして詳しい内容を確認できるWebブラウザ機能まで備えている(写真=左、中央)。Webページはズームイン/ズームアウト、ブックマークの登録などの操作が可能だ(写真=右)
RSSリーダー機能だけでなく、情報元のページにジャンプして詳しい内容を確認できるWebブラウザ機能まで備えている(写真=左、中央)。Webページはズームイン/ズームアウト、ブックマークの登録などの操作が可能だ(写真=右)離れた場所でもネットとCP1で写真を共有可能
CP1ならではの便利さを実感できるのが、ネットワークを通じた写真の読み込みだ。PCのHDDに写真をため込んでいる人は、メディアのクライアント機能を試してほしい。付属ソフトの「VAIO Media Integrated Server」をPCにインストールしてサービスを開始すると、CP1の「フォト」メニューから共有フォルダを開いて写真を表示できるようになる。
写真が数百、数千ある場合でもメモリカードをいちいち取り替える必要がなく、HDDのフォルダ内をそのまま表示できるのがありがたい。もちろん、写真の保存先がネットワーク越しのPCであってもフレームを作成することが可能だ。ちなみに、対応PCは、Windows XP(SP2)/Vista(SP1)搭載機となっている。

 付属のCD-ROMから「VAIO Media Integrated Server」をインストールして、サーバーを開始すると、CP1から共有フォルダを参照できるようになる(写真=左)。VAIO Media Integrated Serverを利用する場合は、ソフト上で接続を許可するだけで必要な手続きは完了だ(写真=右)
付属のCD-ROMから「VAIO Media Integrated Server」をインストールして、サーバーを開始すると、CP1から共有フォルダを参照できるようになる(写真=左)。VAIO Media Integrated Serverを利用する場合は、ソフト上で接続を許可するだけで必要な手続きは完了だ(写真=右)オンラインの写真共有サービスに投稿された写真の表示については、「Picasa ウェブアルバム by Google」や「フォト蔵」に対応している。反対に、メモリカードなどに入った写真データをこれらの写真共有サービスにアップロードすることも可能だ。
さらに、前述した「シェア」フレームを作成すると、自分で投稿した写真はもちろん、写真を共有しているほかのメンバーの写真もチェックできるのはユニークだ。1つのシェアフレームには最大4人のメンバーを登録でき、新しい写真が追加されると、本体の青色LEDの点灯やフレームの選択画面に表示される「NEW」というアイコンで知らせてくれる。
個人的には、ユーザー数の多い写真共有サービスの「Flickr」に対応していないのは非常に残念だが、日本人に使いやすい2つのサービスに対応しているということで、ファミリー層に受けがよさそうだ。離ればなれに暮らしている家族や親しい人とインターネット経由で写真をやり取りできるコミュニケーションツールとして重宝するだろう。
なお、無線LANや写真共有サイトへの接続は事前の設定が必要で、これらはHome画面の設定メニューで行う。アクセスポイントのパスワードや、各サービスのアカウント情報を入力するだけでOKだが、画面に表示されるソフトキーボードをリモコンで操作しなければならないので少し手間がかかる。
バッファローの無線LAN簡単セットアップ技術のAOSSに対応しているので、AOSS対応機器があれば無線LANの設定は手軽に行えるはずだ。無線LANのセキュリティ機能は、WEP(64/128ビット)、WPA-PSK(TKIP/AES)に対応している。
Copyright © ITmedia, Inc. All Rights Reserved.
アクセストップ10
- ワコムが有機ELペンタブレットをついに投入! 「Wacom Movink 13」は約420gの軽量モデルだ (2024年04月24日)
- わずか237gとスマホ並みに軽いモバイルディスプレイ! ユニークの10.5型「UQ-PM10FHDNT-GL」を試す (2024年04月25日)
- 「社長室と役員室はなくしました」 価値共創領域に挑戦する日本IBM 山口社長のこだわり (2024年04月24日)
- 「Surface Go」が“タフブック”みたいになる耐衝撃ケース サンワサプライから登場 (2024年04月24日)
- QualcommがPC向けSoC「Snapdragon X Plus」を発表 CPUコアを削減しつつも圧倒的なAI処理性能は維持 搭載PCは2024年中盤に登場予定 (2024年04月25日)
- 16.3型の折りたたみノートPC「Thinkpad X1 Fold」は“大画面タブレット”として大きな価値あり (2024年04月24日)
- アドバンテック、第14世代Coreプロセッサを採用した産業向けシングルボードPC (2024年04月24日)
- あなたのPCのWindows 10/11の「ライセンス」はどうなっている? 調べる方法をチェック! (2023年10月20日)
- AI PC時代の製品選び 展示会「第33回 Japan IT Week 春」で目にしたもの AI活用やDX化を推進したい企業は要注目! (2024年04月25日)
- ロジクール、“プロ仕様”をうたった60%レイアウト採用ワイヤレスゲーミングキーボード (2024年04月24日)


