XPで簡単にできたデスクトップの設定、Vistaではどうすればいい?:サクッとおいしいVistaチップス 38枚め(1/2 ページ)
| 今回のチップスが使えるエディションは? | ||||
|---|---|---|---|---|
| エディション | Home Basic | Home Premium | Business | Ultimate |
| 対応状況 | ○ | ○ | ○ | ○ |
Windowsを快適に使うためには、デスクトップのカスタマイズが欠かせない。Windows XPからWindows Vistaに乗り換えたユーザーの中には、見慣れたデスクトップ画面と勝手が異なり、始めは使いにくいと感じた人も多いのではないだろうか。
Vistaにもクラシックスタイルの操作画面は残されており、デスクトップのテーマを「Windowsクラシック」に、スタートメニューを「クラシック」に変更し、Windowsサイドバーを非表示にするなどのカスタマイズを行えば、Windows 2000ライクな画面に早変わりする。とはいえ、せっかくVistaを使うのだから、Windows Aeroやサイドバー、クイック検索付きのスタートメニューは生かしつつ、Windows XP環境で行っていた細かいカスタマイズをしたいといった人は少なくないだろう。
ここで問題となるのが、Windows XPとVistaにおける設定場所の違いだ。設定場所が大きく変わっているものは少ないので、一度気付いてしまえば何てことはないのだが、ちょっとした設定変更が簡単に行えないために「Vistaは使いにくいな」と感じる原因になってしまう。
そこで今回は、設定場所が変更されたデスクトップの細かなカスタマイズ方法をピックアップして紹介する。
デスクトップにアイコンを追加してサイズも調整する
デスクトップに「ごみ箱」以外のアイコンを一切置かない主義の人もいるだろうが、Windows XPでは「マイコンピュータ」「マイネットワーク」「マイドキュメント」「コントロールパネル」といった使用頻度の高いアイコンをすぐにアクセスできるように、デスクトップに置いていた人も多いだろう。
Windows XPではデスクトップの空いている場所を右クリックして「画面のプロパティ」ウィンドウを開き、「デスクトップ」タブの「デスクトップのカスタマイズ」ボタンを押すことでこれらの設定ができた。
一方、Vistaの場合はデスクトップの空いている場所を右クリックして「個人設定」を開き、左ペインの「タスク」から「デスクトップアイコンの変更」を選択しよう。Windows XPと異なり、左ペインにメニューがあるので、覚えていないと気付くまでに時間がかかるかもしれない。
デスクトップに表示するアイコンの大きさを変更するには、デスクトップを右クリックして「表示」メニューを選択し、「大アイコン」「中アイコン」「クラシックアイコン」からサイズを選べばよい。最小サイズは「クラシックアイコン」だ。なお、これはちょっとしたテクニックだが、「Ctrl」キーを押下しながらマウスホイールを回転させると、アイコンのサイズを多段階に拡大・縮小できるので、画面サイズや解像度に合わせて見やすい大きさに調整しやすい。
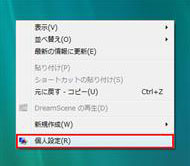
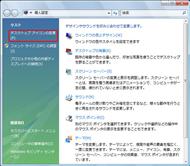
 デスクトップの空いている場所を右クリックして「個人設定」を開く(写真=左)。左ペインの「タスク」から「デスクトップアイコンの変更」をクリックする(写真=中央)。デスクトップアイコンの項目をチェックしてOKボタンを押せば、「コンピュータ」や「ユーザーのファイル」などのアイコンをデスクトップに表示できる(写真=右)
デスクトップの空いている場所を右クリックして「個人設定」を開く(写真=左)。左ペインの「タスク」から「デスクトップアイコンの変更」をクリックする(写真=中央)。デスクトップアイコンの項目をチェックしてOKボタンを押せば、「コンピュータ」や「ユーザーのファイル」などのアイコンをデスクトップに表示できる(写真=右)アイコンのサイズや間隔をより細かく調整する
特にモバイルノートPCなど画面の解像度があまり広くない環境では、アイコンのサイズをはじめ、アイコン表示に使うフォントの種類やサイズ、隣り合うアイコンの間隔などを細かく調整し、デスクトップに効率よく多くのアイコンを並べている人も少なくないだろう。Windows XPでは「画面のプロパティ」の「デザイン」タブを選択し、「詳細設定」ボタンを押すことで、これらの調整が行えた。
一方、Vistaでは操作が少々煩雑だ。「個人設定」から「ウィンドウの色とデザイン」を起動し、画面下の「詳細な色のオプションを設定するにはクラシックスタイルの[デザイン]プロパティを開きます」をクリック。「デザインの設定」ウィンドウが起動するので、「詳細設定」ボタンを押すと、ようやくこれらの調整が可能になる。また、Vistaでは「個人設定」の左ペインから「フォントサイズ(DPI)の調整」をクリックすれば、文字のサイズをDPIで設定できる。


 「個人設定」から「ウィンドウの色とデザイン」を起動したら、画面下にある「詳細な色のオプションを設定するにはクラシックスタイルの[デザイン]プロパティを開きます」をクリックする(写真=左)。「デザインの設定」ウィンドウが起動するので(写真=中央)、「詳細設定」ボタンを押すと、さまざまな部分の色やサイズをカスタマイズできる(写真=右)。ここで行う設定は基本的にテーマを「Windowsクラシック」に変更した場合に有効だが、アイコンのサイズや表示に使うフォント、アイコンの間隔などの設定はテーマが「Windows Aero」の場合でも有効だ
「個人設定」から「ウィンドウの色とデザイン」を起動したら、画面下にある「詳細な色のオプションを設定するにはクラシックスタイルの[デザイン]プロパティを開きます」をクリックする(写真=左)。「デザインの設定」ウィンドウが起動するので(写真=中央)、「詳細設定」ボタンを押すと、さまざまな部分の色やサイズをカスタマイズできる(写真=右)。ここで行う設定は基本的にテーマを「Windowsクラシック」に変更した場合に有効だが、アイコンのサイズや表示に使うフォント、アイコンの間隔などの設定はテーマが「Windows Aero」の場合でも有効だCopyright © ITmedia, Inc. All Rights Reserved.
アクセストップ10
- またCrowdStrike起因の不具合 Windows 11 24H2でWordやExcelが動作不良に (2024年10月23日)
- 試して分かった新型「iPad mini」 欲張りすぎない進化で絶妙なコストパフォーマンスを獲得 (2024年10月22日)
- 約3年ぶりにモデルチェンジした「iPad mini(A17 Pro)」を試す 外観からは分からないスペックアップでクリエイターにもお勧めの1台に (2024年10月22日)
- スチームパンクな見た目と磁気センサースイッチ、ラピトリ対応が魅力のキーボード「NuPhy Field75 HE」をチェック (2024年10月21日)
- 小さなボディーに所有欲を満たす豊かな質感! 3.5型ディスプレイのAndroidデバイス「AYANEO POCKET MICRO」開封レポート (2024年10月23日)
- 8K/30fps撮影に対応したライカ印の正統派アクションカム「Insta360 Ace Pro 2」を前モデルと撮り比べてみた (2024年10月22日)
- まもなく発売の「Core Ultra 200Sプロセッサ(アンロック版)」 レビューキットを写真でチェック (2024年10月23日)
- AMDがL3キャッシュ爆盛りCPU「Ryzen X3D」の次世代モデルを11月7日に発売へ 既存の「Ryzen 9000Xシリーズ」は米国で値引きセールを実施 (2024年10月22日)
- 二酸化炭素濃度などを手軽に可視化! Apple HomeKitにも対応した空気品質チェッカーを試す (2024年10月22日)
- ASRock、Core Ultra 200S対応マザーボードの発売日と価格を公開 (2024年10月22日)



