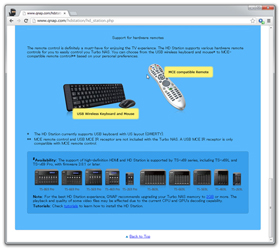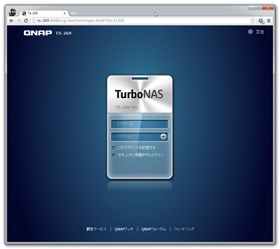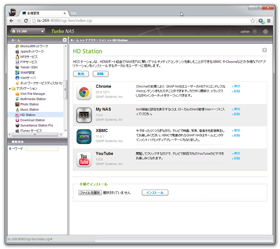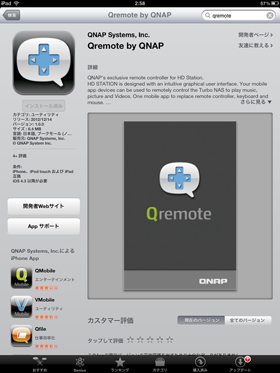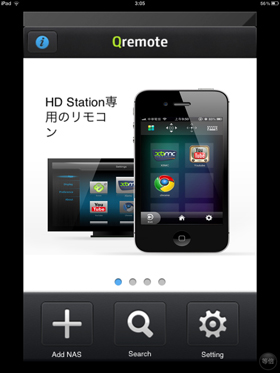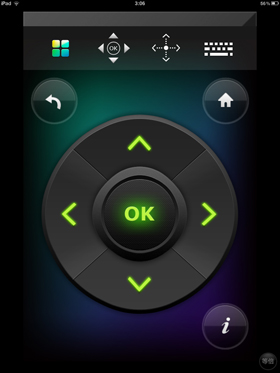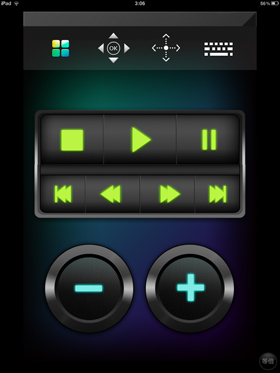QNAP「HD Station」徹底活用:NASに新たな可能性(1/2 ページ)
QNAPで「HD Station」を活用しよう
今回紹介する「HD Station」は、TurboNASをメディアサーバのみならずメディアプレーヤーにまで発展させた、最新ファームウェア3.81の目玉機能だ。既存のTurboNASにファームウェア3.81を導入すれば、TurboNASをHDMIケーブルでテレビに接続してメディアプレーヤーのプラットフォームとして利用可能になる。なお、HDMI経由に限られるため、この機能を利用できるのは、HDMIポートを搭載するTS-x69/x69L/x69Proのみ。それ以外のモデルではファームウェア3.81をインストールしても利用できないので注意しよう(2013年2月2日現在)。また、TurboNAS自身で動画再生などを行う関係上、メモリ容量は2ギガバイト以上の搭載が推奨されている。
さて、TurboNASのファームウェアを3.81にバージョンアップすると、管理画面のアプリケーションの項目にHD Stationが現れる。その画面からHD Stationを有効にし、必要なアプリケーションをインストール、有効化しておく。その後はTurboNASをHDMIでディスプレイに接続し、HD Stationの画面から設定・操作を行えばよい。
HD Stationには執筆時点で4つのアプリケーションがリリースされている。インターネットブラウザのChrome、MyNAS、XBMC、YouTubeだ。このうち最も重要なのがXBMCだろう。元々Xbox用として開発されたXBMCは、オープンソースのメディアプレーヤーで、現在はAndroid、Linux、BSD、Mac OS X、iOS、Windows上で動作するクロスプラットフォームアプリケーションとなっている。
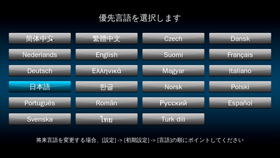
 HD Stationの初回利用時は優先言語の選択画面が表示される。対応言語は23言語にも及ぶ(画面=左)。HD Station起動画面。現在用意されているアプリケーションはインターネットブラウザ(chrome)、MyNAS、XBMC、YouTubeの4つ(画面=右)
HD Stationの初回利用時は優先言語の選択画面が表示される。対応言語は23言語にも及ぶ(画面=左)。HD Station起動画面。現在用意されているアプリケーションはインターネットブラウザ(chrome)、MyNAS、XBMC、YouTubeの4つ(画面=右)メディアプレーヤーであればインタフェースが気になるところだが、HD Stationの対象となるTurboNASモデルは赤外線リモコンに対応しており、別売の専用リモコンあるいはWindows Media Center用のリモコンを利用できる。そのほか、iOS/Android用のリモコンアプリQremote(無償)、USB接続のマウス/キーボードでも操作可能だ。
使い勝手は一長一短で、リモコンは各機能ごとにボタンが用意されているという手軽さがあるものの、アドオンによっては操作できなかったり、文字入力が面倒というデメリットもある。マウス/キーボードはインタフェースとしては通常のPCと同等だがワイヤレスでないと取り回しが面倒だし、そもそも10フィートUIとしては不満が残る。一方のQremoteは、文字入力/ポインティング/ボタン操作をサポートしており、それぞれがベストではないものの、すべての入力方式をカバーできる点は強みといえる。複数のデバイスを併用できるので、通常利用ではリモコンを使用し、必要に応じてスマホ用アプリを使用してもよい。
HD Stationを起動すると、TurboNASの管理画面でインストールしたアプリケーションと設定のアイコンが表示される。MCE用リモコンを使用する場合は「設定」の「初期設定」メニューで変更しておく。スマホの場合はApp StoreやGoogle PlayからリモコンアプリQremoteをインストールしておこう。ネットワーク経由でリモートコントロールを行うので利用には無線LAN接続が必要だ。無線LANでローカルネットワークに接続した状態でSearchボタンを押せばQremoteが対応しているファームウェアのTurboNASが検出されるので、接続するTurboNASを登録しよう。登録したTurboNASを選択するとリモコンのホーム画面が表示される。
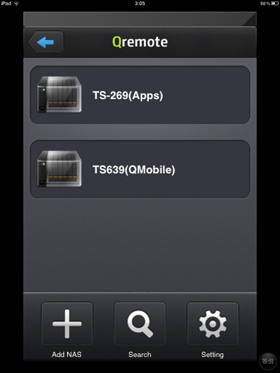
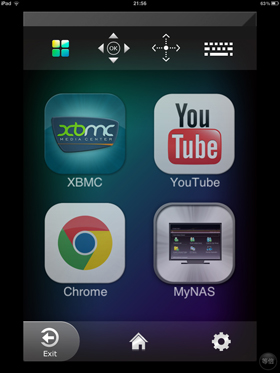 検出されたTurboNASが表示される。もし表示されない場合は「Add NAS」ボタンを押して手動で接続名、IPアドレスを登録する(画面=左)。TurboNAS接続後のQremoteの画面。上部の4つのボタンは左からそれぞれホーム画面、リモコンボタン、マウス、キーボードに対応する(画面=右)
検出されたTurboNASが表示される。もし表示されない場合は「Add NAS」ボタンを押して手動で接続名、IPアドレスを登録する(画面=左)。TurboNAS接続後のQremoteの画面。上部の4つのボタンは左からそれぞれホーム画面、リモコンボタン、マウス、キーボードに対応する(画面=右)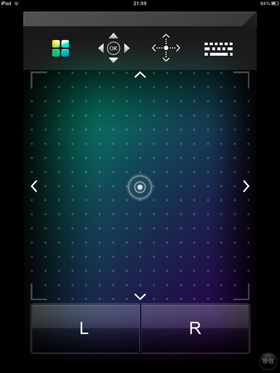
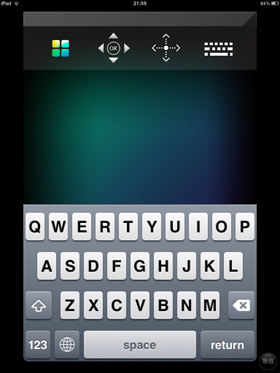 Qremoteでマウスカーソルを操作する画面。画面中央部分をタッチパッドのように使用する。左右のマウスボタンに対応するLとRのボタンがあるが、タッチパッド部をタップしても左クリックとして認識される(画面=左)。文字入力画面。日本語の入力はできないようだ(画面=右)
Qremoteでマウスカーソルを操作する画面。画面中央部分をタッチパッドのように使用する。左右のマウスボタンに対応するLとRのボタンがあるが、タッチパッド部をタップしても左クリックとして認識される(画面=左)。文字入力画面。日本語の入力はできないようだ(画面=右)初期画面からXBMCを起動すると天気予報、ピクチャ、ビデオ、ミュージック、プログラム、システムのメニューが表示される。ピクチャ、ビデオ、ミュージックは一般的なプレーヤーだが、初期状態ではMultimedia以下のファイルが対象となるので必要に応じて対象フォルダを追加できる。面白いのはローカルにあるファイルだけでなく、ほかのNASやPCの共有フォルダを追加できることだ。
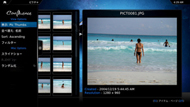

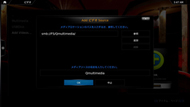 ピクチャ再生。スライドショー時のエフェクトなどはあっさりしているものの、必要最低限の機能は網羅されている(画面=左)。ビデオの選択画面。対応しているフォーマットは幅広く、DVDやBDのISO再生にも対応している(メニューには非対応)。ファイルの表示方法はリスト表示の他、サムネイル表示などから選択できる(画面=中央)。ピクチャ、ビデオ、ミュージックそれぞれに対象フォルダを追加できる。ソース追加を選択するとローカルフォルダのほか、サポートしているファイル共有プロトコルが表示される。ネットワーク上にほかのNAS、もしくはファイル共有を行っているPCがあればそれも対象になる(画面=右)
ピクチャ再生。スライドショー時のエフェクトなどはあっさりしているものの、必要最低限の機能は網羅されている(画面=左)。ビデオの選択画面。対応しているフォーマットは幅広く、DVDやBDのISO再生にも対応している(メニューには非対応)。ファイルの表示方法はリスト表示の他、サムネイル表示などから選択できる(画面=中央)。ピクチャ、ビデオ、ミュージックそれぞれに対象フォルダを追加できる。ソース追加を選択するとローカルフォルダのほか、サポートしているファイル共有プロトコルが表示される。ネットワーク上にほかのNAS、もしくはファイル共有を行っているPCがあればそれも対象になる(画面=右)ここまでは一般的なメディアプレーヤーだ。それぞれのメニューの下には「アドオン」というサブメニューがある。XBMCはメディアプレーヤーとしてさまざまなフォーマットのメディアファイルに対応しているだけでなく、アプリケーションのプラットフォームとして動作するエンターテインメントハブでもある。多くの人たちによって開発されたアドオンをインストールすることで、さまざまな機能を拡張できるのが特徴の1つだ。
次ページでは便利なアドオンをいくつかピックアップしていく。
Copyright © ITmedia, Inc. All Rights Reserved.
アクセストップ10
- Snapdragon X Eliteを搭載した新型「Surface Laptop」 パフォーマンスをチェック ARM版Windowsの未来は意外と明るい? (2024年07月26日)
- スイッチサイエンスが「Raspberry Pi 5」向けACアダプターを取り扱い (2024年07月25日)
- 鏡から映像が飛び出す!? NTTが肉眼で楽しめる「超鏡空中像表示システム」を開発 文化施設を中心に訴求 (2024年07月26日)
- 「Surface Laptop 7」を思わず自腹購入! プロイラストレーターが試して分かった満足点と懸念点 (2024年07月24日)
- あなたのPCのWindows 10/11の「ライセンス」はどうなっている? 調べる方法をチェック! (2023年10月20日)
- 全世界で発生したCrowdStrike“ブルスク”問題、原因からIT担当者が検討すべきセキュリティ対策を考察する (2024年07月24日)
- ベンキュー、USB4接続に対応した7in1タイプの拡張ドック (2024年07月25日)
- AMDが「Ryzen 9000シリーズ」の発売を1〜2週間程度延期 初期生産分の品質に問題 (2024年07月25日)
- 熱伝導ゲル「えくすとりーむげる」が専用ガン付きで登場!/暑すぎるがゆえにファンがよく売れる (2024年07月27日)
- VRやハイスペックPCは教育をどう変えるのか? マウスコンピューターと大阪教育大学が「VR教材」セミナーを開催 (2024年07月25日)