日本でも“年内に1Tバイト?”のオンラインストレージ――「OneDrive」使いこなしテク【活用編】:鈴木淳也の「まとめて覚える! Windows 8.1 Update」(2/3 ページ)
共有の作業フォルダを作って複数マシンでデータを編集
前回も触れたように、「オフライン同期」の機能はOneDriveを使うならしっかり覚えておきたい。この機能により「複数のマシンで1つのOneDriveフォルダを共有する」ことの最大のメリットは、ファイルの自動同期が行える点にある。
例えば、出先でSurface Proを使って編集した文書が自動的にOneDrive上で最新状態となり、これを自宅のMacBook Proで開いて最新状態のものから編集作業を継続できるわけだ。OneDrive上のファイルを直接編集してもよいが、オフライン同期の機能を用いることでインターネット接続がない状態でも作業が継続できる(飛行機などで長時間オフラインのまま移動する場合に有効)。
こまめなファイルの保存さえ行っておけば、仮に作業マシンにトラブルが発生してデータが失われたとしても、前回保存した作業状態まで戻るだけで別のマシンですぐに作業を再開できるため、クラウドを介したデバイス間同期のメリットを最大限に享受できる。
注意点としては、標準でOneDriveとのオフライン同期が可能なWindows 8.1/RT 8.1を除けば、他のプラットフォームではバックグラウンドでの自動同期のために専用クライアントの導入が必要になる。MicrosoftのWebサイトでは、Windows Vista/7/8のデスクトップ版のほか、Mac OS X版も配布中だ。
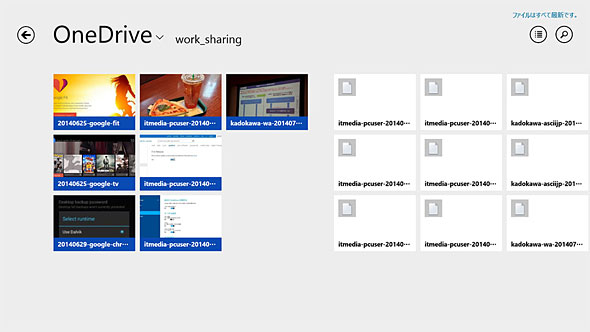 OneDrive上に「work_sharing」というオフライン同期用のフォルダを作成し、Windows 8.1 Updateを導入したSurface ProとOneDriveクライアントをインストールしたMacBook Proで最新の作業ファイルの一部を転送して執筆作業を行ってみた。Surface Pro側で編集した内容がOneDriveを介してMacBook Pro側で読み込まれ、編集も行える
OneDrive上に「work_sharing」というオフライン同期用のフォルダを作成し、Windows 8.1 Updateを導入したSurface ProとOneDriveクライアントをインストールしたMacBook Proで最新の作業ファイルの一部を転送して執筆作業を行ってみた。Surface Pro側で編集した内容がOneDriveを介してMacBook Pro側で読み込まれ、編集も行える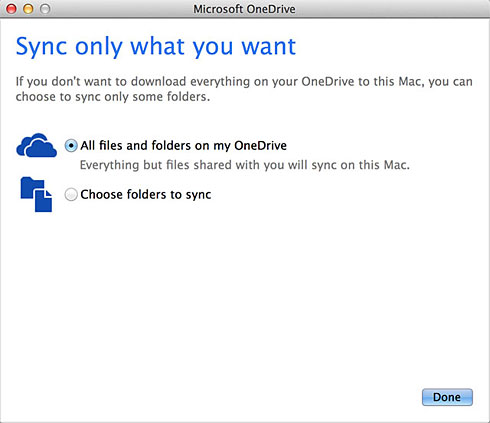 Mac OS XなどにOneDriveクライアントをインストールする場合の注意点として、デフォルトの「OneDrive上のすべてのファイルとフォルダを同期する」設定は選ばず、必ず「個別のファイル/フォルダを選択する」ようにすること
Mac OS XなどにOneDriveクライアントをインストールする場合の注意点として、デフォルトの「OneDrive上のすべてのファイルとフォルダを同期する」設定は選ばず、必ず「個別のファイル/フォルダを選択する」ようにすること注意点の2つめとして、自動同期でOneDriveのファイルが上書きされてしまうため、例えば作業文書の重要な部分を消してしまった後にファイルを上書き保存した場合などは、元のファイルを復元するのが難しくなる。オフライン同期を行っている別のデバイスをインターネットに接続しない状態で起動してファイルをサルベージする方法もあるが、こうした「うっかり上書き保存」には注意したい。
注意点の3つめは容量の問題だ。例えば初代Surfaceでは標準ストレージ容量が32Gバイトしかなく、場合によっては全体で数GバイトあるようなOneDriveのフォルダを共有した場合、あっという間にローカルのストレージ容量を食い尽くしてしまう。ゆえに「共有フォルダに置くのはあくまで作業中のファイルのみ」というルールを作っておき、作業の終わったファイルは別の領域(PCのローカルストレージ、外付けストレージ、NASなど)に移動するなど、こまめな整理を行うべきだろう。
なお、このローカルファイルとの自動同期が可能なのはWindowsとMac OS Xのみとなっている。MicrosoftではWindows Phone、Android、iOSデバイス向けに標準のOneDriveアプリを提供しているが、これらモバイルOSで上記のような仕組みは利用できない。基本的にはオンラインアクセスが前提となる。
友人に公開したいファイルをOneDrive上に
OneDriveの大きな特徴として、外部にファイルを簡単に公開できるという点も挙げられる。公開手順は2通りあり、OneDriveアカウント(Microsoftアカウント)を持つ友人を指定して公開範囲を規定する方法と、インターネットの公開リンクを入手して「リンクを知っている人全員」に対して公開する方法となる。
後者は指定したファイル/フォルダごとにユニークなURLを生成するため、基本的にこのリンクのURLを知らない限りはファイル/フォルダにアクセスできない。100%安全というわけではないが、お手軽で比較的安全な方法だ。筆者は基本的に後者の方法を利用している。
原稿をメールで編集者に渡す際、添付ファイルの容量が1〜2Mバイト程度であればそのまま送信してしまうが、画像や図版、動画などでそれを超えるサイズになる場合はあらかじめZIP形式ですべてのファイルを圧縮してまとめ、各社の各編集部ごとに作成した共有の専用フォルダにアップロードしておき、共有フォルダにアクセスするURLとファイル名を伝えるようにしている。
友人や特定の誰かに写真、動画、各種資料を見せたい場合には、専用のフォルダを作って公開用のリンクを取得する、あるいは公開したい特定のファイルのみをいずれかの場所に置いておき、そのファイルにアクセスするためのリンクを取得する。
前述のように、メールに大容量ファイルを添付するのがはばかられる場合など、あらかじめファイルを別途OneDrive上にアップロードしておき、そのURLをメール内に付記しておくという使い方だ。Macでは次期OSの「OS X Yosemite」における「Mail Drop」という機能でこれを自動処理するが、それを手作業でやっているイメージに近い。
また旅行に行ったときの写真や動画メッセージを公開する場合、OneDriveのリンク公開機能がフルに生きる。公開設定にしたフォルダに写真と動画を丸ごと放り込んでリンクを先方に送付することで、アルバム形式で写真を一覧できたり、Webブラウザへの埋め込みプレーヤーで動画をそのまま視聴できるなど、非常に使い勝手がよい。
OneDriveのWeb版とアプリ版ともに共有設定の変更が可能で、ファイルまたはフォルダを選択した状態でコンテキストメニューを開くと(Web版は右クリック、OneDriveアプリはファイル/フォルダアイコンを上から下にスワイプ)、「共有」という項目が表示される。
これを選択すると「ユーザーの招待」「リンクの取得」のいずれかを選べるようになるので、後者を選んでリンクを生成すると、同ファイル/フォルダにアクセスするためのリンクが取得できる。これをコピー&ペーストしてメールやSNSなどで友人にそのまま伝えればよいだろう。
もし、MicrosoftアカウントやFacebookなどで直接つながっている友人の場合、「ユーザーの招待」を選択することで、直接リンクを伝えることも可能だ。
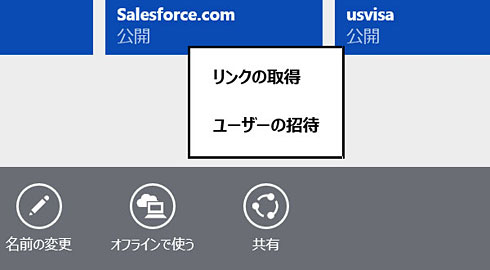 OneDriveアプリでの共有設定。ファイルまたはフォルダを選択した状態で「共有」を選び、共有のためのリンクを取得する。基本的にリンクさえあれば誰でもファイル/フォルダにアクセス可能になるが、逆にいえばリンクが分からなければアクセスできない。Web版のOneDriveでも同様に共有設定が可能だ
OneDriveアプリでの共有設定。ファイルまたはフォルダを選択した状態で「共有」を選び、共有のためのリンクを取得する。基本的にリンクさえあれば誰でもファイル/フォルダにアクセス可能になるが、逆にいえばリンクが分からなければアクセスできない。Web版のOneDriveでも同様に共有設定が可能だCopyright © ITmedia, Inc. All Rights Reserved.
アクセストップ10
- SSDの“引っ越し”プラスαの価値がある! 税込み1万円前後のセンチュリー「M.2 NVMe SSDクローンBOX」を使ってみる【前編】 (2024年05月06日)
- 出荷停止となったAmazon認定スタンドの空席を埋められる? 「Fire HD 8 Plus」「Fire HD 10 Plus」に対応したサードパーティー製ワイヤレス充電スタンドを試す (2024年05月07日)
- AIに予算20万円以下でピラーレスケースのビジネスPCを組んでもらって分かったこと (2024年05月04日)
- WindowsデバイスでVPN接続ができない不具合/NVIDIAのローカルAI「ChatRTX」にAIモデルを追加 (2024年05月05日)
- サンワ、ペンを持つように操作できるペン型マウス (2024年05月01日)
- あなたのPCのWindows 10/11の「ライセンス」はどうなっている? 調べる方法をチェック! (2023年10月20日)
- レノボ「Legion Go」の“強さ”はどれだけ変わる? 電源モードごとにパフォーマンスをチェック!【レビュー後編】 (2024年05月03日)
- Steamで「農業フェス」開催中! ポイントショップでは無料アイテムも (2024年05月03日)
- Core i9搭載のミニPC「Minisforum NAB9」は最大4画面出力に対応 ワンタッチでカバーも取れる その実力をチェックした (2024年05月01日)
- Intel N100搭載のChromebookは本当に重たくない? Lenovo IdeaPad Flex 3i Gen 8で動作をチェック! (2024年05月02日)