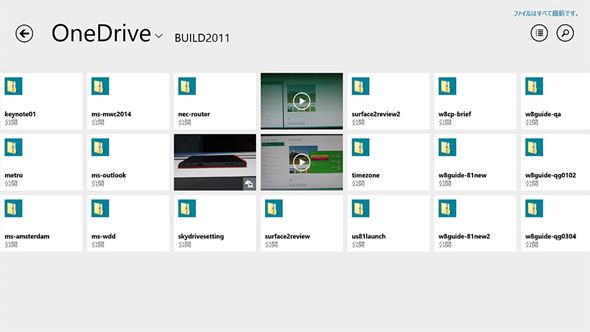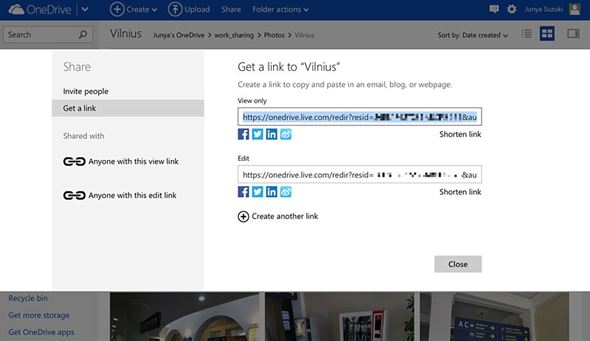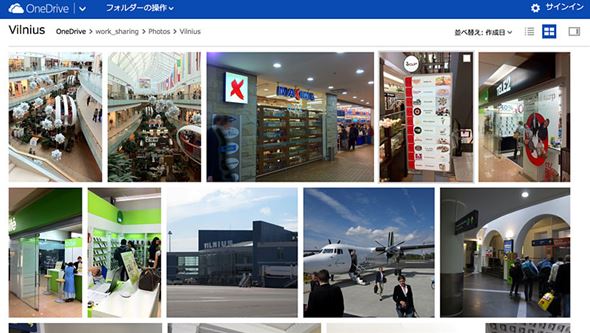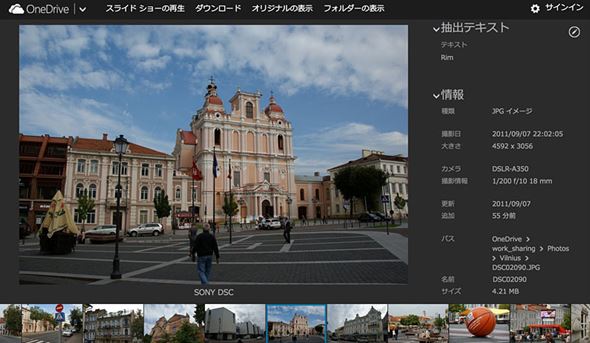スマホ/タブレットをWindows PCと手軽に連携するには?――「OneDrive」使いこなしテク【モバイルOS編】:鈴木淳也の「まとめて覚える! Windows 8.1 Update」(1/3 ページ)
←・前回記事:日本でも“年内に1Tバイト?”のオンラインストレージ――「OneDrive」使いこなしテク【活用編】
「自動同期」で手軽に写真アルバムを友人に見せる
15Gバイトを無料で使えるようになったWindows標準のオンラインストレージ「OneDrive」。その活用テクニックを紹介する連載の第3回は、AndroidやiOS、Windows PhoneといったモバイルOS搭載のスマートデバイス(スマートフォン/タブレット)からの利用を中心に見ていこう。
まずは第1回(基礎編)のおさらいから。Windows 8.1/RT 8.1では、OneDriveとの「オフライン同期」の機能が追加された。これはOneDrive上の特定ファイルやフォルダを「オフラインで使う」の状態にすると、自動的にOneDriveとPC上のローカルストレージの間で同期ができる機能だ。
例えばOneDrive上で「オフラインで使う」の対象になったフォルダにファイルを追加したり変更したりすると、それは自動でローカルストレージの内容にも反映される。逆にローカルストレージ上でそのファイルを編集すると、OneDriveにもすぐ反映されるというわけだ。飛行機の機内などオフラインの状態でローカルストレージ上のファイルを編集した場合、次にオンラインになった時点で自動的にOneDriveと同期できる。
Windows 8.1でアカウントからサインアウトしない限り、他のアプリを利用中であっても、あるいはロック中で画面が消えている状態であっても、オンラインであればOneDriveがバックグランドで同期を行い、次にファイルを確認した際には同期が完了した最新状態から作業を開始できる。
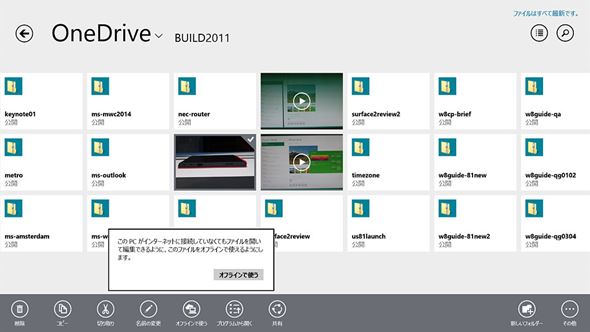 Windows 8.1でOneDriveアプリを開き、オフラインで利用したいファイルを選択する(ファイルアイコンを上から下までなぞる)とコンテクストメニューが出現するので「オフラインで使う」を選択する
Windows 8.1でOneDriveアプリを開き、オフラインで利用したいファイルを選択する(ファイルアイコンを上から下までなぞる)とコンテクストメニューが出現するので「オフラインで使う」を選択するこれを応用すると、非常に面白いことも可能だ。まず、OneDrive上に同期を前提としたフォルダを作成し、それを「オフラインで使う」の設定にしておく。すると、ローカルストレージ上で追加したファイルをそのままOneDrive上へと自動的にアップロードできる。さらに別のマシンでOneDrive上の当該フォルダを「オフラインで使う」ようにすると、今度はその別のマシン上に先ほど最初のPCで追加したファイルがOneDriveからダウンロードされてくる。
つまり、OneDrive上で共有フォルダを作り、それを複数のマシンで「オフラインで使う」ことで、OneDriveを含む該当マシンすべてで1つのフォルダの内容がコピーされ、コピーされたファイルはオフラインであっても利用可能になるというわけだ。
前回も紹介した通り、このオフライン同期機能は標準で対応しているWindows 8.1/RT 8.1のほか、Windows Vista/7/8のデスクトップ向けクライアント、Mac OS X向けクライアントでも利用できる。
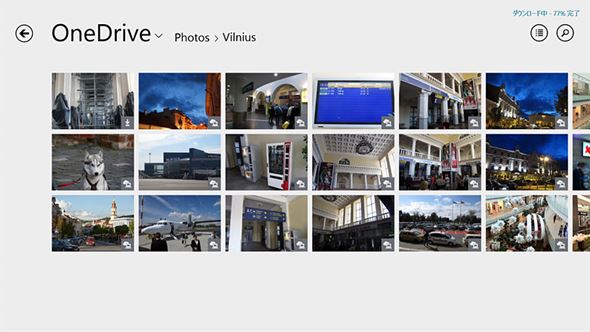 筆者が普段使っているMacBook Pro Retinaディスプレイモデルでも、OneDriveのOS X向けクライアントを利用すれば、OneDriveへ写真を手軽にアップロードできる。この写真のアップロード中に、Windows 8.1 Update搭載のSurface ProからOneDrive上の同じフォルダ(「オフラインで使う」に設定済み)を開いてみたのが上の画像だ。Mac上でアップロードされた写真が次々にSurface Proへとダウンロードされていく様子が面白い
筆者が普段使っているMacBook Pro Retinaディスプレイモデルでも、OneDriveのOS X向けクライアントを利用すれば、OneDriveへ写真を手軽にアップロードできる。この写真のアップロード中に、Windows 8.1 Update搭載のSurface ProからOneDrive上の同じフォルダ(「オフラインで使う」に設定済み)を開いてみたのが上の画像だ。Mac上でアップロードされた写真が次々にSurface Proへとダウンロードされていく様子が面白い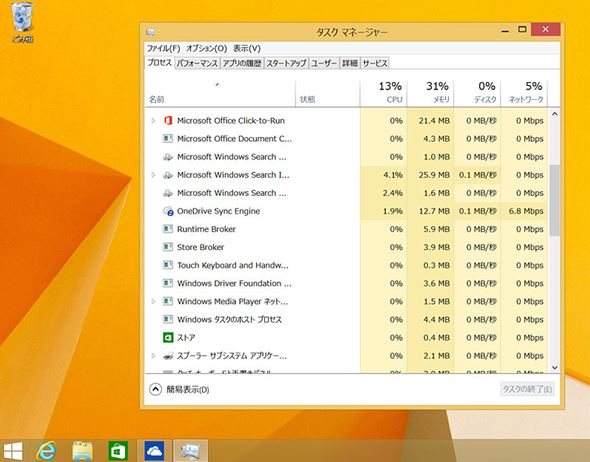 OneDriveアプリをフォアグラウンドで開いていない状態であっても(たとえロック画面が表示されている場合でも)、同期サービスにより、バックグラウンドでのオフライン同期が行われる。今回は全部で600Mバイトほどのファイル容量だったが、Surface Proを20分ほど放置しておけば、次にマシンを開いた際にはすでに同期が完了していた
OneDriveアプリをフォアグラウンドで開いていない状態であっても(たとえロック画面が表示されている場合でも)、同期サービスにより、バックグラウンドでのオフライン同期が行われる。今回は全部で600Mバイトほどのファイル容量だったが、Surface Proを20分ほど放置しておけば、次にマシンを開いた際にはすでに同期が完了していた筆者がこれで1つ思いついたのが、写真アルバムの作成だ。筆者の場合、過去10年ほどで撮影した写真データが1.8Tバイトほどあるが、Windows Home Server 2011へのバックアップ保存のほか、普段の作業用にMacBook Pro Retinaディスプレイモデルに外付けで2TバイトのポータブルHDDを接続し、そちらにも保存している。
写真の加工はMacBook Proでの作業のため、Windows側の作業環境であるSurface Proには基本的に写真データは保存していない。しかし、必要な写真をMacBook Pro上で抽出して「オフライン同期」のフォルダに保存することで、Macでの作業の傍ら、自動同期したSurface ProのWindowsタブレットでプレビューをすぐに確認できる。
この要領でローカルで写真アルバムを構築してしまい、後はOneDriveに自動同期されるのを待てば、さまざまなデバイスで使える「オンライン写真アルバム」の完成だ。
OneDriveではフォルダの内容を友人に公開するのが容易なため、ローカルで作業した写真アルバムがOneDriveへと自動転送されるのを待って、該当フォルダにアクセスするためのリンクを友人にメールやSNSで伝えるだけで、複数の写真を見せることができる。
間違って追加してしまったファイルがあっても、ローカルストレージ上で削除するだけでOneDriveに反映されるため、気軽に作業が行えるだろう。また、OneDriveでのファイル/フォルダ共有では「閲覧のみ」「編集可」のいずれかを選択してリンクを生成できるため、基本的には「閲覧のみ」のリンクを友人に伝えればいい。
今回、3年前に訪れておきながら友人に写真をほとんど公開していないリトアニアの首都ビリニュスでの街の風景を写真アルバムにまとめてみた。リトアニアで撮影した写真は4000枚以上あり、この中から使える写真だけを抽出して友人に見せるのはなかなかの労力だ。
そこでサムネイルをざっと見て、よさそうな写真を100点ほどピックアップし、OneDrive上の写真フォルダにアップロードする。次に「閲覧のみ」でアクセス権を限定したリンクを友人に送り、それを友人が自身のPCまたはスマートフォンで開けば、Webブラウザ上で写真アルバムを楽しめるのようになる。作業は実に簡単だ。
これらの写真はスライドショー表示のほか、気に入った写真のダウンロードも可能なため、手軽な作業ながらも「写真アルバム」の体裁になっている。果たして、友人は気に入ってくれるだろうか?
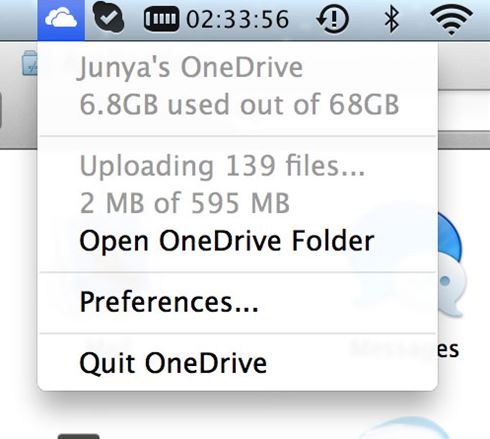 上のFinderでドラッグ&ドロップを繰り返し、ビリニュスで撮影した写真からお気に入りのものを100点ほど選び、1つのフォルダ上に集める。後はOS X向けOneDriveクライアントを使ってファイルを自動同期させるだけだ。アップロード中の経過はメニューバーで確認できる
上のFinderでドラッグ&ドロップを繰り返し、ビリニュスで撮影した写真からお気に入りのものを100点ほど選び、1つのフォルダ上に集める。後はOS X向けOneDriveクライアントを使ってファイルを自動同期させるだけだ。アップロード中の経過はメニューバーで確認できるCopyright © ITmedia, Inc. All Rights Reserved.
アクセストップ10
- もう全部、裏配線でいいんじゃない? 「ASUS BTF DESIGN」が示す自作PCの新しい形 (2024年04月19日)
- ノートPCに外付けキーボードを“載せて”使える「タイプスティックス/打ち箸」に新色 (2024年04月18日)
- さらなる高速化を実現! PCI Express 5.0接続SSDの新モデル「Crucial T705」を試して分かったこと (2024年04月18日)
- 話題になったトラックボール「IST」も登場! エレコムのPC周辺機器が最大21%お得に買える (2024年04月19日)
- Core Ultra搭載の「Let's note FV5」を徹底検証 プレミアムモバイルの実力は? (2024年04月19日)
- MSI、第12世代Core i3/i5を採用したミニデスクトップPC「Cubi 5」 (2024年04月19日)
- ついに8K対応した「Insta360 X4」の画質をX3と1インチ360度版で比較 今買うべき全天球カメラだと確信した (2024年04月16日)
- あなたのPCのWindows 10/11の「ライセンス」はどうなっている? 調べる方法をチェック! (2023年10月20日)
- バッファロー製Wi-Fiルーターに脆弱性 対象機種は今すぐファームウェア更新を (2024年04月17日)
- 東プレREALFORCEキーボードが10%オフ! ゲーミングキーボードも対象に (2024年04月18日)