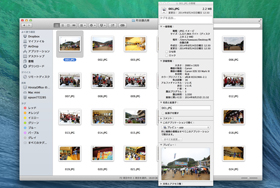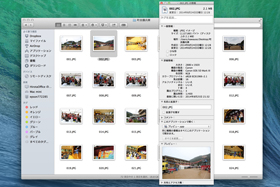Mac操作のキホンのキ! 「Finder」をマスターする10のツボ:広田稔のMacでいこう(30)(2/3 ページ)
その3、ファイルの拡張子を表示する
ファイルの末尾につく「.txt」や「.jpg」といった「.」から始まる3、4文字の英数字を拡張子という。この拡張子でファイルの種類が分かるわけだが、OS Xでは基本的に隠されている。アイコンをきちんと見れば、たいてい区別はつくものの、誤操作しないためにもFinderの環境設定で表示しておくといい。
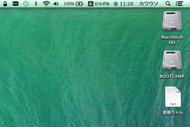
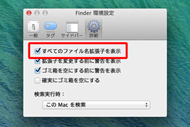
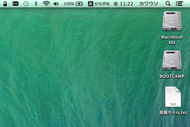 デスクトップを一度クリックして、「Finder」メニューから「環境設定」を開き、「詳細」タブで「すべてのファイル名拡張子を表示」にチェックを入れば、拡張子が現れる。なお拡張子は勝手に追加してくれるアプリもあるので、ファイルによっては標準状態でも表示されている
デスクトップを一度クリックして、「Finder」メニューから「環境設定」を開き、「詳細」タブで「すべてのファイル名拡張子を表示」にチェックを入れば、拡張子が現れる。なお拡張子は勝手に追加してくれるアプリもあるので、ファイルによっては標準状態でも表示されているその4、ダブルクリックで開くアプリを変更する
MPEG-4(.mp4)の動画をダブルクリックすると、iTunesが開いて勝手にライブラリに登録するのが困る。普通に動画プレーヤーの「QuickTime X」で開いてくれればいいのに……というケースでは、そのファイルの「情報を見る」ウィンドウを開いて、標準で開くアプリを変更しておくべし。
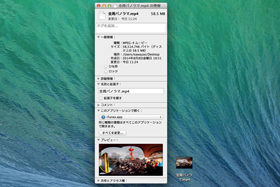
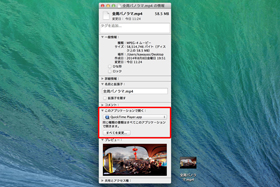 ファイルを選択状態にして、「ファイル」メニューから「情報を見る」を選ぶとウィンドウが開く。「このアプリケーションで開く」のメニューを目当てのアプリに切り替えて、「すべてを変更」ボタンをクリックすれば、次にダブルクリックした際に指示したアプリで起動するようになる
ファイルを選択状態にして、「ファイル」メニューから「情報を見る」を選ぶとウィンドウが開く。「このアプリケーションで開く」のメニューを目当てのアプリに切り替えて、「すべてを変更」ボタンをクリックすれば、次にダブルクリックした際に指示したアプリで起動するようになるその5、連続してファイル情報を見る
先の「情報を見る」は、ファイルの種類やサイズ、作成日、変更日といった詳細をチェックできる便利なウィンドウになる。画像や動画であれば、「詳細情報」を開いて、解像度などをチェックすることも可能だ。しかし、複数の画像を比較する際などに、ひとつひとつ「command」+「I」キーのショートカットで開いていくのは面倒。そこで「command」+「option」+「I」キーでインスペクタを開けば、クリックしたファイルに応じて内容を変えてくれる。
その6、「command」+「N」で開く表示フォルダを変える
Finder上で「command」+「N」キーを押すと、新規ウィンドウが開く。標準では、ファイルが種類別に並んでいる「マイファイル」の中身が現れるが、仕事の機密ファイルやプライベートな写真が現れるとぎょっとしてしまうはず。これもFinderの環境設定で変更しておくといい。
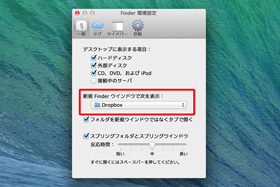
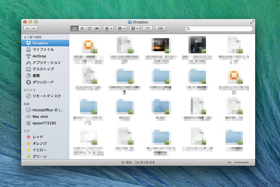 デスクトップをクリックして、「Finder」メニューから「環境設定」を開き「一般」タブにある「新規Finderウィンドウで次を表示」の設定を変えよう。例えば、ホームフォルダや「書類」、クラウドストレージの「Dropbox」など、ファイル置き場として使っている階層を指定すると整理がはかどるはず
デスクトップをクリックして、「Finder」メニューから「環境設定」を開き「一般」タブにある「新規Finderウィンドウで次を表示」の設定を変えよう。例えば、ホームフォルダや「書類」、クラウドストレージの「Dropbox」など、ファイル置き場として使っている階層を指定すると整理がはかどるはずCopyright © ITmedia, Inc. All Rights Reserved.
アクセストップ10
- ワコムが有機ELペンタブレットをついに投入! 「Wacom Movink 13」は約420gの軽量モデルだ (2024年04月24日)
- わずか237gとスマホ並みに軽いモバイルディスプレイ! ユニークの10.5型「UQ-PM10FHDNT-GL」を試す (2024年04月25日)
- 「社長室と役員室はなくしました」 価値共創領域に挑戦する日本IBM 山口社長のこだわり (2024年04月24日)
- QualcommがPC向けSoC「Snapdragon X Plus」を発表 CPUコアを削減しつつも圧倒的なAI処理性能は維持 搭載PCは2024年中盤に登場予定 (2024年04月25日)
- 「Surface Go」が“タフブック”みたいになる耐衝撃ケース サンワサプライから登場 (2024年04月24日)
- 16.3型の折りたたみノートPC「Thinkpad X1 Fold」は“大画面タブレット”として大きな価値あり (2024年04月24日)
- AI PC時代の製品選び 展示会「第33回 Japan IT Week 春」で目にしたもの AI活用やDX化を推進したい企業は要注目! (2024年04月25日)
- あなたのPCのWindows 10/11の「ライセンス」はどうなっている? 調べる方法をチェック! (2023年10月20日)
- エレコム、10GbEポートを備えたWi-Fi 7対応無線LANルーター (2024年04月25日)
- アドバンテック、第14世代Coreプロセッサを採用した産業向けシングルボードPC (2024年04月24日)