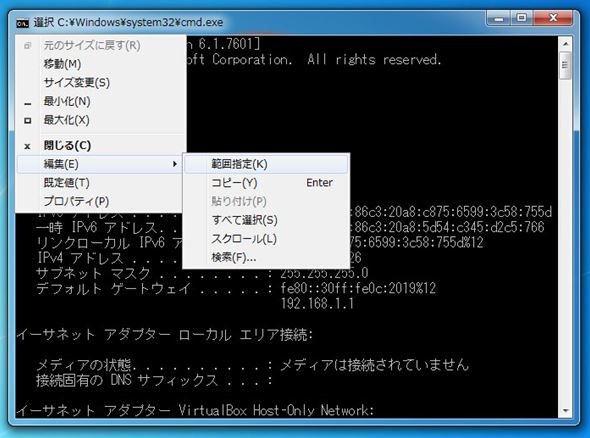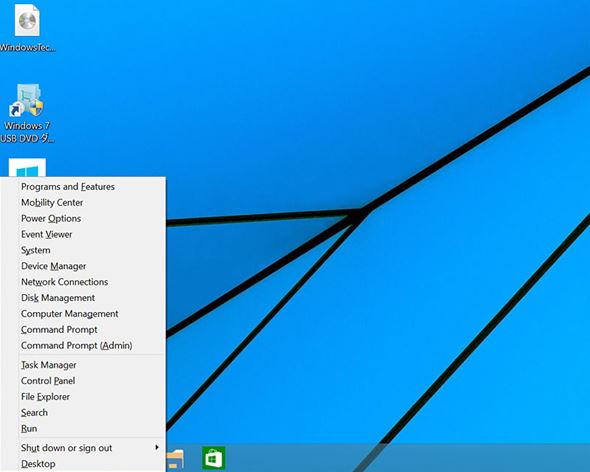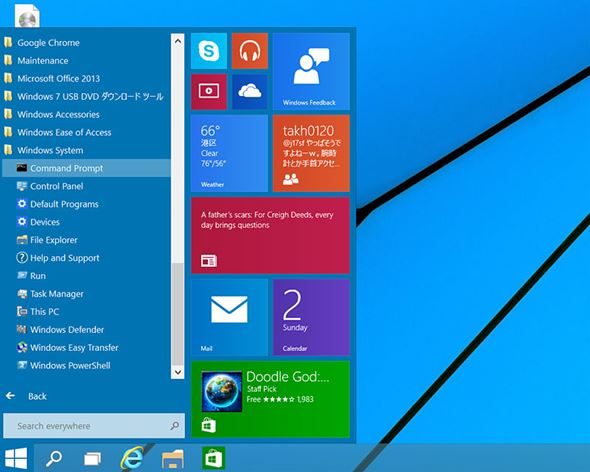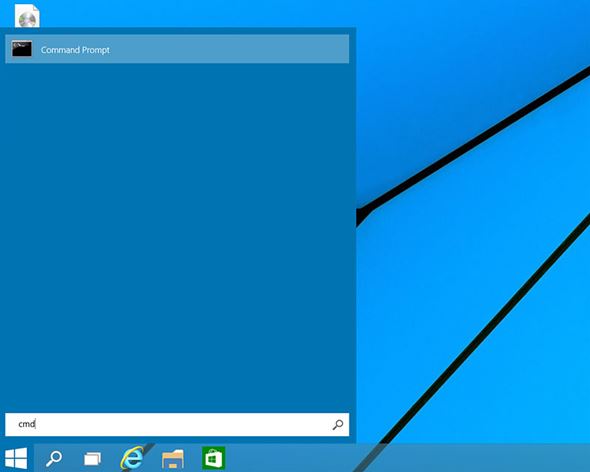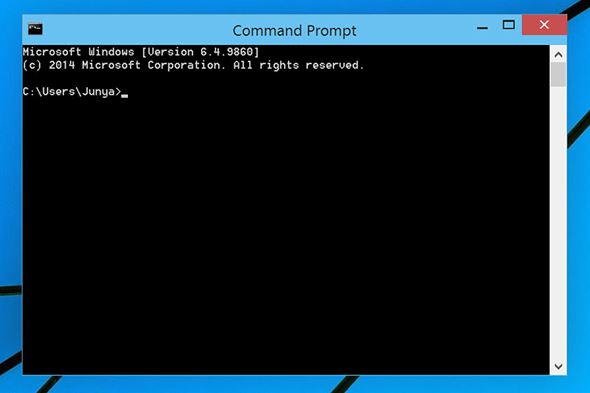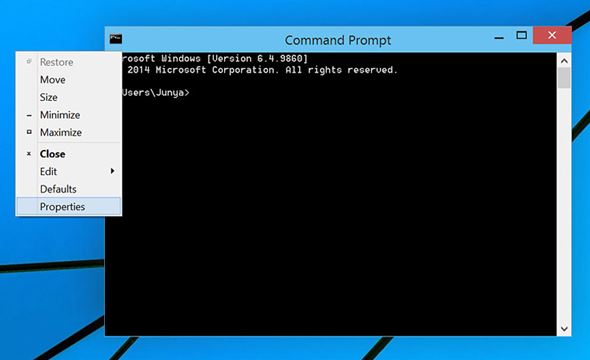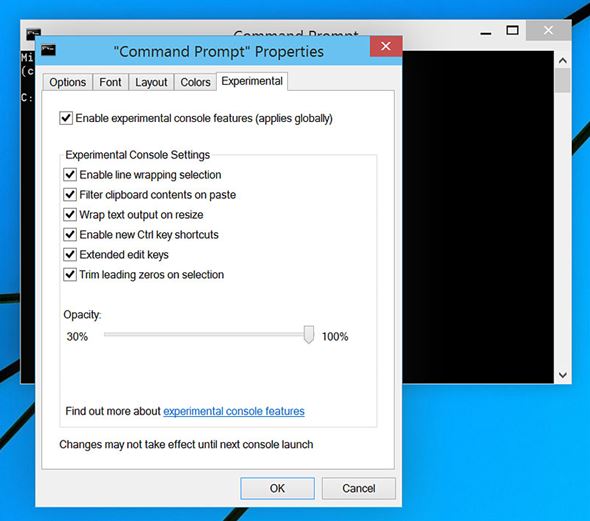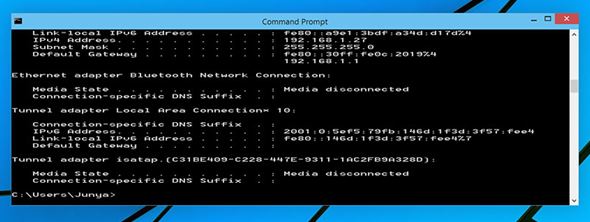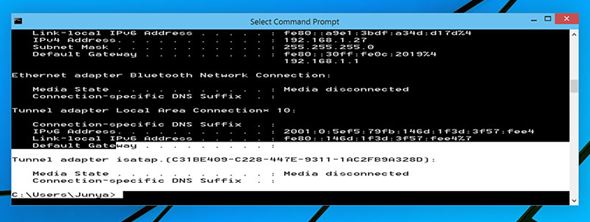使い勝手が向上した「Windows 10 Technical Preview」のコマンドプロンプトを試す:鈴木淳也の「Windowsフロントライン」(1/2 ページ)
インストール前の注意
Windows 10 Technical Previewは、開発者や企業のIT管理者、PCに詳しいユーザーに向けた開発早期のβ版です。実生活やビジネスで利用することを想定したものではなく、これにより発生した事象や損害について、PC USER編集部、筆者、Microsoftは一切の保証をしません。
一般ユーザーにとってあまり関係ない話かもしれないが、「Windows 10 Technical Preview」(以下、Windows 10 TP)の隠れた特徴として注目したいのが、「コマンドプロンプト(Command Prompt)」における使い勝手の向上だ。PC USERの読者ならば、コマンドプロンプトになじみがあるユーザーも少なくないだろう。
前回はWindows 10 TPのデスクトップをより便利にするキーボードショートカットを紹介したが、今回は新しいコマンドプロンプトについてキーボードショートカットを中心に見ていく。
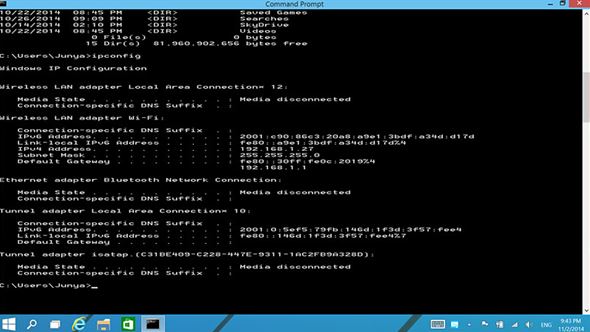 Windows 10 Technical Previewのコマンドプロンプトは、現在のワイド液晶ディスプレイを生かしたこんな最大化表示も可能になった。各種キーボードショートカットにも対応し、使い勝手が向上している
Windows 10 Technical Previewのコマンドプロンプトは、現在のワイド液晶ディスプレイを生かしたこんな最大化表示も可能になった。各種キーボードショートカットにも対応し、使い勝手が向上しているコマンドプロンプトは「すべてをキーボードで操作する」というユーザーにとって、キーボードショートカットの威力を存分に発揮できる場所となる一方で、従来のWindowsに用意されていたコマンドプロンプトは各種制限もあり、「マウスとの組み合わせでご使用ください」という状態だった。
その最たる例が「コピー&ペースト」だ。ワープロソフトやエディタでは当たり前にできる範囲選択後に「Ctrl」+「C」でコピー、「Ctrl」+「V」でペーストといった動作が、従来のコマンドプロンプトではそのまま行えず、特殊な操作が必要だった。
ところが、Windows 10 TPでは周辺のキー割り当てや挙動が変更され、「Shift」キーと矢印キーを使っての範囲選択や、こうしたシンプルなキーボードショートカットによる各種編集作業が容易になっている。
米MicrosoftでWindows開発を担当するジョー・ベルフィオーレ氏はこの改良を「Geeky」と表現しているが、むしろWindows 10 TPの改良の方向性を端的に示した特徴と言えるだろう。
なお、今回紹介するキーボードショートカット一覧は、Microsoftの公式ブログ(Blogging Windows)で紹介しており、本稿はスコット・ハンセルマン氏のまとめ記事も参考にした。
キーボードショートカットで新コマンドプロンプトを使いこなす
Command Prompt(コマンドプロンプト)の起動
デスクトップやタスクバーにショートカットを置かない限り、コマンドプロンプトの起動はスタートボタンから行うことになる。すべてキーボード操作で呼び出す場合、手順としては下記の3つがある。
- 「Windows」+「X」で管理者メニューを出し、「C」(通常のコマンドプロンプト)または「A」(管理者権限付きのコマンドプロンプト)を押す
- 「Windows」キーを押してスタートメニューを出し、「All Apps」→「Windows System」→「Command Prompt」の順に選択する(通常モード)
- 「Windows」キーを押してスタートメニューを出し、「cmd」と入力した後、「Enter」(通常のコマンドプロンプト)または「Ctrl」+「Shift」+「Enter」(管理者権限付きのコマンドプロンプト)を押す
なお、管理者権限付きでコマンドプロンプトを起動させた場合、User Access Controlのダイアログが開くので、「Yes」を選択して許可する必要がある。どれも手間は似たようなものだが、やはり“通っぽい”使い方としては「cmd.exe」を直接実行して呼び出す3番目の手法をおすすめしたい。
コマンドプロンプトの新しい編集機能を有効にする
実は、デフォルト状態でのWindows 10 TPのコマンドプロンプトでは、冒頭で紹介したようなキーボードショートカットを組み合わせた編集機能が使えず、いったんモードを切り替える必要がある。
ここだけはマウスを使い、コマンドプロンプト左上のアイコンを左クリックしてメニューを表示させ、「Properties」を選択して開いたダイアログの「Experimental」タブにある「Enable experimental console features(applies globally)」にチェックを入れる。ここにはいくつかチェック項目があるが、以下のキーボードショートカットをすべて利用するには、基本的にすべての項目にチェックを入れればよい。
項目をすべてチェックし終えたら、「OK」ボタンを押してコマンドプロンプトをいったん終了する(「exit」と入力してもいい)。次回にコマンドプロンプトを起動した時点で、ここでの設定が有効になる。
範囲選択
従来バージョンのコマンドプロンプトでも範囲選択は可能だったが、Windows 10 TPでは自由度が上がり使いやすくなった。後述の「Mark Mode」と組み合わせると、より使い方の幅が広がるだろう。
- 「Shift」+「矢印」キー:範囲選択
- 「Shift」+「End」:カーソルがある行のカーソル以降の文字列をすべて選択
- 「Shift」+「Home」:カーソルがある行のカーソル以前の文字列をすべて選択
- 「Shift」+「Page Down」:カーソルがある位置以降のすべての文字と行を選択
- 「Shift」+「Page Up」:カーソルがある位置以前のすべての文字と行を選択
ベルフィオーレ氏もWindows 10 TP発表時のデモで触れていたが、単純な範囲選択では1文字ずつカーソルを動かす形になるため、時間がかかる。そこで「Ctrl」キーを組み合わせることで一気に複数の文字を選択でき、スピードアップが可能になる。
- 「Shift」+「Ctrl」+「矢印」キー:範囲選択(高速版)
- 「Shift」+「Ctrl」+「End」:カーソルがある行のカーソル以降の文字列についてバッファを含めすべて選択
- 「Shift」+「Ctrl」+「Home」:カーソルがある行のカーソル以前の文字列についてバッファを含めすべて選択
- 「Ctrl」+「A」:全範囲選択
なおハンセルマン氏のブログによれば、「Ctrl」+「A」は2段階で動作するようになっており、操作1回目で「画面内すべて」、操作2回目で「バッファ内すべて」を選択するという。コマンドプロンプトはバッファ容量が許す限り、過去の操作と表示内容をすべて記録しているが(「Ctrl」+「↑」で履歴をさかのぼれる)、場合によってはバッファ内すべてを選択すると範囲が非常に大きくなるため、こうした仕組みになっている。
しかし筆者がBuild 9860で試した範囲では、「Ctrl」+「A」の操作を行っても「バッファ内すべて」の挙動しか確認できず、この辺りの差異が気になるところだ。
Copyright © ITmedia, Inc. All Rights Reserved.
アクセストップ10
- もう全部、裏配線でいいんじゃない? 「ASUS BTF DESIGN」が示す自作PCの新しい形 (2024年04月19日)
- ノートPCに外付けキーボードを“載せて”使える「タイプスティックス/打ち箸」に新色 (2024年04月18日)
- さらなる高速化を実現! PCI Express 5.0接続SSDの新モデル「Crucial T705」を試して分かったこと (2024年04月18日)
- 話題になったトラックボール「IST」も登場! エレコムのPC周辺機器が最大21%お得に買える (2024年04月19日)
- Core Ultra搭載の「Let's note FV5」を徹底検証 プレミアムモバイルの実力は? (2024年04月19日)
- MSI、第12世代Core i3/i5を採用したミニデスクトップPC「Cubi 5」 (2024年04月19日)
- ついに8K対応した「Insta360 X4」の画質をX3と1インチ360度版で比較 今買うべき全天球カメラだと確信した (2024年04月16日)
- あなたのPCのWindows 10/11の「ライセンス」はどうなっている? 調べる方法をチェック! (2023年10月20日)
- バッファロー製Wi-Fiルーターに脆弱性 対象機種は今すぐファームウェア更新を (2024年04月17日)
- 東プレREALFORCEキーボードが10%オフ! ゲーミングキーボードも対象に (2024年04月18日)