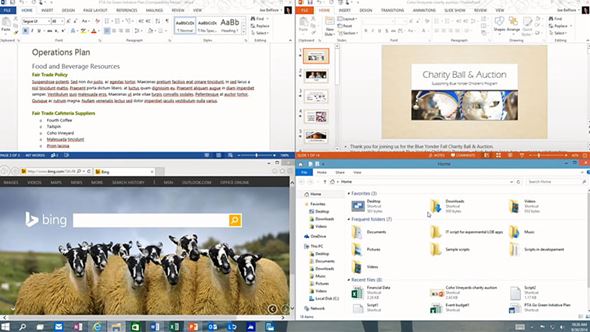「Windows 10 Technical Preview」をより快適にする新キーボードショートカット:鈴木淳也の「Windowsフロントライン」(1/2 ページ)
連載リニューアルのお知らせ
次期Windows OSの名称が正式発表されたのを機に、本連載も『鈴木淳也の「まとめて覚える! Windows 8.1 Update」』から『鈴木淳也の「Windowsフロントライン」』にリニューアルしました。今後もWindowsの最新情報をお届けしていきます。
従来よりWindows OSを使い続けてきたが、Windows 8/8.1での新しい操作体系に慣れなかったというユーザーは少なくないだろう。そんなユーザーにとって、「Windows 10 Technical Preview(Windows 10 TP)」で提供されるユーザーインタフェース(UI)環境は非常に心地よいものだ。
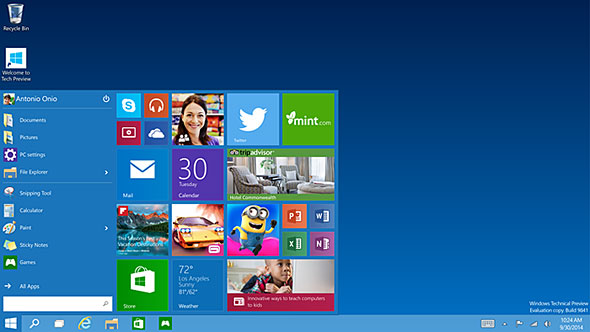 スタートメニューが進化して復活するなど、デスクトップUIの使い勝手が向上したWindows 10 Technical Preview。今回はデスクトップ操作がより快適になるキーボードショートカットを見ていこう
スタートメニューが進化して復活するなど、デスクトップUIの使い勝手が向上したWindows 10 Technical Preview。今回はデスクトップ操作がより快適になるキーボードショートカットを見ていこうタッチパネル搭載のPCやタブレットではなく、キーボードとマウスのみで操作する場合、Windows 8/8.1で見られた新しいスタート画面およびWindowsボタンによる頻繁なUIの切り替えや、チャーム(Charm)を通さないとアクセスできないメニューなど、もう少し改善が必要だったと思われる部分は多い。
一方でWindows 10 TPは、キーボードとマウスで操作しやすいのはもちろん、タッチパネルを搭載したPCのユーザーであっても、ちょっとした機能はタッチ操作で簡単にアクセスできるという懐の深さも持っている。最終的な製品版でUIが変更される可能性はあるものの、タッチ機能を使うユーザーと使わないユーザーで、両者のニーズに乖離(かいり)があることをMicrosoft自身も認識したような印象がある。
Windows 10 TPのインストールレビューでも触れたが、Windows 8/8.1ではタッチスクリーンであってもマウスであっても基本的に同じUIでの操作が要求されていたのが、Windows 10 TPではマウス操作の場合にチャーム(Charm)メニューを画面右端から出現させる方法が(筆者の確認した範囲で)ないなど、タッチUIと従来のWindows UIとで明確に操作体系が分けられているようだ。
タッチ操作をサポートしないPC上でWindows 8/8.1を使っているユーザーは実感していると思うが、タッチ操作が前提のUI(スタート画面など)ではマウスカーソルの移動量が多く非常に煩雑だ。また画面が頻繁に切り替わる現象も初心者には分かりにくい。この辺りがどう改良されていくかが、今後の楽しみなポイントだ。
今回は、デスクトップ画面まわりの機能拡充に伴い、新たに追加されたキーボードショートカットの紹介も含め、キーボード操作中心でWindows 10 TPを使いこなす方法をみていく。
インストール前の注意
Windows 10 Technical Previewは、開発者や企業のIT管理者、PCに詳しいユーザーに向けた開発早期のβ版です。実生活やビジネスで利用することを想定したものではなく、これにより発生した事象や損害について、PC USER編集部、筆者、Microsoftは一切の保証をしません。
Windows 10 TPを使いこなす新機能とキーボードショートカット群
Windows 8/8.1でもキーボードによる操作は可能だったが、「キーボードショートカットを使うなら、やっぱりデスクトップだろう」という考えのユーザーは多いはず。Windows 10 TPはそうしたユーザーにおすすめのOS環境と言えるかもしれない。
もっとも、Windows 10 TPのキーボードショートカットは基本的にWindows 8/8.1のそれを引き継いでおり、例えば「Windows」+「C」で(マウスでは出せない)チャームメニューが画面右端に出現したり、「Windows」+「X」で管理者向けコマンドメニューの一覧が出現したりする。
ただし前述のように、Windows 10 TPで初めて追加された「仮想デスクトップ」といったものもあり、こうした新機能をカバーすべくキーボードショートカットが拡張されているわけだ。
Snap Assist(Build 9860では動作不可)
Windows 10 TPで追加された新機能に、ウィンドウの“スナップ”を2×2のグリッドに分散配置できるというものがある。Windows 7で導入されたスナップ機能は、ウィンドウのタイトルバーをマウスでドラッグしながら画面の左右端まで移動させると、半透明の枠が出現して、デスクトップ画面の左または右の位置にウィンドウが画面半分のサイズで張り付き、「簡単に2つのウィンドウを左右に並べて表示できる」というものだった。
Windows 8/8.1でもこの機能は引き継がれ、Windows 10 TPではさらに上下方向にスナップされたウィンドウを分割して最大4分割にできる……はずだったのだが、原稿執筆時点で配布されている最新版のBuild 9860では動作せず、どうやらバグのようだ。ちなみに1つのウィンドウをスナップ状態とすると、残りの領域に現在表示中のどのウィンドウをスナップするかを確認してくる。この仕組みを「Snap Assist」という。
TechNetでの公式回答によれば、新しいスナップ機能が動作しないバグはMicrosoftでも認識しており、将来配布されるバージョンで修正するとのこと。というわけで今回は、(動作はしないが存在するはずの)キーボードショートカットを紹介する。
- 「Windows」+「←」:選択中のスナップウィンドウを左へ移動
- 「Windows」+「→」:選択中のスナップウィンドウを右へ移動
- 「Windows」+「↑」:選択中のスナップウィンドウを上へ移動
- 「Windows」+「↓」:選択中のスナップウィンドウを下へ移動
なお、スナップウィンドウの左右移動はもともとショートカットとして存在していたもので、Windows 10 TP以降に追加されたのは下2つの上下移動に関するものとなる。
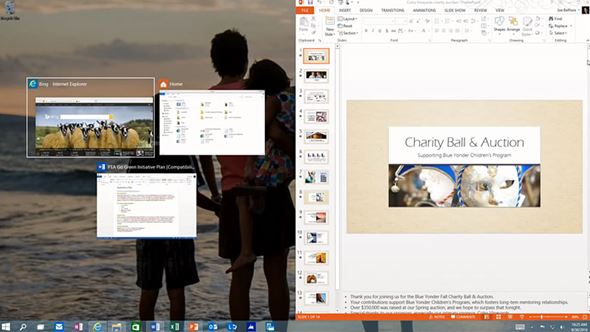 画面を4分割してウィンドウをスナップ配置し、さらに空き領域にどのウィンドウをはめ込むかを手助けしてくれる「Snap Assist」機能だが、Build 9860では利用できない。これらは9月30日の発表会でのデモ画像のもの
画面を4分割してウィンドウをスナップ配置し、さらに空き領域にどのウィンドウをはめ込むかを手助けしてくれる「Snap Assist」機能だが、Build 9860では利用できない。これらは9月30日の発表会でのデモ画像のものCopyright © ITmedia, Inc. All Rights Reserved.
アクセストップ10
- ワコムが有機ELペンタブレットをついに投入! 「Wacom Movink 13」は約420gの軽量モデルだ (2024年04月24日)
- 16.3型の折りたたみノートPC「Thinkpad X1 Fold」は“大画面タブレット”として大きな価値あり (2024年04月24日)
- 「社長室と役員室はなくしました」 価値共創領域に挑戦する日本IBM 山口社長のこだわり (2024年04月24日)
- 「IBMはテクノロジーカンパニーだ」 日本IBMが5つの「価値共創領域」にこだわるワケ (2024年04月23日)
- Googleが「Google for Education GIGA スクールパッケージ」を発表 GIGAスクール用Chromebookの「新規採用」と「継続」を両にらみ (2024年04月23日)
- わずか237gとスマホ並みに軽いモバイルディスプレイ! ユニークの10.5型「UQ-PM10FHDNT-GL」を試す (2024年04月25日)
- バッファロー開発陣に聞く「Wi-Fi 7」にいち早く対応したメリット 決め手は異なる周波数を束ねる「MLO」【前編】 (2024年04月22日)
- ロジクール、“プロ仕様”をうたった60%レイアウト採用ワイヤレスゲーミングキーボード (2024年04月24日)
- 「Surface Go」が“タフブック”みたいになる耐衝撃ケース サンワサプライから登場 (2024年04月24日)
- あなたのPCのWindows 10/11の「ライセンス」はどうなっている? 調べる方法をチェック! (2023年10月20日)