「Windows 10 Technical Preview」をより快適にする新キーボードショートカット:鈴木淳也の「Windowsフロントライン」(2/2 ページ)
Task Viewとウィンドウ切り替え
いにしえのWindowsの時代から存在する「Alt」+「Tab」によるウィンドウ切り替えのショートカットだが、Windows 10 TPでも機能そのままに引き継いでいる。ただし画面の表示方式が変更されており、後述のTask View形式のものとなった。
Windows 7では新しいショートカットとして「Windows」+「Tab」が用意され、Aero機能を用いることでウィンドウのサムネイル表示を斜めに重ねて表示しながら、高速でウィンドウの切り替えが可能になった(フリップ3D機能)。こちらについては仕様が変わっており、Windows 10 TPで新たに導入された「Task View」と呼ばれる画面へ切り替えるためのキーボードショートカットとなっている。
- 「Alt」+「Tab」:おなじみのウィンドウ切り替え機能
- 「Alt」+「Tab」+「Shift」:ウィンドウの切り替え順を反転
- 「Windows」+「Tab」:Task Viewを開く
使い方としては、直前のウィンドウを開く場合には「Alt」+「Tab」を1回だけ押し、複数あるウィンドウから特定のものを選択したい場合は「Alt」を押したまま「Tab」キーを連打して目的のものを選ぶ。「Windows」+「Tab」は連打する必要はなく、1回押してTask Viewを開いたら、後はカーソルキーで目的の項目を選択すればよい。
 タスクバーの左から3つめのアイコン(ウィンドウが2つ重なったもの)をクリックするか、「Windows」+「Tab」キーを1回押すことで、このような「Task View」画面に移行する。「Alt」+「Tab」でも似たような画面が出現するが、下部に仮想デスクトップの表示が出ない点が異なる
タスクバーの左から3つめのアイコン(ウィンドウが2つ重なったもの)をクリックするか、「Windows」+「Tab」キーを1回押すことで、このような「Task View」画面に移行する。「Alt」+「Tab」でも似たような画面が出現するが、下部に仮想デスクトップの表示が出ない点が異なる仮想デスクトップの作成と切り替え
Windows 10 TPの新機能として特徴的なのが仮想デスクトップだ。仮想的な複数のデスクトップを作成でき、作業によって開くアプリケーションやウィンドウの内容を変更し、使い分けることができる。
通常、仮想デスクトップの作成と移動はTask Viewを通して行う。Task Viewの下側に「Add a desktop」という項目があるので、これを選択することで新しい仮想デスクトップを作成できる。切り替えもこの画面を通して行う。
ただし、毎回デスクトップを切り替えるのにマウス操作では煩雑なので、キーボードショートカットを使ったほうが素早くスムーズに操作できる。このショートカットはぜひ憶えておこう。
- 「Windows」+「Ctrl」+「D」:新規仮想デスクトップの作成
- 「Windows」+「Ctrl」+「F4」:現在開いている仮想デスクトップを閉じる
- 「Windows」+「Ctrl」+「←」または「→」:仮想デスクトップを切り替える
Build 9860では、この仮想デスクトップ操作にアニメーション効果が加えられた。例えばキーボードショートカットで新規仮想デスクトップを作成すると、画面が左方向にスクロールし、画面右側からまっさらなデスクトップ画面が出現する。
カーソルキーを組み合わせたショートカットを使うと、仮想デスクトップが左右にアニメーションで切り替わるため、現在どのデスクトップに移動して作業しているかが一目で分かる。
仮想デスクトップを閉じるショートカットについての注意点は、ファンクションキーに「音量調節」のような特殊動作が割り当てられているキーボードの場合、「Fn」キーを組み合わせないとショートカットが有効にならない。同時に4つのキーを押す必要があるため、この辺りはマウス操作を組み合わせたほうがよさそうだ。
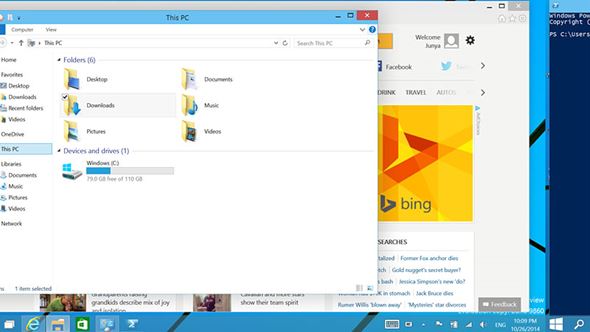 画像では少々分かりにくいが、デスクトップ画面が左右にスクロールして異なるデスクトップ間を移動している様子がアニメーションで表現されている。画面右端に別のデスクトップ上で開いているアプリケーション(PowerShell)の一部が見えている
画像では少々分かりにくいが、デスクトップ画面が左右にスクロールして異なるデスクトップ間を移動している様子がアニメーションで表現されている。画面右端に別のデスクトップ上で開いているアプリケーション(PowerShell)の一部が見えているここまで駆け足だが、Windows 10 TPで導入された新機能と、それを使いこなすためのキーボードショートカットを紹介した。本文中にもあるように、同OSは現在もまだ開発途上のバージョンであり、不具合のため機能が動作しなかったり、あるいは突然その一部が廃止される可能性もある。
これらはWindows 10 TPをテストしたユーザーのフィードバックを基に行われるものなので、新機能の動作について気になるユーザーは、積極的にMicrosoftに意見を送ってみるとよいだろう。
次回は、Microsoftが「Geeky(マニアック)」と表現する、大幅に機能強化が施された「コマンドプロンプト」周辺のUI事情を追いかけていく。
- Apple M1/M2対抗の「Oryon」はWindows on Armの流れを変えるか
- Windows 10は全て64bitになる 32bitから64bitへの完全移行は間もなく
- Windows 10のアップデートが新型コロナの影響で大きく変わる
- Surface Neoは間に合わない!? 2020年に登場するMicrosoftの新ハードウェア
- 登場から4年がたち、Windows 8時代の資産から脱却しつつあるWindows 10
- 2020年、Microsoftが目指すパスワードレスの旅
- 「モノ」を売る場所から「体験」と「ソリューション」の場に変化するMicrosoft Store
- AIやビッグデータとともに進化する「Microsoft Teams」の今 一歩先行くオフィス環境
- Microsoftが折りたたみ型Surfaceを開発中? うわさを巡る最新事情
- 新型Surface Proで互換性は維持される? 2019年の次世代モデルを予測する
- ポケモンGOとの違いは? クラウドとAIのMicrosoftを象徴する「Minecraft Earth」
- 「Surfaceの成功は日本なくしてありえなかった」と“Surfaceの父”パネイ氏が語る日本への思い
- Windows 10次期大型アップデート「May 2019 Update」での注意点とChromium Edgeの最新動向
- Microsoftの決算から見えるWindows 10とIntelとの関係
- 残り8カ月とタイムリミットが迫る「Windows 7 EOS」を考察する
- 引導を渡されるWindows 8、生き続けるペイント
- 「Sets」騒動に見るWindowsのユーザーインタフェースあれこれ
- Chromium Edgeは一般ユーザーが利用する価値があるのか
- Windows 10の次期大型アップデート「May 2019 Update」が完成へ Release Previewへ配信開始
- どうなるChromium×Edge、Skype for BusinessからTeamsへの流れ
- Windows 10の大型アップデートが配信ポリシー変更、より安全快適を目指す
- Windows 7と10を取り巻く最新動向 「サポート終了」通知を表示
- クラウドシフトが進むMicrosoftの最新動向
- 完成が迫るWindows 10「19H1」でのもう1つの変更点
- 完成間近のWindows 10「19H1」に“ファイル消失問題”は反映されているのか
- 8億台稼働を達成したWindows 10の“次”は何が変わる?
- Microsoftの「HoloLens 2」をいち早く体験、かぶった瞬間に分かる驚き
- Microsoftの「HoloLens 2」でコンピュータの未来はどうなる?
- Microsoftの開発コード名から考える新たなデバイスたち
- アプリを通じてモバイル市場を攻略するMicrosoft
- 新型HoloLens、Windows CoreにLite? Microsoftの次の一手を予測する
- Microsoftが「Office 2019」よりも「Office 365」をプッシュする理由
- 延長サポート期間が過ぎたWindows 7の維持費はどれだけ高くつくか
- 小売業界の多くが提携相手にMicrosoftを指名する理由
- Microsoftの決算に見るWindows 10への移行とIntel製CPU供給量の関係
- 最初のWindows 10「19H2」ビルドが間もなく登場
- 地球を12周した、あるスマホの引退
- 「Windows Lite」の到来とWindows 10“次々期”大型アップデート「19H2」の姿
- 「Bali」と「Bari」、そして「Cortana」の行方
- 新たなモバイル戦略を発表か? MWCに復活するMicrosoftの思惑
- Windows 10の次期大型アップデート「19H1」で目指すもう1つの方向性
- 現実味を帯びてきたMicrosoftの2画面折りたたみ型デバイス「Andromeda」
- サポート終了まで1年を切ったWindows 7のOSシェアは36%超 トップはかろうじてWindows 10が逆転
- Windows 10の次期大型アップデート「19H1」でさらなるセキュリティ強化を目指す
- 2019年、Microsoftが飛躍するために取り組むべきこと
- 激化するオンライン vs. リアル店舗のはざまでMicrosoftが生き残るためには
- MicrosoftはどこまでSurfaceに本気なのか 2019年のハードウェア製品を予測する
- Arm版Windowsがパワフルに動く「Snapdragon 8cx」で「Windows on Snapdragon」は離陸するか
- Microsoftからのクリスマスプレゼントは欧州に舞い降りる?
- Windows 10の“おせっかい機能”はマネタイズのため?
- 「Windows 10 October 2018 Update」の再配信でMicrosoftが失ったもの
- 2019年に「Windows on Snapdragon」が離陸すると考えられる2つの理由
- Intel Graphicsが初対応 Windows 10のモダンドライバ「UWD」とは何か
- 中国のAI大国化をアシストしたのはゲイツ氏? AI戦略の要となる「Mictosoft Research Asia」20年の歩み
- Microsoftが手がける新プロジェクトと古くて新しいプロジェクト
- 2019年は「Windows on Snapdragon」のリブートに期待?
- 発表が待たれる「HoloLens 2」は2019年第2四半期にスライドか、値下げは?
- Windows 10「October 2018 Update」のファイル消失問題とは何だったのか
- 月2800円でSurface GoとOffice 365が使える「Surface All Access」の狙い
- Windows Virtual Desktop、Office 2019、そして…… 変化するMicrosoftの戦略
- 直前予想 10月2日に発表の「新Surface」とは?
- Windows 10「October 2018 Update」が完成か 新Surface発表と同時に10月2日リリースの予想も
- 秋の夜長に「Windows Mixed Reality」で世界を飛び回ってみた
- 学生向けの「Surface Plus」サービス 日本上陸前に終了へ
- 「最高レベルのAI研究能力」を上海に集結させるMicrosoft
- 「Edge以外のブラウザ導入時に警告」 Windows 10プレビュー版の新機能に反発、削除へ
- Internet Explorerは意外にしぶとい Windowsデフォルトブラウザの功罪
- Windows 7と10のサポート期限がより複雑化 法人向け7は有償で3年延長も
- Microsoftが10月2日に発表する「新Surface」は何か
- Windows 10大型アップデート「October 2018 Update」が完成間近 バグ修正しながらスマホ連携強化も
- 個人向け「Office 365」が何台でもインストール可能に 日本のユーザーへの影響は?
- 「Amazon Alexa」と「Cortana」の連携機能を試して分かったこと
- Windows 10「RS5」に見え隠れするMicrosoftのモバイル新戦略
- 5G時代のPCはArmプロセッサが当たり前になる? 大胆なロードマップ発表が示すもの
- ChromebookでWindows 10を動かす「Campfire」 Googleが開発中か
- 「Office 2019」は10%値上げへ クラウド優遇を進めるMicrosoft
- 「HoloLens」が最新プレビュー版でついに日本語ネイティブ対応
- 予期せぬWindowsのアップデートと再起動でイライラすることも近い将来なくなる?
- Windows 10次期大型アップデート「RS5」はどうなる? 開発中盤のまとめ
- Windows 10“次々期”大型アップデート「19H1」のプレビュー始まる
- Microsoftとタッグを組んだWalmart 対Amazonで譲れるものと譲れないもの
- 「Office 365」でコラボレーションの世界を飲み込むMicrosoft
- 「Surface Go」日本版は本当に高いのか Office付属は妥当なのか
- 2画面は見送り? 低価格モデルは出る? 次期Surfaceの行方
- Microsoftのモバイル秘密兵器「Andromeda」は、2画面折りたたみ型「Surface」なのか
- Microsoftが「Amazon Go」に対抗しようとする理由
- 「Snapdragon 850」は常時接続PCの本命になれるか そして「1000」のウワサも
- Microsoftが75億ドルで買収したGitHubとはどんな企業? 米国オフィスを訪ねて
- 「次世代Surface」にまつわる3つの開発コード名 2018年後半に何が出る?
- AIチップ搭載の「HoloLens 2」は2019年初頭に大幅値下げで発売か
- MicrosoftがGitHubを買収するメリットは何か
- MicrosoftがAlphabet(Google)を時価総額で3年ぶりに抜いたことの意味
- Microsoftがアプリ戦略をアップデート 新形式「MSIX」でモダン化は進むか
- 「Windows on Snapdragon」に早くも次世代モデルが登場か
- Windows 10の2018年秋アップデートは「コピペ」がもっと便利に
- ウワサの「低価格Surface」は本当に発売されるのか
- AIをクラウドからエッジへ Microsoft開発者イベント「Build 2018」を読み解く
- MicrosoftがWindows不要のIoTセキュリティ「Azure Sphere」を投入するワケ
- 突如現れた軽量OSの「Windows 10 Lean」とは?
- Windows 10大型アップデート「April 2018 Update」は何が新しくなったのか
- Windows 10春の大型アップデート「1803」は4月中に配信できるのか
- Windows 10のEdgeとアプリを強化する鍵は「PWA」か
- バグ問題でWindows 10春の大型アップデート「1803」配信開始に“待った”か
- 「他のセキュリティ対策ソフトはもういらない」とアピールするWindows Defenderの現状
- Microsoftの大規模な組織改編は何を意味するのか
- 主役はAIとクラウドへ 5月のMicrosoft開発者イベント「Build 2018」を占う
- 2018年春のWindows 10大型アップデートが完成か 見え始めたRedstoneの終わり
- Windows 10で機械学習ライブラリを実行するための「Windows ML」とは何か
- Windows 10次期大型アップデートは「Spring Creators Update」へ 完成間近に新機能も
- Windows 10次期大型アップデート「Redstone 4」の開発は最終段階へ 「Redstone 5」のプレビュー登場
- 「Windows 10 S」を新しい動作モードとして広めようとするMicrosoft
- 企業向けWindows 10のサポート期間がまた延長 大型アップデート配信から2年に
- 初の“Windows on Snapdragon”マシン「HP Envy x2」が3月出荷へ 999.99ドルで発売
- Office 365+OneDriveの画像内テキスト検索を試してみた
- 次世代のWindows 10とウワサされる「Polaris」とは何か
- Windows 10 Mobileの開発プレビュー版が更新終了 次期アップデートはどうなる?
- 6億台のPCで使える「Cortana」がAIアシスタント競争に苦戦する理由
- 2018年、ユーザーインタフェースに真の革新が始まるか
- 2017年末、PC業界に起こりつつある変化とは?
- Microsoftの折りたたみ2画面デバイスは本当に出るのか
- 「Windows on Snapdragon」はPCのゲームチェンジャーになれる? その疑問と可能性
- Windows 7から10への移行は進んでいるのか 2020年問題を起こさないために
- 日本マイクロソフトはOffice 365+AIで働き方をどう改革したのか
- Microsoftのクロスプラットフォーム戦略が加速 OfficeとEdgeをWindows以外に積極展開へ
- ブラウザがもっと安全になる? Microsoftのプライベートモード自動切り替え技術
- Microsoftの桁違いな「本社キャンパス改造計画」とは?
- 稼働6億台を超えたWindows 10はうまくいっているのか
- Windows 10に待望の「タイムライン」がやって来る
- Windows 10はスマートスピーカーのトレンドにどう対応するのか
- SwiftやObjective-Cから開発者が離れつつある? Xamarinのトレンドは本物か
- Snapdragonを搭載したWindows 10 PCの気になる性能は? Geekbenchにスコア出現
- Google、Facebook、Twitterに続き、Skypeも締め出す中国
- Windows 10の「Microsoftストア」はフォント追加もSurface購入も可能に
- まだ終わらない? Windows 10 Mobileスマホにまさかの新機種
- LinuxからWindowsに完全移行を決めたミュンヘンのその後
- Windows 10次期アップデートは「AirDrop」のような共有機能を追加
- Windows 10でデスクトップ版Skypeが使えなくなる日
- Fall Creators Updateに対応するWindows 10 Mobileスマホは?
- スタートして間もない「Outlook.com Premium」の終了が意味すること
- うわさのサーバ向けARMプロセッサ「Qualcomm Centriq 2400」が正式ローンチ Intel Xeonと比較した実力は?
- Microsoftのモバイル秘密兵器「Andromeda」とは折りたたみ型デバイスなのか
- 驚異的なバッテリー駆動時間でPCを変革か SnapdragonがWindows 10にやって来る日
- Cortanaスピーカーが来て、Kinectは去る 2017年秋のWindowsエコシステム更新
- Windows 10「Fall Creators Update」のビジネス向け新機能まとめ
- 10月17日に配信開始 「Windows 10 Fall Creators Update」でPCはこう変わる
- iPhone/Android対応でEdgeブラウザは復活できるのか
- Windows 10「Fall Creators Update」が完成 さらに次回アップデートの姿も
- Windows 10 Mobileの終わりとMicrosoftの生きる道
- 「Windows 10 S」は仕事マシンのOSとして無視できない存在に
- Microsoftのモバイル秘密兵器「Andromeda」とは何か
- 「Office 2019」は2018年後半に提供 Microsoftのビジネスツールはどう進化する?
- 新Surfaceは10月末にロンドンで発表か 3日はMixed Realityイベントも
- Windows 10秋の大型アップデートで「ストア」が変わる
- AIアシスタントでAmazonとMicrosoftが手を組む理由
- 「リアルタイムAI」にGoogleと異なる手法で挑むMicrosoft 「BrainWave」プロジェクトとは?
- 「Windows 10 Fall Creators Update」の完成を見届けるか、その先の世界へ向かうか
- ディズニーキャラとの触れ合いをMR(複合現実)で実現する「魔法のベンチ」
- 「Windows 10 Pro for Workstations」は何がスゴイのか
- 「Surfaceはおすすめしない」 Consumer Reportsの格付けに思うこと
- Windows 10秋の大型アップデートに合わせて登場する「次世代Surface」とは?
- Microsoftが米国で始めた「Surface Plus」の狙い
- Microsoftが「iPad用カバーキーボード」を開発中のウワサは本当か
- 「Flashの終わり」にWindowsはどう対応していくのか
- Windows 10の「Fall Creators Update」が完成間近 サポートに関する変更も
- AIチップ搭載の「次世代HoloLens」で可能になること
- Windows 10の大型アップデートは「Fall」なのか「Autumn」なのか問題
- Windows 10のアップデートで退場していく旧世代アプリたち
- 誤って上書き保存した写真や動画も元通りに OneDriveのバージョン履歴が進化
- 教育市場に限らない? 実は「Windows 10 S」が向いている特定ビジネス用途
- Windows Updateのストレスが減る? 操作不能になる時間を短縮
- GPSやWi-Fiなしで屋内ナビを実現するには? Microsoftのユニークな試み
- Windows 10の年2回アップデートで脱落していく旧世代PCたち
- Windows 8時代の激安タブレットはWindows 10 Creators Updateに更新できない?
- 米オレゴン州の「Surface Hub」開発・製造拠点が閉鎖へ 次期モデルはどうなる?
- Windows Phone 8.1サポート終了もWindows 10 Mobileへの移行は進まない?
- ウワサの“Windows 10 Mobileではない”Microsoft新デバイスに続報
- Windows 10の次期大型アップデート「Fall Creators Update」が当初と少し違う姿になる可能性
- 月20ドルでWindows 10とOffice 365+αが使える「Microsoft 365」の狙いとは?
- WannaCryをきっかけにWindows 7から10への移行が加速する?
- まだ7を使う? 2017年秋にWindows 10のセキュリティと管理機能はここまで進化する
- 「Windows 10 S」を機能不足と見るか、セキュアと見るか
- Intelが脅威を感じる「ARM版Windows 10」の実力 そして「Always Connected PC」とは?
- 期待のARM版Windows 10に待った? Intelが特許問題をちらつかせる理由
- MicrosoftがハイエンドPC向けの新Windows 10を開発中か
- Microsoftが新モバイルOSとデバイスを開発中か Windows 10 Mobileのリベンジへ
- 新Surface ProはなぜUSB Type-Cを搭載しないのか 米Microsoftのキーマンに聞く
- モバイルは諦めモード? 1年で変わったWindows 10のモダンアプリ戦略
- EdgeブラウザのChrome対抗策 次なる一手はWindows 10からの分離か
- 「Windows 10 S」「Surface Laptop」に対する期待と不安
- Windows 10本命アップデート「Fall Creators Update」の気になる中身
- 特定業務向け端末の世界でWindowsを浸食しつつあるAndroid
- Surface Laptopは序章だった? 5月23日に「新Surface Pro」発表か
- 知っておきたいOffice 365とWindows 10のポリシー変更
- Azure好調で増収増益のMicrosoftが抱える課題
- Snapdragon搭載のフルWindows 10マシンは2017年のいつ登場するか
- ウワサの「新Surface」は安さに加えて長時間バッテリー駆動も特徴か
- 単なるChromebook対抗ではない? SIM内蔵で安い新Surfaceが出てくる可能性
- 5月2日に「Windows 10 Cloud」と「新Surface」が発表される?
- Amazon Echoに対抗するWindows 10のIoTデバイスはいつ出てくるのか
- Windows 10次期大型アップデート「Redstone 3」のユーザーテストが早くも始まる
- 4月11日に配信開始 「Windows 10 Creators Update」でPCはこう変わる
- Creators Updateに対応しないWindows 10 Mobileスマホはあるのか
- Skypeのリアルタイム翻訳が日本語対応 SFの世界に一歩近づいた?
- PCだけでなくサーバもARM対応を進めるMicrosoft
- Surface Book 2は変形しないノートPCになって大幅値下げか
- Kaby LakeとRyzenのWindows 7/8.1アップデートが終了 自作PCの選択肢はWindows 10のみに
- Windows Vistaのサポート期限があと20日に迫る 2017年4月11日終了
- 「オープンソース vs. Windows」の最前線だったミュンヘンの現在
- 「Windows Holographic」改め「Windows Mixed Reality」の開発が進む
- Windows 10がアプリ制限や自動再起動の事前通知をサポートへ
- Surface Pro 5や次世代HoloLensはいつ出る? Microsoftハードウェア最新動向
- Creators Updateの次に来る「Windows 10 RS3」が本格始動
- 新MacBook Proで「Touch Bar対応Office」を試してみた
- 2017年2月のWindows 10定例セキュリティパッチが配信されない理由
- Windows 10の次期大型アップデート「Creators Update」は仕上げ段階に
- 米国でWindows 10のシェアが7を上回る 日本はどうだ?
- 「クラウド版Windows 10」はWindows RTの再来か、Chromebook対抗の秘密兵器か
- Windows 10開発プレビュー版に見え隠れするMicrosoftの新プロジェクト
- 2017年内にクラウド版Windows 10が登場する?
- 「Surface Book 2」と「Surface Pro 5」の登場を控えてキーマンは去る
- Windows 10に追加された電子書籍ストア(β版)をのぞいてみた
- 苦戦するWindows 10スマホは「二つ折りケータイ」の進化系を目指す?
- 2017年の年明けから急ピッチで改良が進むWindows 10 次期大型アップデートは今春配信へ
- Windowsユーザーにとって恐怖のブルースクリーンがグリーンになる?
- スマホは本当にポストPC時代の覇者なのか? Windowsデバイスが変わる2017年
- 話題に事欠かなかったMicrosoftとWindowsの2016年
- WindowsでApple Payのような仕組みが使えるのはいつ?
- 2016年最後のWindows 10プレビュー更新は「音声」に注目
- 米Microsoft直営店でiPhoneやAndroidが目立っている理由
- Windows 10が次に実現する「PCではない未来のデバイス」とは?
- ついにSnapdragonがPC向けWindows 10をサポート 新Surfaceの布石か?
- Windows 10がHoloLens世代に向けたUI刷新を計画か
- Windows 10スマホでPC向けx86アプリが動くようになる?
- Windows 10の次期大型アップデート「Creators Update」が形になってきた
- Windows 10アップデートの「サイズが大きい問題」に改善策
- 「Surface Studio」をMicrosoft Storeで触ってきた
- 新MacBook Proの「Touch Bar」はWindowsでも使える?
- PCの新たな可能性を示した「Surface Studio」と「Surface Dial」
- Windows 10の次期大型アップデートは「Creators Update」 3Dがより身近に
- 10月26日のWindows 10イベント直前まとめ Surface以外にサプライズは?
- まだ終わらんよ 見えてきたWindows 10 Mobileの次期アップデート
- Windows 10の次期大型アップデート「RS2」は2017年3月か
- 「Surface Pro 5」と「Surface Book 2」はいつ出てくるのか
- 10月後半はMicrosoftとAppleの新製品ラッシュに注目
- Windows 10 Anniversary Updateの累積的アップデート問題は解消されたのか
- 「iMac対抗Surface」の存在をほのめかすキーボード写真が話題に
- Microsoftがクラウドで目指す「AIの先にある世界」
- Windows 10 Anniversary Updateの累積的アップデートでトラブル発生
- Windows 10 Anniversary Updateで旧式アプリがよみがえる?
- 公開直後にトラブル発生のAnniversary Updateが「Windows 10安定版」となる日
- Windows 10狂騒曲の終わり 物議を醸したGWXアプリをついに削除
- うわさの「iMac対抗Surface」は10月に発表か?
- 「Windows 10 Anniversary Update」のスタートダッシュが遅れている理由
- Windows 10無料アップグレードで結局シェアはどこまで伸びたのか?
- 「Windows Holographic」の複合現実が2017年に一般PCへやって来る
- Windows 10は2017年に2回の大型アップデートで進化する
- Skylake搭載PCのWindows 7/8.1サポート期間短縮はなかったことに
- 失速するWindows 10 Mobileは生き残れるのか?
- Windows 10は7月30日以降も有料になっていない?
- 「Anniversary Update」で大きく変わるWindows 10のアプリ開発
- Windows 10公開1周年アップデートの次が動き出した
- Windows 10の1周年記念アップデートを8月2日に入手できる人とできない人
- Windows 10は計画より普及していない? 企業向けに月7ドル定額プラン投入へ
- Microsoftがひっそり出版部門を終了
- Windows 10無料アップグレード最終案内(ダウングレード/クリーンインストールも)
- ギリギリまで粘って仕上げにかかる「Windows 10 Anniversary Update」
- Windows 10はすぐ使う気がなくても、7月29日までにアップグレードした方がいい?
- Windows 10の1周年記念アップデートは間もなく完成
- 「SurfaceからiMac対抗機が出る」のウワサは本当か?
- Windows 10ユーザーでよかった そう思えたMicrosoft Storeでの出来事
- Windows 10の1周年記念アップデートは8月2日 Windows 7/8.1からの無料アップグレード終了直後に提供
- 強引なWindows 10アップグレードに不満噴出でやっと折れたMicrosoft
- Windows 10次期大型アップデートにギリギリで加わった「自作PC」向け新機能
- 「Surface 3」後継不在のまま終了へ 薄幸なシリーズに未来はあるか?
- これでWindows 10を導入する気になる? 公開1年記念アップデートで変わること
- Windows 10 Mobileスマホがおサイフになる日は近い?(追記あり)
- Microsoftが2.8兆円もかけて「LinkedIn」を買収した理由
- 過激なWindows 10アップグレード推進策でMicrosoftが失うもの
- 近い将来、「Office」を使っているとスタバの常連になる?
- 無料アップグレードは来月終了 Windows 10の導入を迷っている人へ
- 強引なWindows 10アップグレードは回避すべきか、受け入れるべきか
- Windows 10 Mobileの仕様変更で“全く新しいSurface”が生まれる?
- Microsoftは純正スマホ「Lumia」をやめてしまうのか?
- 新世代ブラウザ戦争 「Edge」登場も「Chrome」はシェア1位へ
- Atomに見切りを付けたIntel 安価なWindowsタブレットは存続の危機か?
- Windowsの会社から脱皮するMicrosoft 悩ましいのはMobileか
- Microsoftが仕掛ける「会話Bot」の仕組みとは?
- 日本からの声でWindows 10はどう改善された? Meetupイベントで明らかに
- Flash排除に向かうEdgeブラウザの今後
- Windows 10、iOS、Androidの垣根を越える「Rome」プロジェクト発動
- Windows 10で動く「Bash」を試す Mac使いの開発者にもアピールする?
- 「みんなで作るWindows 10」というMicrosoftの願い
- Windows 10の次はどうなる? Microsoft開発者会議「Build 2016」は日本時間3月31日0時30分から
- ついに登場 Edgeブラウザの目玉機能「Extensions」を試してみた
- Windows 10スマホ最大の課題 アプリストア拡充に向けた次なる一手は?
- Edgeブラウザの逆襲が始まる? 拡張機能プレビュー版をついに提供へ
- Windows 10の年末大型アップデート「RS2」は新Surfaceに合わせて延期か?
- 「第3のモバイルOS」戦争終結 Windows 10 Mobileはどこを目指すのか
- Microsoftが放つAR HMD「HoloLens」開発キットの気になる中身
- AndroidアプリのWindows 10移植ツールを切り捨てたMicrosoft
- Windows 10プレビュー版に加わった新しい更新設定「Release Preview」とは?
- iPhoneゲームを5分でWindows 10アプリに変換する動画が話題
- ニッチながら37万円の最上位機が予約1位 「Surface Book」は計画通りか
- これで「Edge」を使う気になる? 目玉の拡張機能は間もなく提供へ
- Windows 10のアップグレードは強制になったわけではない ただし、Windows 7/8.1ユーザーは要注意
- Windowsの決済端末から個人情報をどう守る? 米NYで見た最新動向
- Windows 10のアプリ不足を解消する「Windows Bridge」に危険信号か
- 「Windows 10 Mobile」にデータ通信超過を誘うトラブル発生か
- Windows 10の最新ビルド番号が跳ね上がった理由とは?
- NY5番街のMicrosoft Store旗艦店を訪ねてみた 「HoloLens」や「Surface Hub」もそろう特別な空間
- 次のWindows 10大型アップデート「Redstone」は2016年6月と年末に配信か
- 次世代プロセッサはWindows 10のみ対応、SkylakeのWindows 7/8.1サポート終了は2017年7月という衝撃
- Windows 8と旧IEのサポート終了がもたらす影響とは?
- 2016年のMicrosoftで注目したい5大トピック
- 2016年に起きるPC市場の“二極化”とは?
- Windows 10よりSurface Bookが気になった2015年
- 「HoloLens」がBuild 2016の主役になる予感
- Windows 10標準ブラウザ「Edge」は2016年から本気を出す?
- OneDriveの無料15GBを守る方法 1月末まで手続き必須
- Snapdragon 820の「ハイエンドWindows 10スマホ」はいつ出るのか
- 「Surface Pro 4」のモバイル活用で分かった実力と盲点
- パスワードはもう時代遅れ? Surface Pro 4で「Windows Hello」を試す
- 「NuAns NEO」ならスマホを超小型PCとして活用できる?
- Windows 10 MobileはApple Payの夢を見るか
- Windows 10初の大型アップデートでつまづいたMicrosoft
- Windows 10初の大型アップデートはココに注目
- 次のWindows 10大型アップデート「Redstone」はいつ登場する?
- 本日発売! 「Surface Pro 4」のスペック表では分からない注目点
- Windows 10のアップグレード自動化で混乱再び?
- 無料で5Gバイトまで――縮小した「OneDrive」にどう対処すべきか
- Windows 10初の大型アップデート「TH2」は11月に公開か?
- 「Surface Book」が盛り上がる中、「Surface Mini」は結局どうなったのか?
- 「Surface Book」発売日に米Microsoft Store店舗を訪ねてみた(買えるのか?)
- 「Surface Book」でMicrosoftとPCメーカーの関係はどうなる?――OEM担当者に聞く
- 発表直前! 「Surface Pro 4」と「Surface Book」の国内販売はどうなる?
- 「Windows 10 Mobile」は12月以降に提供 Lumiaの日本発売は見送りへ
- Windows 10スマホ/タブレットがUSBの進化でもっと便利に――Dual Role+Type-Cの仕組み
- Surface Bookは「AppleになりたいMicrosoft」の象徴か
- いよいよ今晩発表! 「Windows 10 Mobile」搭載スマホは何が出てくる?
- 見えてきた「Windows 10 Mobile」スマホ/タブレットの姿
- 「Surface Pro 4」は薄型ボディに第6世代Coreを搭載して10月6日発表か?
- 「Office 2016」はユーザーのビジネスだけでなく、Microsoftのビジネスモデルも変えていく
- 少し未来のWindows 10をプレビュー版「Build 10532」で体験する――日本語版「Cortana」は何ができる?
- Android版「Cortana」はWindows 10版と何が違うのか?
- 「Windows 10 TH2」も「Surface Pro 4」も今秋登場する?
- Windows 10に人気のiOS/Androidアプリは集まるか?――「Windows Bridge」最新動向
- MicrosoftとAppleがNY5番街で対決!?――「Windows 10」の旗艦店を準備中
- Windows 10リリース後に配信された「SR1」とは?
- 「Windows 10」の盛り上がりを米Microsoft直営店でチェックしてきた
- 「Windows 10」アップグレードは予想外の展開へ
- 「Windows 10」公開日に米Microsoft本社を訪ねてみた
- 今から知っておきたい「Windows 10」導入後のWindows Updateに関する注意点
- Siriのライバル「Cortana」がついに日本語対応――Windows 10はどう変わるのか?
- 「Windows 10」のパッケージ版、DSP版、搭載PCはいつ発売される?
- 「Windows 10」は“非推奨”ながら手動アップグレードも可能へ
- 「Windows 10」で“開発完了(RTM)”の発表がない理由
- 今から予約しないと公開日に更新できない?――「Windows 10」アップグレードの手順と注意点
- Windows 10の先にあるSF映画みたいな近未来――「Microsoft Research Asia」探訪
- Windows 10“完全無料”騒動とは何だったのか?――やはりWindows XP/Vistaは対象外
- Windows 10はPCとスマホで同じアプリがなぜ動く?――「UWP」の理想と現実
- なぜWindows 10は発売前に無料アップグレードを提供するのか?
- 肝心の「Windows 10 Mobile」はいつ登場するのか?――Windows Phone購入前に知っておきたい問題点
- 「Windows 10 IoT」とはどのようなOSなのか?
- 「Windows 10」は従来型デスクトップアプリも次世代へ導けるか?
- Windows 10でAndroidとiOSアプリがそのまま動く!?――「Project Astoria/Islandwood」に迫る
- 「Windows 10」は永遠に未完のOSか?
- Windows 10の最新情報が明らかになる「Build 2015」は今晩開催!
- 新しいMacBookで話題の「USB 3.1 Type-C」はWindows PCをどう変えるか?
- Windows 10の「ユニバーサルアプリ」でWindowsストアは巻き返すか?
- Windows 10の標準ブラウザ「Spartan」はどこまで使える?――最新プレビュー版で試す
- 国内販売が迫る「Windows Phone」と「Windows 10」対応で知っておきたいこと
- 「Windows 10」無料アップグレードと最低システム要件の注意点
- IEの終わりとSpartanの始まり――Windows 10のブラウザ世代交代が明確に
- Windows 10の提供は“7月”に繰り上げか?
- Windows 10世代のPC/タブレット/スマホは「USB 3.1」でどう変わるか?
- 8型より小さい「Windows 10タブレット」で考えられる3つの問題
- 無料で便利な「iOS/Android版Outlook」を使ってみた
- Windows 10の新ブラウザ「Project Spartan」とは何か?
- ついに登場! Windows 10の日本語プレビュー版をチェックする
- Windows 7のメインストリームサポート終了が意味すること
- Windows 10が提案する「新しいスマホとタブレットの分け方」とは?
- 今夜の「Windows 10」発表イベントで何が明らかになる?――Webキャスト中継あり
- Internet Explorerは廃止されるのか?――ウワサから考えるWindows 10の姿
- Windows 10に続く道――2014年のMicrosoftを振り返る
- Windows 10にCortana追加、Skype同時通訳、Office新ツール――2015年に注目のMicrosoft新技術
- “7000円台”のWindowsタブレットが米国で発売!――Microsoftは何で収益を上げるのか?
- 2014年最後の「Windows 10 Technical Preview」アップデート(Build 9879)はどこが進化したか?
- 「Office for iPad」はどこまで使える?――iPhone版、Android版もまとめてチェック
- 「攻め」に転じたMicrosoftは何を目指すのか?――無料Officeアプリ強化、容量無制限OneDrive、Dropbox連携
- 使い勝手が向上した「Windows 10 Technical Preview」のコマンドプロンプトを試す
- 「Windows 10 Technical Preview」をより快適にする新キーボードショートカット
- 「Windows 10 Technical Preview」はかつてないスピードで進化するβ版だった?
- 「Windows 10 Technical Preview」をSurface Proと仮想マシンに導入する
- なぜ“9”ではなく“10”なのか?――Windows 10の謎に迫る
- 「Windows 9(仮称)」が今夜明らかに?――Microsoftイベントの見どころ
- Windows 9(仮称)に搭載されそうな「Siri」対抗の機能とは?
- Windows 9(仮称)のプレビューは9月30日に公開か?――見えてきた次期OSの姿
- Windows UpdateのPC起動不能トラブルがもたらす「別の大きな問題」とは?
- XP終了で慌てている間に、ジワジワ迫る「Vista」と「IE8」の寿命
- Windows 8.1 Update 2は結局どうなったのか?――見えてきた次期OS「Threshold」への道
- 3つのOSを1つにする「次期Windows」で何が変わるのか?――消えたSurface Miniの行方
- スマホ/タブレットをWindows PCと手軽に連携するには?――「OneDrive」使いこなしテク【モバイルOS編】
- 日本でも“年内に1Tバイト?”のオンラインストレージ――「OneDrive」使いこなしテク【活用編】
- “15Gバイトが無料”になったWindows標準オンラインストレージ――「OneDrive」使いこなしテク【基礎編】
- Windows PCを価格破壊するChromebook――廉価モデルは100〜200ドルが主戦場へ
- 本日発売の「Surface Pro 3」を使って感じたこと――本気でタブレット市場の攻略に乗り出すマイクロソフト
- 日本での個人向け提供も決まった「Office 365」、今後はどう進化するのか?
- FIFAワールドカップ、翠星のガルガンティア、Surface Pro 3、Xbox Oneも――日本マイクロソフト「独自の試み」に注目
- 改めて注意! 「8.1 Update」非適用のWindows 8.1はすでにアップデート対象外
- Appleの「Swift」で何やら騒がしい開発言語事情をまとめる
- サポート切れのWindows XPが“サポートされ続ける”事情
- Internet Explorer 11の新機能にみる「Windows 2020年問題」とは?
- 「10型でも4K」の時代へ――急激なディスプレイ精細化にWindowsはどう対応するか?
- Windows Phoneの「マルチタスク」は“8.1”でどうなったのか?
- PCでもスマホでもタブレットでも動く――Windowsの秘策「ユニバーサルアプリ」とは?
- 「Windows 8.1 Update」は確かな改善だが、発展途上にある
- “Next Windows”の動きを整理する――新UI、ユニバーサルアプリ、小型端末/IoT向けOS無料化
- Office for iPadだけじゃない――iOSやAndroidでWindows系サービスを賢く使う方法
- OS無料化だけじゃない――Windowsタブレットが今後大きな勢力になる要因
- 今後のMicrosoftに期待すること――「Build 2014」間もなく開催
- もうすぐ提供開始? Windows 8.1 Update 1の新機能をおさらい
- XPサポート終了、“より深刻”な課題──「ATM、レジスター対応」が怖い
- XPサポート終了、あなたにも影響するかもしれない“見落とされがち”なリスク
- Windows XPを使い続けている「家族や友人」を助けてあげてほしい
- 「3Dプリンタ」は、Windows 8.1の対応でブレイクするか
- 2014年のWindowsを時系列で整理する──9? 次期Windowsの名称は何になるのか
- 2014年のPC業界はどこへどのように進むのか
- 知っているとちょっとだけ便利、Windows 8.1 使いこなしTips──「簡単シャットダウン」編
- 知っているとちょっとだけ便利、Windows 8.1 使いこなしTips──「ストアアプリから外部ストレージを参照する方法」編
- 知っているとちょっとだけ便利、Windows 8.1 使いこなしTips──「ストアアプリ終了と再起動」編
- 次期Windows「Threshold」続報──Microsoftは新OSでどう挽回するのか
- 日本でもついに開始──「Xbox Music」ファーストインプレッション
- なぜかWindows 8.1は「タイムゾーンの自動調整機能」がない──なのでぷち工夫してみた
- 次期Windowsは2015年春登場? 開発コード名「Threshold」とは
- Windows 8.1+「SkyDrive」を使いこなす──「オフライン機能」編
- 「SkyDrive」使いこなしTips──「設定同期」と「モバイルデータ通信時の場合」編
- 「Surface 2」インプレッション──Surface 2/Surface Pro 2はどれだけ速くなった?
- 「Surface 2」インプレッション──旧世代からの“ほう、なるほど”な変更点を探る
- 最初に行う「Windows 8.1のカスタマイズ」──「スタートボタン」「デスクトップ」編
- アップデートには時間と根気が必要っ──NY発 「Windows 8.1」即インストールリポート
- これを用意しておこう──旧OSユーザーのための「Windows 8.1」導入ガイド(アップデート準備編)
- まもなく登場──旧OSユーザーのための「Windows 8.1」導入ガイド(基礎知識編)
- 「Surface 2/Pro 2」は3G/LTEを内蔵しないのだろうか
- Nokia携帯部門買収、「Surface 2」の評価したい部分
- Windows 8.1の「3Dプリンタ対応」って、どういうこと?
- 「Windows 8.1タブレット」は、iPad mini/Nexus 7に対抗できるのか
- Windows 8.1新機能チェック──強化された「マルチディスプレイ環境」
- Snapdragon+LTE内蔵版も? 次期「Surface」はどうなるか
- 「Surface」はどうなる? バルマーCEO「One Microsoft」戦略の意図
- Windows 8.1に機能が“退化”した標準アプリがある?──その理由を探る
- 「Windows 8.1」新機能チェック──統合が進んだSkyDrive、「オフライン機能」に注目
- 「Windows 8.1」新機能チェック──「Internet Explorer 11」は何が変わるのか
- 「Windows 8.1」新機能チェック──Modern UI「可変ウインドウサイズ」を考察
- そういえば「Office 365」って何でしたっけ?──いくつかあるOffice製品の違いを改めて解説
- Skype起動で表示される「アカウント統合」、具体的にはどういうこと?
- そういえば、なぜWindows 8は「スタートボタン」がなくなったんでしたっけ?
- スタートボタンが復活──「Windows 8.1」はどこが変わるのか
- 「Windows RT」、「8」とは何が違うんでしたっけ?
- 「Windows Blue」って何?
- 「2014年問題/XPサポート終了」って何?
- Windowsストアアプリ、「Windows RT非対応」のアプリもあるの?
- 改めて探す「定番Windows ストアアプリ」──暇つぶしゲーム&デスクトップツール編
- 改めて探す「定番Windows ストアアプリ」──クラウドサービス系アプリ編
- 改めて探す「定番Windows ストアアプリ」──SNS系アプリ編
- 「これから買うもん!」というあなたのために──「初回起動」編
- 「これから買うもん!」というあなたのために──「アップグレードアシスタント」編
- 「これから買うもん!」というあなたのために──「アップグレードインストール」編
- 「これから買うもん!」というあなたのために──「もう一度確認するエディション」編
- 最初に覚えたい必須操作──「ショートカット」編
- 最初に覚えたい必須操作──「マウス操作」編
- 最初に覚えたい必須操作──「チャーム」編
- 最初に覚えたい必須操作──「スタート画面」編
- 「深夜販売に行くぞー! 入れるぞー!」──まとめて覚える! Windows 8のセットアップ
- Windows 7ユーザーでよかった──まとめて覚える! Windows 8の“アップグレード”オプション
- さわってナンボのOSだ──まとめて覚える! Windows 8のタッチ操作
- 速報! Windows 8 RTMがやってきた!
- MicrosoftアカウントとWindows Storeの基本を理解する
- 速報! Windows 8 Release Previewを緊急インストール
- Windows 8の一歩は「Mail」から
- Windows 8 Consumer Previewで使いやすくなった基本操作をさらう
- Windows 8 Consumer PreviewをVirtualBoxに導入──ISO形式編
- Windows 8 Consumer PreviewをVirtualBoxに導入する
- Metroは裏でこんなことをやっている
- MetroでWindows 8はモバイルOSを目指す
- Metroな世界で“スタート画面”をカスタマイズする
- Windows 8でも使いたい「ショートカット」一覧
- “Metro”なInternet Explorerを使ってみる
- Windows 8で“Metro”と“デスクトップ”を行き来する
- Windows 8 Developer Previewの直インストと「Windows To Go」の注意点
- 「Windows 8 Developer Preview」を仮想環境に導入する
関連記事
 鈴木淳也の「Windowsフロントライン」:「Windows 10 Technical Preview」はかつてないスピードで進化するβ版だった?
鈴木淳也の「Windowsフロントライン」:「Windows 10 Technical Preview」はかつてないスピードで進化するβ版だった?
公開から3週間足らずで初のアップデートを行った「Windows 10 Technical Preview」。最新の「Build 9860」では多数の改善点といくつかの新機能が備わったが、これまでのWindowsプレビュー版と比べて、アップデートの方法や頻度が変わっている点にも注目だ。 更新タイミングも設定可能に:「Windows 10 Technical Preview」初のアップデート――改善点は約7000、Action Centerを追加
更新タイミングも設定可能に:「Windows 10 Technical Preview」初のアップデート――改善点は約7000、Action Centerを追加
次世代Windows OSの初期プレビュー版「Windows 10 Technical Preview」が、初めてアップデートを行った。約7000の改善と修正、そして新機能が追加されている。 鈴木淳也の「Windowsフロントライン」:「Windows 10 Technical Preview」をSurface Proと仮想マシンに導入する
鈴木淳也の「Windowsフロントライン」:「Windows 10 Technical Preview」をSurface Proと仮想マシンに導入する
予想外の名称とともに話題となった「Windows 10」。その初期β版である「Windows 10 Technical Preview」が配布中だ。今回は「Surface Pro」と「仮想マシン」、2つの方法でインストールして試してみよう。 鈴木淳也の「Windowsフロントライン」:なぜ“9”ではなく“10”なのか?――Windows 10の謎に迫る
鈴木淳也の「Windowsフロントライン」:なぜ“9”ではなく“10”なのか?――Windows 10の謎に迫る
Windows 9、Windows TH、Windows One……、さまざまな予想がネットで飛び交った次期Windows OSの名称は、意外にも「Windows 10」だった。米Microsoftの発表内容に関するいくつかの疑問を整理し、考察する。 個人ユーザーも参加できる:「Windows 10 Technical Preview」提供開始
個人ユーザーも参加できる:「Windows 10 Technical Preview」提供開始
予告通り、米国時間10月1日に「Windows 10」のテクニカルプレビューが公開された。案内ページはほとんど日本語化されているが、利用可能な言語は、英語、簡体字中国語、ポルトガル語に限られる。 本田雅一のクロスオーバーデジタル:Windows 10に与えられた「2つの役割」を読み解く
本田雅一のクロスオーバーデジタル:Windows 10に与えられた「2つの役割」を読み解く
“9”をスキップし、いきなり“10”となる次期Windows。今回明らかにされたWindows 10の最新情報から読み取れる「2つの役割」について考察する。 スタートメニューが帰ってきた:デスクトップ復権! 「Windows 10」の新機能をチェック
スタートメニューが帰ってきた:デスクトップ復権! 「Windows 10」の新機能をチェック
次期Windows OSとなる「Windows 10」がついに発表された。Windows 8での失敗を取り戻すべく、デスクトップをより使いやすくする新機能が複数追加されている。 テクニカルプレビューは10月1日公開、発売は2015年後半:Microsoftの次期OSは「Windows 10」
テクニカルプレビューは10月1日公開、発売は2015年後半:Microsoftの次期OSは「Windows 10」
Windows 8/8.1の後継となる次期OSは、うわさされたWindows 9ではなく、「Windows 10」となる。テクニカルプレビューは10月1日公開(米国時間)、製品版は2015年後半の発売予定だ。 鈴木淳也の「まとめて覚える! Windows 8.1 Update」:Windows 9(仮称)のプレビューは9月30日に公開か?――見えてきた次期OSの姿
鈴木淳也の「まとめて覚える! Windows 8.1 Update」:Windows 9(仮称)のプレビューは9月30日に公開か?――見えてきた次期OSの姿
米Microsoftは9月30日(現地時間)、次期Windowsについての発表イベントを開催する。賛否両論だったWindows 8世代の次は、どのような進化を遂げるのだろうか? 徐々にその姿が見えてきた次期Windowsの情報を整理する 鈴木淳也の「まとめて覚える! Windows 8.1 Update」:Windows 8.1 Update 2は結局どうなったのか?――見えてきた次期OS「Threshold」への道
鈴木淳也の「まとめて覚える! Windows 8.1 Update」:Windows 8.1 Update 2は結局どうなったのか?――見えてきた次期OS「Threshold」への道
「Windows 8.1 Update 2の提供予定はなし」と公式ブログで明らかにしたMicrosoft。それでは、Windows 8.1 Updateに続くアップデート、そして次期OS「Threshold」のリリースはどうなるのだろうか? 鈴木淳也の「まとめて覚える! Windows 8.1 Update」:3つのOSを1つにする「次期Windows」で何が変わるのか?――消えたSurface Miniの行方
鈴木淳也の「まとめて覚える! Windows 8.1 Update」:3つのOSを1つにする「次期Windows」で何が変わるのか?――消えたSurface Miniの行方
米Microsoftのサティア・ナデラCEOは、「現在3種類あるWindows OSを次期バージョンで1つにする」と発言した。この意味を分析し、次期Windowsの姿を考えてみる。 Windows 8.1(Windows 8.1 Update)特集
Windows 8.1(Windows 8.1 Update)特集
斬新さゆえ評価が分かれたWindows 8。そこからWindows 8.1、Windows 8.1 Updateと着実に使いやすさは向上している。
関連リンク
Copyright © ITmedia, Inc. All Rights Reserved.
アクセストップ10
- 8K/30fpsで撮影できる「Insta360 X4」は想像以上のデキ 気になる発熱と録画可能時間を検証してみたら (2024年04月26日)
- Microsoftが「MS-DOS 4.0」をオープンソース化 IBMの協力で (2024年04月26日)
- AI PC時代の製品選び 展示会「第33回 Japan IT Week 春」で目にしたもの AI活用やDX化を推進したい企業は要注目! (2024年04月25日)
- Micronが232層QLC NAND採用の「Micron 2500 SSD」のサンプル出荷を開始 コスパと性能の両立を重視 (2024年04月26日)
- ワコムが有機ELペンタブレットをついに投入! 「Wacom Movink 13」は約420gの軽量モデルだ (2024年04月24日)
- プロセスノードに加えて新技術も売り込む! Intelが半導体の「受託生産」で使う“武器”【後編】 (2024年04月26日)
- わずか237gとスマホ並みに軽いモバイルディスプレイ! ユニークの10.5型「UQ-PM10FHDNT-GL」を試す (2024年04月25日)
- エレコム、10GbEポートを備えたWi-Fi 7対応無線LANルーター (2024年04月25日)
- あなたのPCのWindows 10/11の「ライセンス」はどうなっている? 調べる方法をチェック! (2023年10月20日)
- QualcommがPC向けSoC「Snapdragon X Plus」を発表 CPUコアを削減しつつも圧倒的なAI処理性能は維持 搭載PCは2024年中盤に登場予定 (2024年04月25日)
