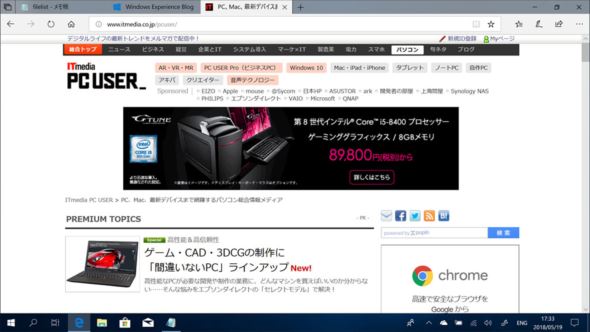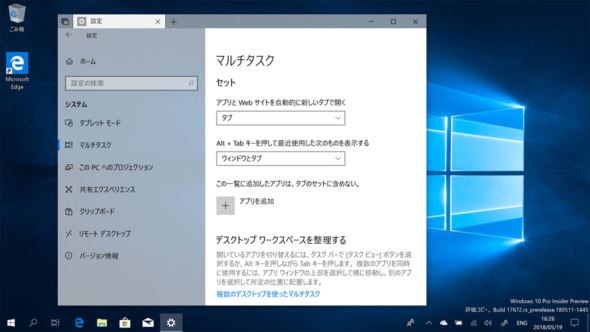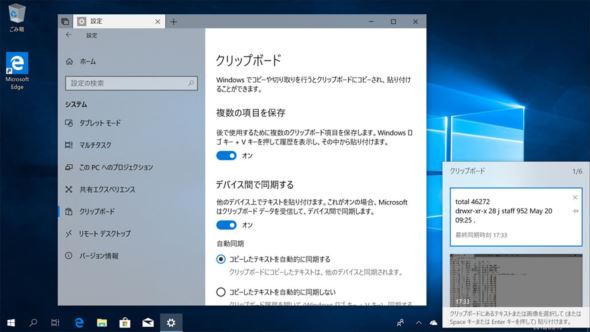Windows 10の2018年秋アップデートは「コピペ」がもっと便利に:鈴木淳也の「Windowsフロントライン」(1/2 ページ)
開発段階で「Redstone 4(RS4)」と呼ばれていたWindows 10の大型アップデート「April 2018 Update」は2018年4月30日に配信が始まったが、ビジネス用途を中心に、まだこれから導入するといったユーザーも少なくないだろう。
そんな中、早くもWindows Insider Programの参加者には、2018年秋に配信予定の次期Windows 10大型アップデート「Redstone 5(RS5)」のプレビューとなるWindows 10 Insider Previewの新ビルド提供が始まっている。
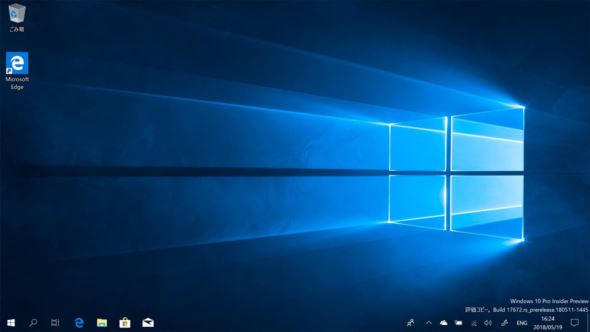 2018年5月16日(米国時間)にWindows Insider ProgramのFast Ring参加者へ提供が始まった「Windows 10 Insider Preview Build 17672」。2018年秋に配信予定の次期Windows 10大型アップデート「Redstone 5(RS5)」で搭載される新機能を試用できる
2018年5月16日(米国時間)にWindows Insider ProgramのFast Ring参加者へ提供が始まった「Windows 10 Insider Preview Build 17672」。2018年秋に配信予定の次期Windows 10大型アップデート「Redstone 5(RS5)」で搭載される新機能を試用できるWindows Insider ProgramのFast Ringユーザー向けに、2018年5月に配信されたWindows 10 Insider Previewの新ビルドは「Build 17666」と「Build 17672」の2つだ。
このうちBuild 17666は、配信の前日にあたる5月8日(米国時間)に米ワシントン州シアトルで開催された開発者向けイベント「Build 2018」の2日目の基調講演にて、Windowsチームを率いるジョー・ベルフィオーレ氏が紹介したWindows 10の新機能を反映した内容になっている。
アプリとブラウザを1つのウィンドウにまとめる「Sets」
Build 17666ではRS4に含まれなかった「Sets(セット)」や「クラウドクリップボード」などの新機能が追加され、次の変化をいち早く試せる。
Setsは2017年末に配信されたWindows 10 Insider Previewのビルドにも既に含まれていた機能だが、April 2018 Updateの正式版では有効化されなかった。
Setsとは、さまざまなアプリとWebブラウザのタブが1つのウィンドウ内に混在し、相互に切り替えながら使えるという新しい仕組みだ。
例えば、PCを使っていてメールやブラウザでURLやリンクをクリックすると、該当するページやそれに連動する機能のアプリが呼び出されるが、従来のWindowsの作法では「アクティブなアプリが切り替わって該当するページや機能の画面が開く」といった具合に、画面遷移が頻繁に発生して元の作業に戻りにくい面もあった。
Setsでは、こうした動作を複数のタブとして1つのウィンドウにまとめてしまうことで、相関関係を明確にできる。現在はまだユーザーインタフェース(UI)の改善中だが、ウィンドウ間でのタブ(アプリ)の移動や順列変更も行えるようだ。
Setsで起動されたアプリはタイトルバーがタブ表示になり、Edgeブラウザと同様のUIとなる。そのため、タブ右横の「+」ボタンを押すと、新しいタブでブラウザのページが開く。また、ウィンドウの切り替えが画面下のタスクバーに並ぶアイコンと必ずしも連動しないため、作業中に少し混乱する可能性があるだろう。
従って、April 2018 Updateの新機能である「タイムライン(Timeline)」で作業ファイルを直に指定したり、「Alt」+「Tab」のショートカットでアプリを切り替えたりと、適時自分に合った方法を見つけて使いこなす必要がある。
なお、Build 17666での新機能として「Alt」+「Tab」利用時に選択項目としてアプリ(ウィンドウ)だけでなく、Edgeブラウザの個々のタブを表示させることも可能になった。普段の作業で同時に数十ページを開いているような状況ではかえって混乱するかもしれないが、従来のモードに戻すこともできるので好きな方を選ぶとよいだろう。
クラウドクリップボード+履歴機能で「コピペ」が快適に
Setsは次期アップデートの目玉機能の1つではあるものの、Build 17666における最大のトピックはクラウドクリップボードの搭載だろう。タイムラインと同じ技術を用いて実現した新機能だ。
RS4相当の開発ビルドでもその機能の一部が搭載されていたことが話題になったが、今回Windows 10 Insider Previewとしては初の正式採用となった。準備は簡単で、設定メニューの「システム」から「クリップボード」を選択し、「デバイス間で同期する」を有効にするだけ。これでクラウド(Microsoftアカウントなど)を介してクリップボードの内容がデバイス間で同期されるようになる。
表記に「テキスト」とあるように、基本的にはテキストデータ(100Kb未満)の同期のみに対応する。筆者の場合はWindows PCを同時に複数台使うケースがないため、利用する場面は今のところ思い付かないが、スマートフォンやタブレット、Macなどと連携すれば便利なシーンは多そうだ。
April 2018 Updateの新機能である「近くの共有(Nearby Share)」のように、Windowsを含むさまざまなプラットフォーム向けのアプリにMicrosoftが提供する「Project Rome」用のツールキットを組み込むことで応用範囲はもっと広がりそうだが、この辺りはまだまだ課題が多そうだ。
さらに、Officeアプリなどでは過去にも採用されていた「クリップボード履歴」の機能がWindows 10にも採用された。Build 17666の設定メニューで「複数の項目を保存」を有効化した後、「Win」+「V」のショートカットでクリップボードの履歴を参照できる。この履歴には、プレーンテキスト、HTML、1MB未満の画像が含まれる。
この履歴内にある内容は、テキストでも画像でも選択後にそのまま当該のアプリに貼り付けることが可能なので、連続でコピー&ペーストが発生する状況において、コピー作業だけ一気にやってしまい、後でペースト作業を行うようにすると、アプリの切り替えも少なくて済んで便利だ。よくコピー&ペーストするアイテムはピン留めもできる。
Copyright © ITmedia, Inc. All Rights Reserved.
アクセストップ10
- Snapdragon X Eliteを搭載した新型「Surface Laptop」 パフォーマンスをチェック ARM版Windowsの未来は意外と明るい? (2024年07月26日)
- スイッチサイエンスが「Raspberry Pi 5」向けACアダプターを取り扱い (2024年07月25日)
- 鏡から映像が飛び出す!? NTTが肉眼で楽しめる「超鏡空中像表示システム」を開発 文化施設を中心に訴求 (2024年07月26日)
- 「Surface Laptop 7」を思わず自腹購入! プロイラストレーターが試して分かった満足点と懸念点 (2024年07月24日)
- 全世界で発生したCrowdStrike“ブルスク”問題、原因からIT担当者が検討すべきセキュリティ対策を考察する (2024年07月24日)
- ベンキュー、USB4接続に対応した7in1タイプの拡張ドック (2024年07月25日)
- あなたのPCのWindows 10/11の「ライセンス」はどうなっている? 調べる方法をチェック! (2023年10月20日)
- AMDが「Ryzen 9000シリーズ」の発売を1〜2週間程度延期 初期生産分の品質に問題 (2024年07月25日)
- VRやハイスペックPCは教育をどう変えるのか? マウスコンピューターと大阪教育大学が「VR教材」セミナーを開催 (2024年07月25日)
- サンワ、8K映像に対応した光ファイバー採用のロングHDMIケーブル (2024年07月25日)