Windows 8 Consumer PreviewをVirtualBoxに導入する:鈴木淳也の「お先に失礼! Windows 8(まだ仮称と思っていたら本日決定)」(1/3 ページ)
まずはWindows 8 Consumer Previewをダウンロード
Microsoftの次世代OS「Windows 8」(まだ仮称と思っていたら掲載当日に正式名称が決定)にとって第2のマイルストーンとなる「Windows 8 Consumer Preview」(以下、W8CP)が公開されて久しい。W8CPの公開に合わせて開催したバルセロナでのイベントも含めたW8CPの概要はこちらを参照するとして、開発者向けの「Windows 8 Developer Preview」(以下、W8DP)から、W8CPでは「Windows Store」の実装をはじめとする各種ユーティリティを充実させ、ユーザーインタフェース(UI)のブラッシュアップなどが図られた。
日本のユーザーには、W8CPの大きな変更点として「日本語対応」を含む多言語対応にも注目したい。W8DPが英語のみのサポートで言語選択の余地がなかったが、W8CPは、メニューなどの表示が日本語になり、配布バイナリが言語別で用意されている。まずは日本語バイナリを入手するために、Microsoftの「Windows 8 Consumer Preview(日本語)」のWebページにアクセスする。
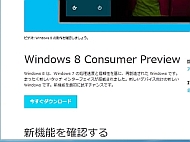
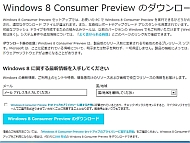 Windows 8 Consumer Preview(日本語)のWebページ。機能概要のほか、ダウンロードのためのリンクがある(写真=左)。ダウンロードボタンを押すとインストーラの実行ファイル(容量4.99Mバイト)のダウンロードを開始する。メールアドレスなどの入力は必要ない(写真=右)
Windows 8 Consumer Preview(日本語)のWebページ。機能概要のほか、ダウンロードのためのリンクがある(写真=左)。ダウンロードボタンを押すとインストーラの実行ファイル(容量4.99Mバイト)のダウンロードを開始する。メールアドレスなどの入力は必要ない(写真=右)W8CPには2種類のインストール方法がある。1つは、実行ファイル形式のインストーラをダウンロードして、インストール中に追加のファイルをオンラインでダウンロードする方法で、もう1つは、ISO形式のイメージファイルを入手してローカルでインストールを完結する方法だ。実行ファイル形式のインストーラを利用する方法は、既存のOS環境でインストーラを実行する必要があるため、Windows 7なりW8DPなりが動作していなければならず、アップグレードインストール専用となる。ISO形式のイメージファイルを利用する方法は、既存環境からのアップグレードのほか、完全に新規の「クリーンインストール」も可能だ。

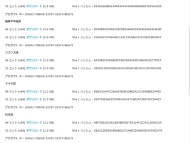 ダウンロードリンクで「ISO形式」をクリックすると、このWebページに移る。ここで各言語ごとのISOイメージを選択できる(写真=左)。現在、5言語ごとに32ビット版と64ビット版を用意しているので、全部で10個のリンクが並んでいる(写真=右)
ダウンロードリンクで「ISO形式」をクリックすると、このWebページに移る。ここで各言語ごとのISOイメージを選択できる(写真=左)。現在、5言語ごとに32ビット版と64ビット版を用意しているので、全部で10個のリンクが並んでいる(写真=右)今回はインストールに関する経過を紹介するため、「既存のW8DPに実行ファイル形式のインストーラを使ってアップグレード」という方法でW8CPのインストールを試み、次に「ISOイメージを使ってW8DPをアップグレード」、最後に「W8CPをクリーンインストール」を“仮想環境のVirtualBox”上で試してみる。
実行ファイル形式の専用インストーラを実行するため、まずはVirtualBoxで上でアップグレードするW8DPの仮想マシンを起動する。あとはInternet Explorerを開いて先ほどのWebページにアクセスし、「Windows 8 Consumer Previewのダウンロード」をクリックするだけだ。ファイル実行の確認をしてくるので、「Run」でそのまま実行すればいい。インストーラが起動して互換性チェックからインストールプロセスが始まる。最初に必要ファイルのダウンロードを開始するが、このダウンロード完了までに最低でも20〜30分程度はかかるのでじっくり待つ。ファイルのダウンロードが完了するとインストール先の指定、ライセンス条項の確認、インストールオプションの確認を順番に行う。
関連キーワード
インストール | 鈴木淳也の「お先に失礼! Windows 8(まだ仮称)」 | Windows | Windows 8 | VirtualBox | 解像度 | Microsoft | 仮想化 | Build Windows
Copyright © ITmedia, Inc. All Rights Reserved.
アクセストップ10
- ワコムが有機ELペンタブレットをついに投入! 「Wacom Movink 13」は約420gの軽量モデルだ (2024年04月24日)
- わずか237gとスマホ並みに軽いモバイルディスプレイ! ユニークの10.5型「UQ-PM10FHDNT-GL」を試す (2024年04月25日)
- 「社長室と役員室はなくしました」 価値共創領域に挑戦する日本IBM 山口社長のこだわり (2024年04月24日)
- QualcommがPC向けSoC「Snapdragon X Plus」を発表 CPUコアを削減しつつも圧倒的なAI処理性能は維持 搭載PCは2024年中盤に登場予定 (2024年04月25日)
- 8K/30fpsで撮影できる「Insta360 X4」は想像以上のデキ 気になる発熱と録画可能時間を検証してみたら (2024年04月26日)
- AI PC時代の製品選び 展示会「第33回 Japan IT Week 春」で目にしたもの AI活用やDX化を推進したい企業は要注目! (2024年04月25日)
- 「Surface Go」が“タフブック”みたいになる耐衝撃ケース サンワサプライから登場 (2024年04月24日)
- 16.3型の折りたたみノートPC「Thinkpad X1 Fold」は“大画面タブレット”として大きな価値あり (2024年04月24日)
- あなたのPCのWindows 10/11の「ライセンス」はどうなっている? 調べる方法をチェック! (2023年10月20日)
- エレコム、10GbEポートを備えたWi-Fi 7対応無線LANルーター (2024年04月25日)