Windows 8 Consumer PreviewをVirtualBoxに導入する:鈴木淳也の「お先に失礼! Windows 8(まだ仮称と思っていたら本日決定)」(2/3 ページ)
専用インストーラで問題に遭遇
今回のケースでは、しばらく処理を待ったのちにインストール失敗のメッセージが出てきて終了してしまった。このときの原因は仮想マシンのHDD空き容量不足で、20Gバイトの空き容量という最低要件を満たしていなかったためだ。プロパティで確認してみると、インストールを試みた仮想マシンの空き容量は15.3Gバイトで、確かに条件を満たしていない。VirtualBoxでは、デフォルトのHDD容量が32Gバイトで、前回はここにW8DPをインストールしているのでOSだけで16Gバイト超と半分近い容量を消費していた。これではVirtualBox上の仮想マシンに対してアップグレードインストールが行えない。
このインストールを続行するには仮想マシンのHDD容量を増やさなければならない。が、その前に実行ファイル形式の専用インストーラにおける問題点をいくつか列挙してみる。
- インストールリトライのたびにダウンロード作業が発生
- インストールにかかる時間が予測できない
- アップグレード元のOS環境設定を引き継ぐため、インストールを含むOSの実行環境が英語モードになる(ISOからのインストールでは個々のバイナリの言語設定に依存する)
今回のインストール作業では、途中で仮想マシンが不安定になり、インストールが途中で終了する状況が何度か発生してしまった(そのうち1回はブルースクリーンが出現)。そのたびにオンラインから追加ファイルの再ダウンロードが始まるため、リトライ回数に応じた大きな時間のロスが発生してしまった。言語環境がデフォルトで英語になってしまうという問題もあるなど、実行ファイル形式の専用インストーラを使う方法はあまりお勧めできない。プロダクトキーを途中で入力する必要がないメリットはあるものの、それでも、リトライごとに発生するダウンロードは使いにくい。これからインストールを試みるユーザーは、仮想マシンの空き容量を増やしたうえで、次に示すISO形式ファイルからアップグレードするのがいいだろう。
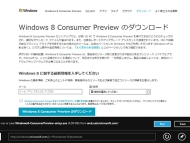
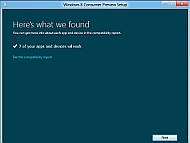
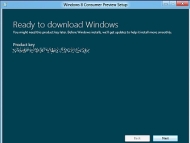 W8DP上のInternet ExplorerでダウンロードWebページにアクセスしてインストーラを実行する(写真=左)。しばらくするとW8CPのインストーラが起動してアプリケーションの互換性チェックを行う。ただ、互換性チェックでOKが出たとしても実行環境は引き継がれない(写真=中央)。次にプロダクトキーが表示される。専用インストーラを使うとプロダクトキーを入力する必要がない(写真=右)
W8DP上のInternet ExplorerでダウンロードWebページにアクセスしてインストーラを実行する(写真=左)。しばらくするとW8CPのインストーラが起動してアプリケーションの互換性チェックを行う。ただ、互換性チェックでOKが出たとしても実行環境は引き継がれない(写真=中央)。次にプロダクトキーが表示される。専用インストーラを使うとプロダクトキーを入力する必要がない(写真=右)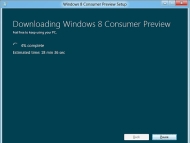
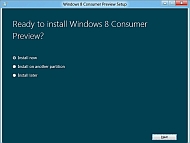
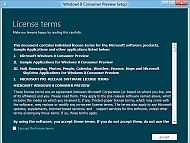 しばらくすると追加ファイルをオンラインでダウンロードする。かなりの待ち時間を覚悟しておいたほうがいい。今回の評価ではトータルで45〜50分程度かかった(写真=左)。ダウンロードした追加ファイルを使って「すぐにインストール」するのか、あるいは「別のパーティション」にインストール、あるいは「後ほどインストール」するのかを選ぶ(写真=中央)。ライセンス条項の確認。チェックボックスをオンにして次の画面に移動する(写真=右)
しばらくすると追加ファイルをオンラインでダウンロードする。かなりの待ち時間を覚悟しておいたほうがいい。今回の評価ではトータルで45〜50分程度かかった(写真=左)。ダウンロードした追加ファイルを使って「すぐにインストール」するのか、あるいは「別のパーティション」にインストール、あるいは「後ほどインストール」するのかを選ぶ(写真=中央)。ライセンス条項の確認。チェックボックスをオンにして次の画面に移動する(写真=右)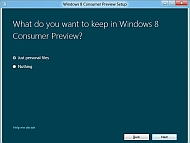
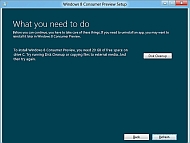
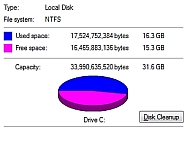 既存の環境を引き継ぐかを確認する。ただし、引き継がれるのは画像や文書など個人ファイル関連のみで、導入するアプリケーションなどの情報は引き継がれない(写真=左)。インストール作業を進めていくうちに、このような画面を表示してインストールが中断してしまった。インストールに必要な「ストレージに20Gバイトの空き容量」という条件を満たしていないことが原因のようだ(写真=中央)。実際にインストールを試みたW8DP導入仮想マシンのHDD利用状況をチェックすると、空き容量が15Gバイトしかない。これではW8CPをインストールできない(写真=右)
既存の環境を引き継ぐかを確認する。ただし、引き継がれるのは画像や文書など個人ファイル関連のみで、導入するアプリケーションなどの情報は引き継がれない(写真=左)。インストール作業を進めていくうちに、このような画面を表示してインストールが中断してしまった。インストールに必要な「ストレージに20Gバイトの空き容量」という条件を満たしていないことが原因のようだ(写真=中央)。実際にインストールを試みたW8DP導入仮想マシンのHDD利用状況をチェックすると、空き容量が15Gバイトしかない。これではW8CPをインストールできない(写真=右)関連キーワード
インストール | 鈴木淳也の「お先に失礼! Windows 8(まだ仮称)」 | Windows | Windows 8 | VirtualBox | 解像度 | Microsoft | 仮想化 | Build Windows
Copyright © ITmedia, Inc. All Rights Reserved.
アクセストップ10
- もう全部、裏配線でいいんじゃない? 「ASUS BTF DESIGN」が示す自作PCの新しい形 (2024年04月19日)
- ノートPCに外付けキーボードを“載せて”使える「タイプスティックス/打ち箸」に新色 (2024年04月18日)
- さらなる高速化を実現! PCI Express 5.0接続SSDの新モデル「Crucial T705」を試して分かったこと (2024年04月18日)
- 話題になったトラックボール「IST」も登場! エレコムのPC周辺機器が最大21%お得に買える (2024年04月19日)
- Core Ultra搭載の「Let's note FV5」を徹底検証 プレミアムモバイルの実力は? (2024年04月19日)
- MSI、第12世代Core i3/i5を採用したミニデスクトップPC「Cubi 5」 (2024年04月19日)
- ついに8K対応した「Insta360 X4」の画質をX3と1インチ360度版で比較 今買うべき全天球カメラだと確信した (2024年04月16日)
- バッファロー製Wi-Fiルーターに脆弱性 対象機種は今すぐファームウェア更新を (2024年04月17日)
- 東プレREALFORCEキーボードが10%オフ! ゲーミングキーボードも対象に (2024年04月18日)
- あなたのPCのWindows 10/11の「ライセンス」はどうなっている? 調べる方法をチェック! (2023年10月20日)