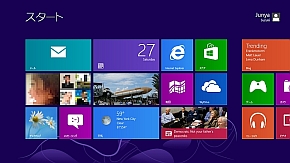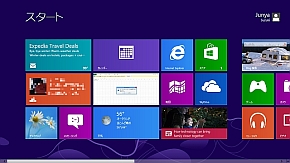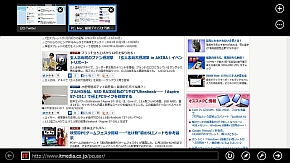最初に覚えたい必須操作──「マウス操作」編:鈴木淳也の「まとめて覚える! Windows 8」
「Windows 8を入れてもタッチパネルになりません!」
Windows 8では、従来のマウスとキーボードを使った操作体系はそのままに、スマートフォンやタブレットデバイスで一般化しつつあるタッチスクリーンの操作方法も取り入れている。スタート画面における操作や、チャームなどWindows 8で導入した新しい機能を使うとき、タッチ操作で簡単にすばやく呼びさせるようにユーザーインタフェースをデザインしている。
しかし、多くのPCはタッチパネルを搭載しておらず、依然としてマウスとキーボードでWindows 8を使わなければならない。Windows 8においても、基本的な操作は「マウスでカーソルを移動」し、「左クリックで選択」「右クリックでメニュー」と従来のWindowsそのままだが、「スタート画面」などWindows 8で新たに加わったユーザーインタフェースでは、一部独特の操作をすることになる。
今回は、スタート画面を中心に、Windows 8で特有のマウス操作をまとめて覚えよう。なお、これまで紹介してきたWindows 8の各種テクニックや、Windows 8搭載PCの新製品情報なども、こちらの特集ページにまとめているので、あわせて参考にしていただきたい。
Windows 8を導入しているPCにマウスを接続して起動すると、スタート画面上に「マウスカーソル」と「スクロールバー」が出現する。これらを使うことで、スタート画面をスクロールして、画面の右側に“はみ出している”タイルを選択できる。画面スクロールは、スクロールバーをマウスカーソルで選択して左右に動かすか、「画面右端、または、左端にマウスカーソルを寄せて画面外に動かそうとする」操作でもスクロールが可能だ。アプリの実行は「タイルの上でマウスの左ボタンをクリックする」だけだ。(記事掲載当初、タイルの操作説明で誤りがありました。おわびして訂正いたします)
マウスで「1つ前のアプリに戻る」「アプリを切り替える」
タッチ操作の場合は、画面の左端から中央へ指を移動する動作となるが、Windows 8で取り入れた「画面端から中央へ向けて指をなぞる」というタッチスクリーン特有の操作をマウスで行うには工夫がいる。マウス操作の場合は、画面の“左下隅”か“左上隅”のいずれかにマウスカーソルを移動させると、「1つ前に使ったアプリ」のサムネイルが出現する。この状態で「左クリック」すると「1つ前のアプリ」に戻り、サムネイルを“表示した状態のまま”マウスカーソルを上、または下へと移動すると、「過去に開いたアプリの一覧」をサムネイルで表示する。それぞれのサムネイルをクリックすると選んだアプリに切り替わる。
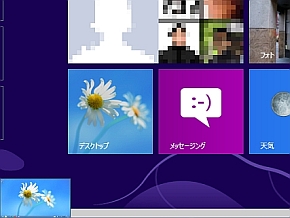
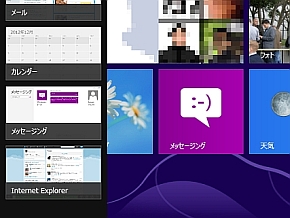 マウスカーソルを画面“左上隅”、または“左下隅”に持っていくと、「1つ前」に使っていたアプリのサムネイルを表示する。このまま「左クリック」すると「1つ前」のアプリに画面が切り替わる。画面左端には、隠れているサムネイルの“枠線”が見えている(写真=左)。この状態で、マウスカーソルを上方向(画面左上隅にカーソルがある場合は下方向)に移動すると、過去に開いたアプリの一覧をサムネイルで表示する(写真=右)。ここから、戻したいアプリをワンクリックで選択できる
マウスカーソルを画面“左上隅”、または“左下隅”に持っていくと、「1つ前」に使っていたアプリのサムネイルを表示する。このまま「左クリック」すると「1つ前」のアプリに画面が切り替わる。画面左端には、隠れているサムネイルの“枠線”が見えている(写真=左)。この状態で、マウスカーソルを上方向(画面左上隅にカーソルがある場合は下方向)に移動すると、過去に開いたアプリの一覧をサムネイルで表示する(写真=右)。ここから、戻したいアプリをワンクリックで選択できる「チャーム」(Charm)」をマウスで表示する
タッチ操作の場合は画面の“右端”から中央へ指を移動する動作になるが、マウス操作の場合は、画面“右下隅”か画面“右上隅”のいずれかに移動させると、画面右端に「チャーム」メニューの白い影が現れる。“この状態のまま”上、または下にマウスカーソルを移動することで「チャーム」メニューが開く。チャームに並ぶ個々の機能は「左クリック」で選択する。
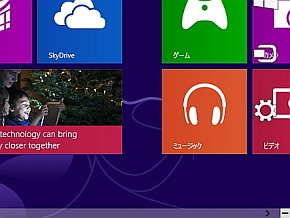
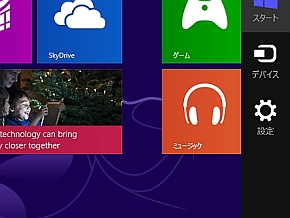 画面“右下隅”、または“右上隅”にマウスカーソルを移動すると、「チャーム」(Charm)メニューの“白い影”が現れる。マウス操作では、画面右下に「−」のマークが出現する。これがチャームを呼び出す印だ(写真=左)。この状態から、マウスカーソルを上方向(画面右上にカーソルがある場合は下方向)に移動すると、“影表示”だったチャームをメニューとして表示する(写真=右)
画面“右下隅”、または“右上隅”にマウスカーソルを移動すると、「チャーム」(Charm)メニューの“白い影”が現れる。マウス操作では、画面右下に「−」のマークが出現する。これがチャームを呼び出す印だ(写真=左)。この状態から、マウスカーソルを上方向(画面右上にカーソルがある場合は下方向)に移動すると、“影表示”だったチャームをメニューとして表示する(写真=右)「メニュー画面」の表示
タッチ操作の場合、画面“上端”、または“下端”から中央へ指を移動すると、実行中のアプリで利用できるメニュー画面を表示する。マウス操作でこのメニューを表示させるには、画面上のどこかで「右クリック」するだけで済む。表示したメニューから使う機能を選択するには「左クリック」を使う。メニュー画面を閉じるには、もう一度「右クリック」するだけでいい。
関連記事
 鈴木淳也の「まとめて覚える! Windows 8」:最初に覚えたい必須操作──「チャーム」編
鈴木淳也の「まとめて覚える! Windows 8」:最初に覚えたい必須操作──「チャーム」編
「Windows 8を使い始めたけれど、なんか違う」と戸惑っているなら、楽に使える方法を“まとめて”覚えよう。今回は“これぞWindows 8”な「チャーム」だ! 鈴木淳也の「まとめて覚える! Windows 8」:最初に覚えたい必須操作──「スタート画面」編
鈴木淳也の「まとめて覚える! Windows 8」:最初に覚えたい必須操作──「スタート画面」編
「Windows 8を使い始めたけれど、なんか違う」と戸惑っているなら、楽に使える方法を“まとめて”覚えよう。今回はなにかとうわさの「スタート画面」だ! 「深夜販売に行くぞー! 入れるぞー!」──まとめて覚える! Windows 8のセットアップ
「深夜販売に行くぞー! 入れるぞー!」──まとめて覚える! Windows 8のセットアップ
きょうは10月25日。26日に日付が変わったら、いよいよWindows 8の発売だ。深夜販売で購入してその場で導入するつわものも多いが、そこで必要なセットアップをまとめてみた。 Windows 7ユーザーでよかった──まとめて覚える! Windows 8の“アップグレード”オプション
Windows 7ユーザーでよかった──まとめて覚える! Windows 8の“アップグレード”オプション
新OS導入で気になるのが“環境移行”だ。この記事を読めば、「また最初からインストール?」と不安な同僚の美女に「ボクに任せれば心配ないよ」といえる! かも! さわってナンボのOSだ──まとめて覚える! Windows 8のタッチ操作
さわってナンボのOSだ──まとめて覚える! Windows 8のタッチ操作
店頭発売までわずか! Windows 8で戸惑う「タッチ操作」をまとめてみた。いち早くマスターして同僚の美女に「ほーら、こう使うんだよ」と教えちゃおう(妄想)。 MicrosoftアカウントとWindows Storeの基本を理解する
MicrosoftアカウントとWindows Storeの基本を理解する
Windows 8 Release To Manufactureがリリースされて、一般販売まで秒読み段階。ここで、Windows 8のアカウント管理とWindows Storeについてまとめておこう。 Windows 8の一歩は「Mail」から
Windows 8の一歩は「Mail」から
“Developer Preview”からの変更点を中心に“Consumer Preview”を解説してきたこの連載。今回は「標準搭載アプリ群」「Windows Store」を紹介していこう。 Metroな世界で“スタート画面”をカスタマイズする
Metroな世界で“スタート画面”をカスタマイズする
2月にβ版提供と「Windows Store」開始が予告されている「Windows 8」(まだ仮称)で、すべての操作の基本となる「スタート画面」「タイル」の話だ。 Windows 8でも使いたい「ショートカット」一覧
Windows 8でも使いたい「ショートカット」一覧
Windows 8 Developer Previewの「Metroスタイル」はタッチ操作がメイン。しかし、「キーボードショートカット」が使えれば操作効率は一気に上がる! “Metro”なInternet Explorerを使ってみる
“Metro”なInternet Explorerを使ってみる
マイクロソフトのOSといえば、Internet Explorerは密接な関係にある。新世代のOSで使う新世代のWebブラウザはどのようなものなのか?
関連リンク
Copyright © ITmedia, Inc. All Rights Reserved.
アクセストップ10
- Snapdragon X Eliteを搭載した新型「Surface Laptop」 パフォーマンスをチェック ARM版Windowsの未来は意外と明るい? (2024年07月26日)
- スイッチサイエンスが「Raspberry Pi 5」向けACアダプターを取り扱い (2024年07月25日)
- 鏡から映像が飛び出す!? NTTが肉眼で楽しめる「超鏡空中像表示システム」を開発 文化施設を中心に訴求 (2024年07月26日)
- 「Surface Laptop 7」を思わず自腹購入! プロイラストレーターが試して分かった満足点と懸念点 (2024年07月24日)
- 全世界で発生したCrowdStrike“ブルスク”問題、原因からIT担当者が検討すべきセキュリティ対策を考察する (2024年07月24日)
- ベンキュー、USB4接続に対応した7in1タイプの拡張ドック (2024年07月25日)
- あなたのPCのWindows 10/11の「ライセンス」はどうなっている? 調べる方法をチェック! (2023年10月20日)
- AMDが「Ryzen 9000シリーズ」の発売を1〜2週間程度延期 初期生産分の品質に問題 (2024年07月25日)
- VRやハイスペックPCは教育をどう変えるのか? マウスコンピューターと大阪教育大学が「VR教材」セミナーを開催 (2024年07月25日)
- サンワ、8K映像に対応した光ファイバー採用のロングHDMIケーブル (2024年07月25日)