Windows 8で“Metro”と“デスクトップ”を行き来する:鈴木淳也の「お先に失礼! Windows 8(まだ仮称)」(1/3 ページ)
第1段階は基本操作とアプリの切り替え手順
Microsoftはタブレットデバイスを使ったタッチ操作を中心に「Windows 8 Developer Preview」(Windows 8 DP)を紹介しているので、そのユーザーインタフェース(UI)が従来と大きく異なるのに戸惑うユーザーも多いだろう。デスクトップ画面においては基本的な操作が共通だが、「Metroスタイル」と呼ばれる新しいUIでは、開発途上ということもあって操作が統一されておらず、分かりにくい部分もある。そこで、現状におけるUIについて基礎的な事項をまとめておこう。
Windows 8はこれまでのWindowsとは大きく異なる操作体系を導入している。これまで掲載されている多くのWindows 8に関する報道では、操作の多くがタッチスクリーンでの操作を前提としている。「キーボードやマウスで操作できるの?」と疑問に思うユーザーが多くなるのは当然だが、Windows 8では従来通りのキーボードとマウスの操作も可能だ。まずは、基本となる「キーボードやマウスで操作」した場合の操作をみていこう。
ロック画面を解除してスタート画面へ
Windows 8は「ロック画面」と呼ばれる写真と時刻の表示された画面からスタートするが、この“ロック”を解除する操作が最初に求められる。タッチスクリーンであれば、ここで画面下方向から上方向に向かって画面をフリックすることでパスワード入力画面が出現するが、この操作はマウスでも同様だ。画面下方向にカーソルを置いて上方向へドラッグすればいい。なお、キーボードの場合は何かキーを押すと、すぐにパスワード入力画面を表示する。
ロック画面が解除できると、次にWindows 8の象徴ともいえる「タイル」が並んだスタート画面になる。デフォルト状態でタイルが画面からはみ出るほど配置されており、その並びは横方向に長くなっている。タッチスクリーンであればタイルを表示する部分以外をフリックすることで画面をスクロールできるが、これは、マウスで行えない。マウスで操作する場合、画面下側にあるスクロールバーを操作するか、マウスのホイールでスクロールすることになる。マウスのホイールは通常上下方向に回転するが、Windows 8のスタート画面でホイールを上下方向に回すと画面が左右にスクロールする。なお、タイルの選択はキーボードからも行える。カーソルキーを動かすとタイルの上に選択枠が出現し、これを利用しての全体のスクロールもできる。
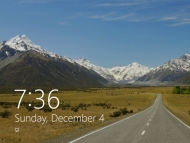
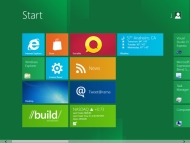
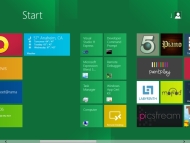 Windows 8(仮称)のロック画面。タッチスクリーン、または、マウス操作では画面下から上方向に向かってドラッグをするとロック解除画面が出現するので、ここでパスワードを入力する。キーボードの場合は何かキーを押すと、すぐにロック解除画面に切り替わる(写真=左)。Windows 8のスタート画面。すべてはここを基準に操作を行う。画面は横方向に長くなっており、画面下に出現するスクロールバーを左右に動かすか、マウスのホイールを動かすとスクロールできる(写真=中央、右)
Windows 8(仮称)のロック画面。タッチスクリーン、または、マウス操作では画面下から上方向に向かってドラッグをするとロック解除画面が出現するので、ここでパスワードを入力する。キーボードの場合は何かキーを押すと、すぐにロック解除画面に切り替わる(写真=左)。Windows 8のスタート画面。すべてはここを基準に操作を行う。画面は横方向に長くなっており、画面下に出現するスクロールバーを左右に動かすか、マウスのホイールを動かすとスクロールできる(写真=中央、右)デスクトップ画面はスタートボタンが重要
スタート画面の中に「Desktop」というタイルがある。これを選択すると従来のデスクトップ画面が出現する。これはWindows 8における実行画面の1つであるが、従来型のアプリケーションはすべてこのデスクトップ画面で実行する。Windows 8 DPを開発ツール込みのフルバージョンでインストールしたユーザーは、スタート画面に「Visual Studio Express」などのツールがタイルとなってあるはずだ。これを選択すると、デスクトップ画面に移行し、選んだツールが従来型のウィンドウ表示で実行される。なお、ここからスタート画面へと戻るには、左下の「スタートボタン」を押すか、キーボードの「Windowsキー」を押せばいい。

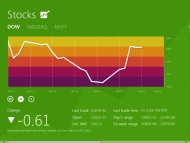
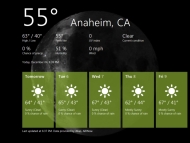 スタート画面上の「Desktop」というタイルを“クリック”すると従来のデスクトップ画面が開く。左下のスタートボタンを押すとスタート画面に戻る(写真=左)。スタート画面のタイルから「Metroスタイル」と呼ばれるアプリを開く。Windows 8 DP標準のアプリとして付属する。スタート画面に戻るときはキーボードからスタートボタンを押す(写真=中央、右)
スタート画面上の「Desktop」というタイルを“クリック”すると従来のデスクトップ画面が開く。左下のスタートボタンを押すとスタート画面に戻る(写真=左)。スタート画面のタイルから「Metroスタイル」と呼ばれるアプリを開く。Windows 8 DP標準のアプリとして付属する。スタート画面に戻るときはキーボードからスタートボタンを押す(写真=中央、右)Copyright © ITmedia, Inc. All Rights Reserved.
アクセストップ10
- もう全部、裏配線でいいんじゃない? 「ASUS BTF DESIGN」が示す自作PCの新しい形 (2024年04月19日)
- ノートPCに外付けキーボードを“載せて”使える「タイプスティックス/打ち箸」に新色 (2024年04月18日)
- さらなる高速化を実現! PCI Express 5.0接続SSDの新モデル「Crucial T705」を試して分かったこと (2024年04月18日)
- 話題になったトラックボール「IST」も登場! エレコムのPC周辺機器が最大21%お得に買える (2024年04月19日)
- Core Ultra搭載の「Let's note FV5」を徹底検証 プレミアムモバイルの実力は? (2024年04月19日)
- MSI、第12世代Core i3/i5を採用したミニデスクトップPC「Cubi 5」 (2024年04月19日)
- ついに8K対応した「Insta360 X4」の画質をX3と1インチ360度版で比較 今買うべき全天球カメラだと確信した (2024年04月16日)
- バッファロー製Wi-Fiルーターに脆弱性 対象機種は今すぐファームウェア更新を (2024年04月17日)
- 東プレREALFORCEキーボードが10%オフ! ゲーミングキーボードも対象に (2024年04月18日)
- あなたのPCのWindows 10/11の「ライセンス」はどうなっている? 調べる方法をチェック! (2023年10月20日)