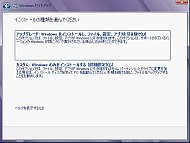「これから買うもん!」というあなたのために──「初回起動」編:鈴木淳也の「まとめて覚える! Windows 8」
アップグレードとカスタムの2種類のオプション
ダウンロード版によるインストールが、アップグレードアシスタントを使って手順を順番に踏んでいくのに対し、DSP版などではDVDなどのインストールメディアから直接インストーラを起動できる。その場合、セットアップの初期画面を表示するので、ここで言語設定と2種類のインストールオプションを選択することになる。
なお、これらインストールメディアからインストーラを起動した場合は、最初にプロダクトキーの入力を求めてくる。また、アップグレード版のメディアで起動した場合、インストール先のHDDやSSDなどにアップグレード対象となるWindows OSをインストールしていないと、正常な手順でインストールを完了できないので注意したい。
インストールオプションには「アップグレード」と「カスタム」の2種類がある。前者はアップグレードインストール時のみ利用可能なので、クリーンインストールの場合には「カスタム」を選ぶ必要がある。「カスタム」を選択後、インストール先のHDDを選択して初期化などの作業を行うと、OSのインストール用データを順番に転送して再起動する。
「アップグレード」の場合は既存の環境を引き継いだ上でインストールを行うが、それまでのWindows環境は「Windows.old」のファイル名でまとめて保存する。そのため、いつでも以前の環境で使っていたデータを復活できるほか、アップグレードインストールであっても「Windows.old」を削除するだけでクリーンインストールとほぼ同等の環境を得ることができる。「アップグレード版でクリーンインストールのように“まっさら”な環境でWindows 8を使い始めたい」と思っているユーザーでも、「何も引き継がない」オプションを使ってアップグレードインストールを行い、「Windows.old」フォルダを丸ごと削除するとクリーンインストールに近い状態にできる。
Windows 8の基本設定
必要ファイルの転送が終わって再起動後、Windows 8の基本設定を順番に行っていく。ここから先はすべてのインストール方法(購入直後のWindows 8プリインストールPCも含む)で共通の手順だ。最初にWindows 8で利用する基本色を選び、マシン名を入力する。デフォルトでもいいし、好みの色を選択してもいい。マシン名はネットワーク上に表示するので、ほかのマシンと区別しやすい名称をつけておくといいだろう。
次にアカウントの設定となるが、「簡単設定を使う」「自分で設定する」のオプションがある。通常は、設定入力を省略できる「簡単設定」を選択すれば問題ない。次に、Microsoftアカウントの入力を求めてくるので、すでにMicrosoftアカウント(Windows Live ID)を取得しているユーザーはそのIDを、そうでないユーザーはここでIDを作成する。確認のためのパスワードと連絡先の入力を求めてくるので、これらの情報を入力してログインする。すると、入力した情報からWindows 8のスタート画面を表示する。
Microsoftアカウントの入力を求める画面で「Microsoftアカウントを使わずにサインインする」を選択すると、「ローカルアカウント」でWindows 8にログインすることになる。この場合、PCとMicrosoftアカウントの関連づけは行わない。このあたりは後から設定できるので、ネットワークの接続が不調な場合など、何らかの事情でMicrosoftアカウントにログインできない場合にはローカルアカウントを利用すればいい。

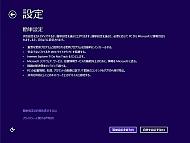
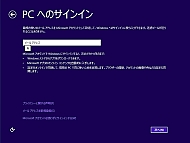 プリインストールモデルを含むWindows 8共通の初期設定画面。まずは基本色とマシン名を入力する(写真=左)。「簡単設定を使う」「自分で設定する」があるが、通常は「簡単設定」で問題ない(写真=中央)。Microsoftアカウントを入力することで、同アカウントと現在設定を行っているWindows 8 PCを関連付ける。このあと、アプリ情報や各種設定、ファイルなどをネットワークを介して同期できるようになる(写真=右)
プリインストールモデルを含むWindows 8共通の初期設定画面。まずは基本色とマシン名を入力する(写真=左)。「簡単設定を使う」「自分で設定する」があるが、通常は「簡単設定」で問題ない(写真=中央)。Microsoftアカウントを入力することで、同アカウントと現在設定を行っているWindows 8 PCを関連付ける。このあと、アプリ情報や各種設定、ファイルなどをネットワークを介して同期できるようになる(写真=右)なお、これまで紹介してきたWindows 8の各種テクニックや、Windows 8搭載PCの新製品情報なども、こちらの特集ページにまとめているので、あわせて参考にしていただきたい。
関連記事
 鈴木淳也の「まとめて覚える! Windows 8」:「これから買うもん!」というあなたのために──「アップグレードアシスタント」編
鈴木淳也の「まとめて覚える! Windows 8」:「これから買うもん!」というあなたのために──「アップグレードアシスタント」編
ダウンロード版を選択したユーザーが最初に遭遇する「アップグレードアシスタント」。この付き合いかたとここから始めるインストール手順をまとめて覚える。 鈴木淳也の「まとめて覚える! Windows 8」:「これから買うもん!」というあなたのために──「アップグレードインストール」編
鈴木淳也の「まとめて覚える! Windows 8」:「これから買うもん!」というあなたのために──「アップグレードインストール」編
なんだか高くなってしまったアップグレード版だが、それまで使っていた環境を移行したいなら使わざるを得ない。ちょっと複雑な「引継ぎ」関係を整理しよう。 鈴木淳也の「まとめて覚える! Windows 8」:「これから買うもん!」というあなたのために──「もう一度確認するエディション」編
鈴木淳也の「まとめて覚える! Windows 8」:「これから買うもん!」というあなたのために──「もう一度確認するエディション」編
“Vista”で複雑怪奇だったエディション構成も“7”でシンプルになり、“8”では4種類に集約した。「いまさら聞けない」エディションの違いを確認しておこう。 鈴木淳也の「まとめて覚える! Windows 8」:最初に覚えたい必須操作──「ショートカット」編
鈴木淳也の「まとめて覚える! Windows 8」:最初に覚えたい必須操作──「ショートカット」編
「Windows 8を使い始めたけれど、なんか違う」と戸惑っているなら、楽に使える方法を“まとめて”覚えよう。今回は“正直”最も役に立つ「ショートカット」だ! 鈴木淳也の「まとめて覚える! Windows 8」:最初に覚えたい必須操作──「マウス操作」編
鈴木淳也の「まとめて覚える! Windows 8」:最初に覚えたい必須操作──「マウス操作」編
「Windows 8を使い始めたけれど、なんか違う」と戸惑っているなら、楽に使える方法を“まとめて”覚えよう。今回はタッチできない環境で重要な「マウス操作」だ! 鈴木淳也の「まとめて覚える! Windows 8」:最初に覚えたい必須操作──「チャーム」編
鈴木淳也の「まとめて覚える! Windows 8」:最初に覚えたい必須操作──「チャーム」編
「Windows 8を使い始めたけれど、なんか違う」と戸惑っているなら、楽に使える方法を“まとめて”覚えよう。今回は“これぞWindows 8”な「チャーム」だ! 鈴木淳也の「まとめて覚える! Windows 8」:最初に覚えたい必須操作──「スタート画面」編
鈴木淳也の「まとめて覚える! Windows 8」:最初に覚えたい必須操作──「スタート画面」編
「Windows 8を使い始めたけれど、なんか違う」と戸惑っているなら、楽に使える方法を“まとめて”覚えよう。今回はなにかとうわさの「スタート画面」だ!
関連リンク
Copyright © ITmedia, Inc. All Rights Reserved.
アクセストップ10
- もう全部、裏配線でいいんじゃない? 「ASUS BTF DESIGN」が示す自作PCの新しい形 (2024年04月19日)
- ノートPCに外付けキーボードを“載せて”使える「タイプスティックス/打ち箸」に新色 (2024年04月18日)
- 話題になったトラックボール「IST」も登場! エレコムのPC周辺機器が最大21%お得に買える (2024年04月19日)
- さらなる高速化を実現! PCI Express 5.0接続SSDの新モデル「Crucial T705」を試して分かったこと (2024年04月18日)
- Core Ultra搭載の「Let's note FV5」を徹底検証 プレミアムモバイルの実力は? (2024年04月19日)
- MSI、第12世代Core i3/i5を採用したミニデスクトップPC「Cubi 5」 (2024年04月19日)
- ついに8K対応した「Insta360 X4」の画質をX3と1インチ360度版で比較 今買うべき全天球カメラだと確信した (2024年04月16日)
- ASUS×NoctuaのGeFroce RTX 4080 SUPER搭載カードがデビュー! (2024年04月20日)
- あなたのPCのWindows 10/11の「ライセンス」はどうなっている? 調べる方法をチェック! (2023年10月20日)
- バッファロー製Wi-Fiルーターに脆弱性 対象機種は今すぐファームウェア更新を (2024年04月17日)