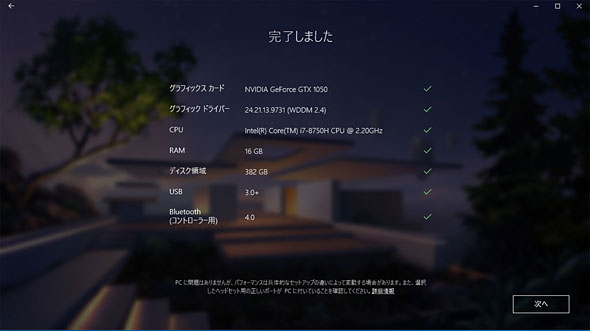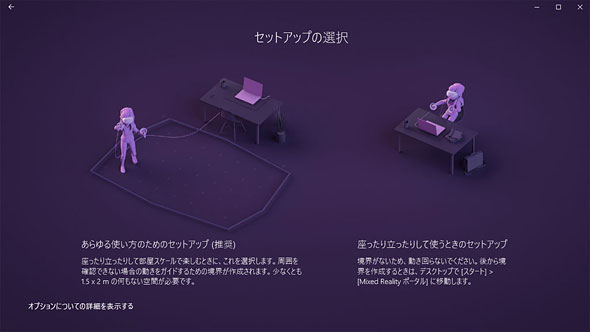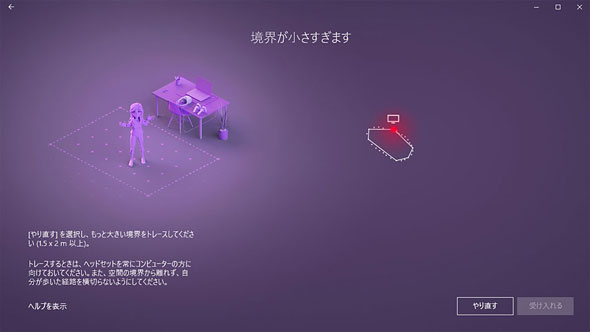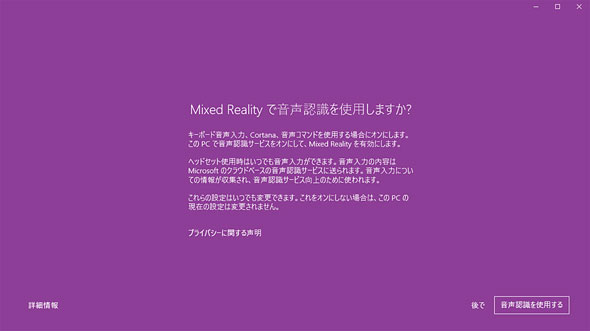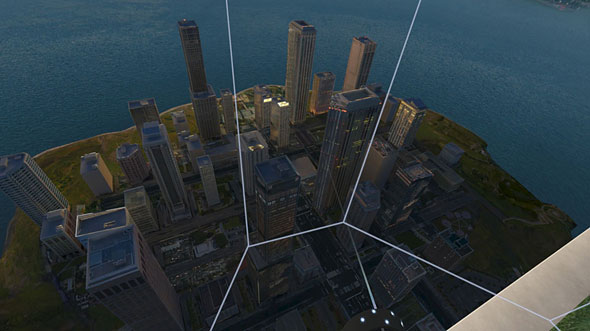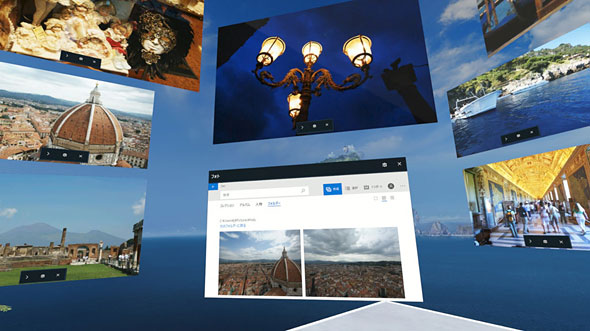秋の夜長に「Windows Mixed Reality」で世界を飛び回ってみた:鈴木淳也の「Windowsフロントライン」(1/3 ページ)
VR(仮想現実)の体験は、ここ1〜2年で一般ユーザーにも手軽に導入できる環境が整い、既にゲームや動画のVRコンテンツを日常的に楽しんでいる方も少なくないだろう。Windows 10においても、約1年前となる2017年10月配信の大型アップデート「Fall Creators Update(1709)」で「Windows Mixed Reality(MR)」の機能が追加されている。
この際に追加されたWindows MR(複合現実)は、先行して業務用に投入された「Microsoft HoloLens」のようなAR(拡張現実)寄りの体験ではなく、完全にVRの体験だ。それまで高価でハイエンド寄りのマシンが必要だったPC向けVR HMD(ヘッドマウントディスプレイ)をOSレベルでサポートし、PC本体の要求スペックとHMDの価格を下げることで、より幅広いユーザーに導入しやすい環境をもたらすことが狙いだった。
もっとも、WindowsにおけるVR機能の標準搭載はまだ初期段階にあり、実際にWindows 10でWindows MRの体験をしたことがあるユーザーは限られるだろう。今回はASUSTeK Computerの協力で第8世代Core i7とGeForce GTX 1050を搭載した15.6型ノードPC「ASUS ZenBook Pro 15 UX550GD」を、デルの協力でWindows MR対応HMDの「Dell Visor」をそれぞれお借りし、Windows MRの今を体験してみた。
ハイスペックノートPCで「Windows MR」を体験
今回試用したPCのUX550GDは、内蔵GPUがGeForce GTX 1050のため、Dell VisorなどのWindows MR対応HMDを利用できる上、他のPC向けVR HMDである「Oculus Rift」や「HTC VIVE」の推奨条件も満たしている。NVIDIAによる“VRを快適に体験できるPC”の認証マーク「GeForce GTX VR Ready」は取得していないが、Windows MRの体験は十分に快適だ(上位モデルのUX580GEはGeForce GTX 1050Ti搭載でGTX VR Ready対応)。
ただ注意点としては、UX550GDにDell Visorを組み合わせたとき、Dell Visor側から出ているHDMIケーブルとUSBケーブルの分岐している部分の長さが短く、UX550GDにそのままでは接続できないという問題があった。
UX550GDは、左側面にHDMIポートとUSB Type-Cポートが2基あり、右側面にUSB Type-Aポートが2基ある。一方、Dell VisorのケーブルはHDMIとUSB Type-Aに分岐しているが、UX550GDに接続しようとすると、左側面にHDMI、右側面にUSB Type-Aがあるため、ケーブルの長さが足りなくなるのだ。今回はUSB Type-CからType-Aへの変換ケーブルを組み合わせることで回避した。
Windows MR対応HMDをPCに接続し、デバイスが認識されると、「Windows Mixed Realityへようこそ」のウィンドウが自動的に起動するので、「開始する」をクリックしてセットアップを進める。
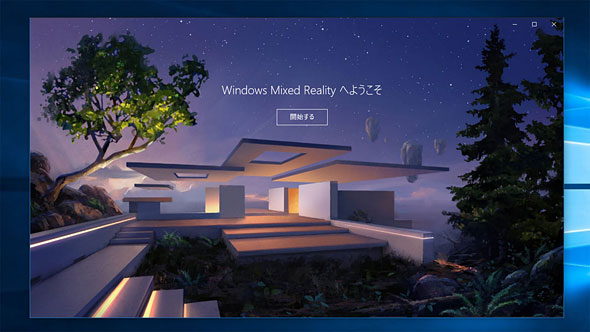 UX550GDにDell Visorを接続し、Windows 10に認識されると、「Windows Mixed Realityへようこそ」のウィンドウが自動的に起動する。これがWindows MRの入口だ。「開始する」をクリック
UX550GDにDell Visorを接続し、Windows 10に認識されると、「Windows Mixed Realityへようこそ」のウィンドウが自動的に起動する。これがWindows MRの入口だ。「開始する」をクリックWindows MRの開始前に必要なセットアップは2段階ある。まずDell Visorに付属する2つのコントローラーをHMDと組み合わせて使えるようにするペアリングの作業だ。PCのBluetooth設定を有効にしてペアリングを行うだけなので簡単だろう。
次にHMD自体の設定だ。Windows MRでは「あらゆる使い方のためのセットアップ(推奨)」と「座ったり立ったりして使うときのセットアップ」の2種類のモードを選択でき、前者の場合にはあらかじめ移動範囲を指定しておく必要がある。これは、HMDをかぶって周囲が見えない状態で壁や家具などに当たってけがをすることがないように、安全性を高めるための措置だ。
セットアップガイドでは「少なくとも1.5×2mの何もない空間が必要」と説明しているが、日本の住環境ではなかなか難しいのではないだろうか。ただし、その場で座ったり立ったりする設定より、仮想空間内での自由度が広がるので、できればスペースを確保したいところだ。
こうしてセットアップが完了し、HMDをかぶると、仮想空間内に「Cliff House」という崖沿いに建てられた家が映し出される。ここでコントローラーを操作して好きな場所に移動したり、メニューを使って好きなアプリのウィンドウを空間上に配置したり、あるいは既に設置済みのオブジェクトを動かしたりと、Windows MRの基本的な機能を試せる。
Windows MRの世界では、特定のアプリを起動すると、そのアプリの空間へと移動するようなケースがあるが、動作を終了したりキャンセルしたりすると、必ずこのCliff Houseの空間に戻ってくる。Windows MRにおける一種のデスクトップ画面、ホーム画面のような存在だ。
この他、「Skyloft」という空間も用意されており、Cliff Houseと適時切り替えて移動できる。ここで動かしたオブジェクトやアプリの状態はWindows MRを終了しても維持されるので、後日そのまま前回の作業を継続することも可能だ。
 最初は「Cliff House」という仮想空間からスタートする。Windowsにおけるデスクトップ画面のようなものだと考えていい。Cliff Houseの地下にはシアタールームがあり、劇場のような大画面で映画コンテンツを見ることもできる
最初は「Cliff House」という仮想空間からスタートする。Windowsにおけるデスクトップ画面のようなものだと考えていい。Cliff Houseの地下にはシアタールームがあり、劇場のような大画面で映画コンテンツを見ることもできる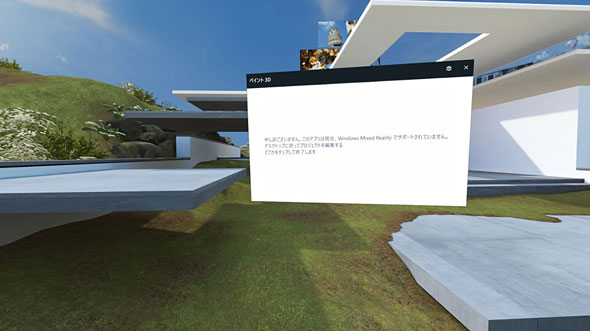 Windows MRに対応しないWindows標準アプリもある。例えば「ペイント3D」はWindows MR上では動作しないため、Windowsの標準機能だけでは仮想空間内で3Dオブジェクトの作成や変更が行えない
Windows MRに対応しないWindows標準アプリもある。例えば「ペイント3D」はWindows MR上では動作しないため、Windowsの標準機能だけでは仮想空間内で3Dオブジェクトの作成や変更が行えないCopyright © ITmedia, Inc. All Rights Reserved.
アクセストップ10
- 8K/30fpsで撮影できる「Insta360 X4」は想像以上のデキ 気になる発熱と録画可能時間を検証してみたら (2024年04月26日)
- AI PC時代の製品選び 展示会「第33回 Japan IT Week 春」で目にしたもの AI活用やDX化を推進したい企業は要注目! (2024年04月25日)
- Micronが232層QLC NAND採用の「Micron 2500 SSD」のサンプル出荷を開始 コスパと性能の両立を重視 (2024年04月26日)
- ワコムが有機ELペンタブレットをついに投入! 「Wacom Movink 13」は約420gの軽量モデルだ (2024年04月24日)
- Microsoftが「MS-DOS 4.0」をオープンソース化 IBMの協力で (2024年04月26日)
- わずか237gとスマホ並みに軽いモバイルディスプレイ! ユニークの10.5型「UQ-PM10FHDNT-GL」を試す (2024年04月25日)
- エレコム、10GbEポートを備えたWi-Fi 7対応無線LANルーター (2024年04月25日)
- あなたのPCのWindows 10/11の「ライセンス」はどうなっている? 調べる方法をチェック! (2023年10月20日)
- QualcommがPC向けSoC「Snapdragon X Plus」を発表 CPUコアを削減しつつも圧倒的なAI処理性能は維持 搭載PCは2024年中盤に登場予定 (2024年04月25日)
- プロセスノードに加えて新技術も売り込む! Intelが半導体の「受託生産」で使う“武器”【後編】 (2024年04月26日)