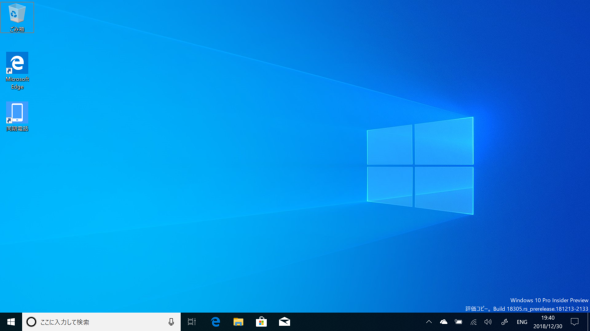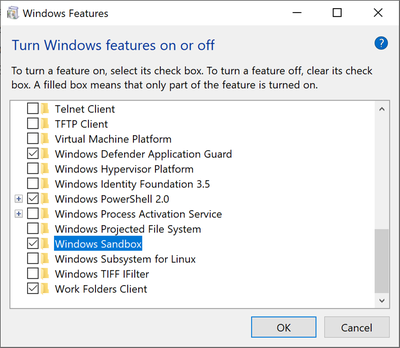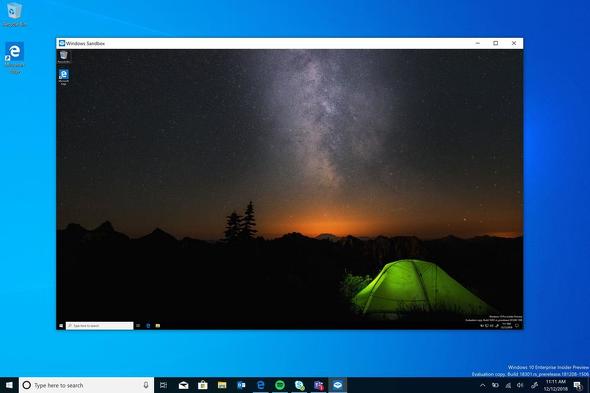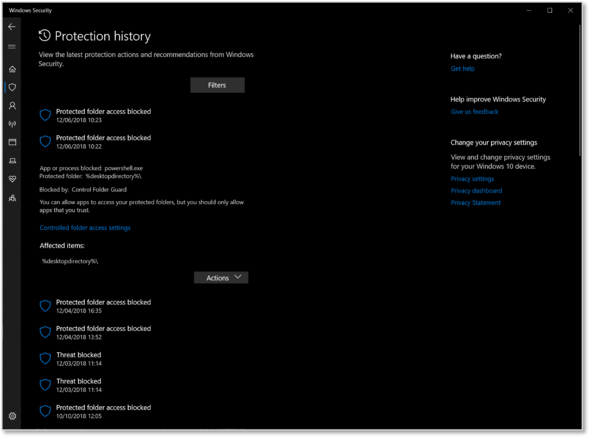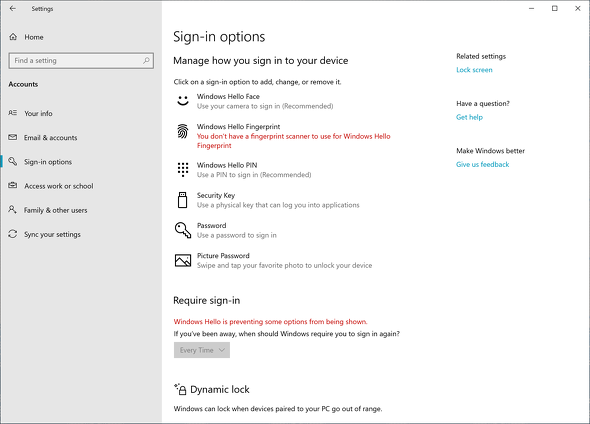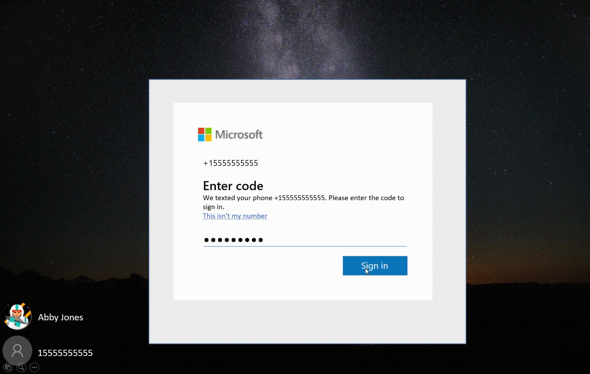Windows 10の次期大型アップデート「19H1」でさらなるセキュリティ強化を目指す:鈴木淳也の「Windowsフロントライン」(1/2 ページ)
「バージョン1903」の名称で2019年春ごろのリリースが見込まれるWindows 10の次期大型アップデート「19H1(開発コード名)」について、いくつか目玉となる機能が出そろいつつある。
春と秋という年2回の更新ペースに移行してから新機能の追加ペースがゆっくりとなったWindows 10だが、19H1はどういった方向性を目指しているのだろうか。主な変更点から見ていく。
超軽量な仮想マシン「Windows Sandbox」が追加
Microsoftが2018年12月19日(米国時間)にWindows Insider ProgramのFast Ring参加者向けにリリースした「Build 18305」では、新たに「Windows Sandbox」という機能が追加されている。同機能の追加は2018年8月ごろから話題が出始め、当時は「InPrivate Desktop」の名称で呼ばれていた。
名称からも分かるように、Webブラウザでは既におなじみとなっている「プライベートモード」をデスクトップ環境に適用したものだ。一時的に仮想マシンでWindows環境を作り出し、“信頼されていない”実行型ファイルを起動してテストするなど、開発やテストで利用される「Sandbox(砂場)」を一般向けに提供するものとなる。
100MB程度の軽量のWindows仮想マシンが“素”の状態で立ち上がる点が特徴で、Sandboxアプリを終了すると環境そのものが抹消されてPC内には何も残らない。企業ネットワークのハッキング事例を見る限り、社内に存在するPCに何らかの形でマルウェアをまず侵入させ、その後に内部からハッキングを試みるケースが多々存在する。
ゆえに実行型ファイルの隔離はネットワークの安全性を保つ上で重要な意味を持っており、こうした環境が用意される背景となっている。
Sandboxの詳細については、Microsoftが公開している文書が詳しい。以下に、要求環境をまとめてみた。
- Build 18305以降のWindows 10 ProまたはEnterprise
- AMD64に対応したハードウェアのBIOS上で仮想化機能が有効化されていること
- 4GBのメモリ(8GB以上を推奨)
- 1GBの空きストレージ容量(SSDの利用を推奨)
- 2つ以上のCPUコア(4コア以上でHyper-Threading Technology対応を推奨)
仮想化が有効な状態になっていれば、「Windowsの機能」ダイアログを開いて「Windows Sandbox」を有効化すれば準備終了だ。スタートメニューからSandboxを起動するとウィンドウの中にWindowsが起動している状態となり、後は実行可能ファイルなどをアプリ内で実行させればいい。
メインのホストPCに影響を与えることなくファイルが実行され、アプリ終了時点でSandbox内のWindows環境そのものが破棄されるので、マルウェアの常駐や設定変更を気にする必要がない。実質的にHyper-Vの仕組みを使って独立したカーネル実行環境を生み出しているが、最大の利点としてVHDのような仮想マシンのイメージをわざわざ用意する必要がなく、出所不明の実行ファイルをテストするためだけの使い捨て環境になっている点が挙げられる。
Windows Sandboxは一例だが、開発途上にある19H1の最近のアップデートでは比較的セキュリティ機能の追加が多い。例えばOSのセキュリティ機能を一括管理できるWindows Securityでは、新たに活動履歴と詳細の確認を行う機能が追加されている。
また「Tamper Protection(改ざん防止)」機能により、Windows Securityアプリそのものの意図しない設定変更を防ぐことが可能になっている。設定用の項目は「ウイルスの脅威の防止」からアクセスできる。
SMSを使ったサインイン
Windows 10では現在、アカウントサインインに「顔認証」「指紋」の2つのWindows Hello、「PIN」「セキュリティキー(USBやスマートカードなど)」「パスワード」「ピクチャーパスワード」の計6つの手段が用意されている。Build 18305ではこれに新たに携帯電話番号を使った「SMS認証(パスワードレス)」が追加されている。
仕組みとしてはシンプルで、サインインのタイミングで登録済み携帯電話番号に対してSMSでPINコードが送信されてくるので、これを入力することでサインインを行う。利点としてはパスワードを覚える必要がないことと、Windows Helloのように特殊なハードウェアがなくても、携帯電話さえあれば単純なPINやパスワードよりも強力なセキュリティが利用できる点にある。
まずはMicrosoftが提供するモバイルアプリ(Wordなど)で電話番号アカウントを作成し、以後はサインイン画面でこの電話番号アカウントを選択すると、SMSでPINが送信されてくるのでこれを入力すればいい。当初はHomeエディションのみに提供されているオプションだったが、1月3日にアップデートした「Build 18309」で全てのエディションへ拡大したようだ。
また、Build 18305のタイミングで通常のPINリセットも簡単に行えるようになっている。サインイン時に入力するPINを忘れた場合など、「I forgot my PIN」のリンクをクリックするとすぐにパスワード確認画面が現れ、ここで認証が終わればすぐにPINの再設定画面が出てくる。サインイン後に設定メニューを開いて再設定……という手順を踏まずにPINの再設定が行えるという仕組みだ。
Copyright © ITmedia, Inc. All Rights Reserved.
アクセストップ10
- 8K/30fpsで撮影できる「Insta360 X4」は想像以上のデキ 気になる発熱と録画可能時間を検証してみたら (2024年04月26日)
- Microsoftが「MS-DOS 4.0」をオープンソース化 IBMの協力で (2024年04月26日)
- AI PC時代の製品選び 展示会「第33回 Japan IT Week 春」で目にしたもの AI活用やDX化を推進したい企業は要注目! (2024年04月25日)
- Micronが232層QLC NAND採用の「Micron 2500 SSD」のサンプル出荷を開始 コスパと性能の両立を重視 (2024年04月26日)
- ワコムが有機ELペンタブレットをついに投入! 「Wacom Movink 13」は約420gの軽量モデルだ (2024年04月24日)
- プロセスノードに加えて新技術も売り込む! Intelが半導体の「受託生産」で使う“武器”【後編】 (2024年04月26日)
- わずか237gとスマホ並みに軽いモバイルディスプレイ! ユニークの10.5型「UQ-PM10FHDNT-GL」を試す (2024年04月25日)
- エレコム、10GbEポートを備えたWi-Fi 7対応無線LANルーター (2024年04月25日)
- あなたのPCのWindows 10/11の「ライセンス」はどうなっている? 調べる方法をチェック! (2023年10月20日)
- QualcommがPC向けSoC「Snapdragon X Plus」を発表 CPUコアを削減しつつも圧倒的なAI処理性能は維持 搭載PCは2024年中盤に登場予定 (2024年04月25日)