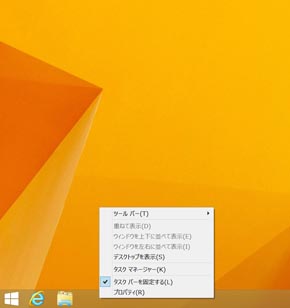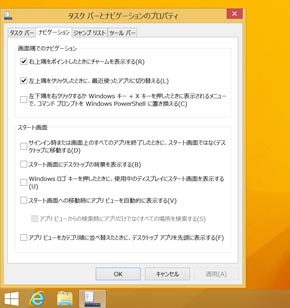最初に行う「Windows 8.1のカスタマイズ」──「スタートボタン」「デスクトップ」編:鈴木淳也の「まとめて覚える! Windows 8.1」(1/2 ページ)
復活した「スタートボタン」の機能をマスターする
今回より、デスクトップUIとソフトウェアを主に使う人向けのWindows 8.1「基本設定/カスタマイズ」の方法を考察しよう。まずはWindows 8.1の基本となる「スタート画面」から。
ひとまず「チャームメニューを引き出す」「アプリを切り替える」「機能メニューを開く(右クリック)」「デスクトップを呼び出す」といった操作方法はこれまでのWindows 8と同じなので、おさらいということで過去の連載記事を参照していただければ幸いだ。
スタート画面より「デスクトップタイルを選択」すると、Windows 7までのユーザーもおなじみのデスクトップ画面に移行する。Windows 8.1での大きな変更ポイントが「スタートボタン」の復活だ。
ただしこのスタートボタン、Windows 7以前までの“スタートメニューが開くスタートボタン”とは異なり、これを押すと「スタート画面」が表示される(戻る)動きとなる(実はこのあたりは、2011年9月に配布されたWindows 8 Developer Previewで導入されていたスタートボタンと同様の機能だったりする)。
スタートボタンをタップ、またはマウスで左クリックするとスタート画面へ戻る(これまでのデスクトップUIユーザーには“スタート画面が表示される”という表現のほうが自然かもしれない。適宜言い換えてほしい)。一方、タッチ操作ではスタートボタンを長押し、マウスでは右クリックすると、各種設定項目を含む「機能メニュー」が開く。Windows 8.1はスタートボタンが常時表示されるようになったためこの操作に割り当てられたようで、タッチ/マウス操作でも明示的に操作しやすくなったのが良ポイントだ。
なお、Windows 8に慣れた人であればキーボードショートカット「Winキー+X」と同じものが開くと思ってほしい。Windows 8のショートカットメニューに加えて「シャットダウンまたはサインアウト」の項目が増えたので、電源オフ作業がより手軽になったと思う。
さて、基本的にはスタート画面でデスクトップUIを呼び出し、次の操作に移るときはスタートボタンを押してスタート画面に戻る……といった形で作業を行うことになるが、Windows 7までのスタートメニュー+デスクトップUIに慣れていた人にとって、この部分にかなりの違和感を覚えることはみなさんもご存じの通りだ。Windows 8.1もこれだけではWindows 8時代とほとんど何も変わらない。
Windows 8.1はスタート画面とスタートボタンに関して「若干のカスタマイズ」が可能になり、この設定によりある程度自分好みの設定へと変更できる。では実際に設定してみよう。
スタートボタンのカスタマイズとデスクトップ直接起動の設定
スタートボタンのカスタマイズは「タスクバーのプロパティ」より実施する。タスクバー上でタッチ長押し/マウス右クリックすると表示されるメニューより「プロパティ」を選択。開いたメニューの「ナビゲーション」タブを選択すると表れるメニューがスタートボタンのカスタマイズ設定項目である。特に注目してほしいのは次の4つだ。
- 「サインイン時または画面上のすべてのアプリを終了したときに、スタート画面ではなくデスクトップに移動する」
- 「スタート画面にデスクトップの背景を表示する」
- 「スタート画面への移動時にアプリビューを自動的に表示する」
- 「アプリビューをカテゴリ順に並び替えたときに、デスクトップアプリを先頭に表示する」
Windows 8/8.1は「スタート画面が基本」になっており、ユーザーアカウントでサインインしたり(PCを起動など)、すべてのアプリが終了した状態では、スタート画面が表示される。これがデスクトップUIを主に使う人としては、それはいちいち面倒──と感じていたわけだ。
そんな人は「サインイン時または画面上のすべてのアプリを終了したときに、スタート画面ではなくデスクトップに移動する」の項目にチェックを入れよう。以後、こうした場面ではスタート画面ではなくデスクトップUIが表示されるようになる。つまり、PC起動時やスリープからの復帰後、サインイン動作が完了すると自動的に「デスクトップUI」が表示される=デスクトップUI利用がメインとなる動きになるわけだ。これがいわゆる「デスクトップ起動」と呼ばれるWindows 8.1の新しい機能。これまでと同様にデスクトップUIとソフトウェアをメインに使うユーザーは、この設定だけでもこれまでのWindowsとほぼ同じ感覚でWindows 8.1を使えるようになるはずだ。
続いて「スタート画面への移動時にアプリビューを自動的に表示する」と「アプリビューをカテゴリ順に並び替えたときに、デスクトップアプリを先頭に表示する」の項目は何か。
標準設定ではデスクトップUIでスタートボタンを押すと「スタート画面に戻る」動きとなるが、「スタート画面への移動時にアプリビューを自動的に表示する」にチェックを入れると、スタート画面ではなく「アプリビュー」が表示されるよう変更される。アプリビューとは、PCにインストール済みのアプリ/ソフトウェアをまとめた一覧画面で、従来のWindowsのスタートメニューでいう「プログラムメニュー」に近いものと考えるとよいだろう。

 Windows 8では検索チャームからのみ呼び出せたアプリ一覧が登録された「アプリビュー」だが、Windows 8.1ではスタート画面で上方向に画面をスワイプさせるだけで呼び出せる。設定カスタマイズにより、スタートボタンを押すと(スタート画面ではなく)このアプリビューへ直接移動するよう設定することもできる(画像=左) デスクトップUIを主に使用する人であれば、アプリビューに表示させるアプリをデスクトップ向けソフトウェアを優先表示するよう変更するとより作業が楽になる(画像=右)
Windows 8では検索チャームからのみ呼び出せたアプリ一覧が登録された「アプリビュー」だが、Windows 8.1ではスタート画面で上方向に画面をスワイプさせるだけで呼び出せる。設定カスタマイズにより、スタートボタンを押すと(スタート画面ではなく)このアプリビューへ直接移動するよう設定することもできる(画像=左) デスクトップUIを主に使用する人であれば、アプリビューに表示させるアプリをデスクトップ向けソフトウェアを優先表示するよう変更するとより作業が楽になる(画像=右)なお、Windows 8ではスタート画面→アプリビューへ、あるいは「検索チャーム」の項目の一部として実装されていたので、表示にプラスワンアクションが必要(表示が少し面倒)だったが、Windows 8.1はスタート画面全体を上方向にスワイプするだけでアプリビューへと切り替えられるようになった。さらに前述したスタートボタンの右クリックメニューと合わせ、このアプリビュー呼び出しをスタートボタンを押したときの「標準動作」にすることで、従来のスタートメニュー/プログラムメニューに近い機能を呼び出せるというわけだ。
このアプリビュー、標準設定では「Windows 8謹製のModern UIアプリが優先」となっている。これではデスクトップUI向けソフトウェアをメインで使いたい人としては、(使わないModern UIアプリが上にあるので)探す手間が少し面倒。「アプリビューをカテゴリ順に並び替えたときに、デスクトップアプリを先頭に表示する」にチェックを入れると、デスクトップUI向けソフトウェアが優先して表示されるようになる。デスクトップUIをメインに使うなら、この項目にもチェックを入れるとよいわけだ。
Copyright © ITmedia, Inc. All Rights Reserved.
アクセストップ10
- ワコムが有機ELペンタブレットをついに投入! 「Wacom Movink 13」は約420gの軽量モデルだ (2024年04月24日)
- 16.3型の折りたたみノートPC「Thinkpad X1 Fold」は“大画面タブレット”として大きな価値あり (2024年04月24日)
- 「社長室と役員室はなくしました」 価値共創領域に挑戦する日本IBM 山口社長のこだわり (2024年04月24日)
- 「IBMはテクノロジーカンパニーだ」 日本IBMが5つの「価値共創領域」にこだわるワケ (2024年04月23日)
- わずか237gとスマホ並みに軽いモバイルディスプレイ! ユニークの10.5型「UQ-PM10FHDNT-GL」を試す (2024年04月25日)
- Googleが「Google for Education GIGA スクールパッケージ」を発表 GIGAスクール用Chromebookの「新規採用」と「継続」を両にらみ (2024年04月23日)
- バッファロー開発陣に聞く「Wi-Fi 7」にいち早く対応したメリット 決め手は異なる周波数を束ねる「MLO」【前編】 (2024年04月22日)
- 「Surface Go」が“タフブック”みたいになる耐衝撃ケース サンワサプライから登場 (2024年04月24日)
- ロジクール、“プロ仕様”をうたった60%レイアウト採用ワイヤレスゲーミングキーボード (2024年04月24日)
- あなたのPCのWindows 10/11の「ライセンス」はどうなっている? 調べる方法をチェック! (2023年10月20日)