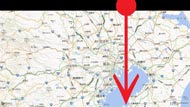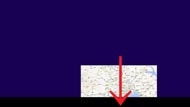知っているとちょっとだけ便利、Windows 8.1 使いこなしTips──「ストアアプリ終了と再起動」編:鈴木淳也の「まとめて覚える! Windows 8.1」
Windows 8.1における「ストアアプリ終了と再起動」の新Tips
Windows 8まで、Modern UIアプリ(Windowsストアアプリ)実行中に画面の上端から下端までなぞるジェスチャー操作で「アプリ終了」のアクションがあった。明示的に終了させる方法を設けていないModern UIアプリにおいて、タスクマネージャとキーボードショートカット(Alt+F4)以外のタッチ操作で唯一アプリを終了させる方法だった。
Windows 8.1はこの仕様が少し変更され、この方法でアプリを(画面から)消しても、タスクとして当面裏で動作し続けるようになった(画面からは消えるが、ユーザーから見えなくなるだけで裏で動いたままという状態。完全に終了させたわけではないので、次回のアプリ利用時にはすぐ起動/復帰するメリットがある)。試しにスタート画面からあるアプリのタイルをタップして再起動すると、アプリ初回起動の目印である「スプラッシュスクリーン」は表示されず、そのまま先ほどの終了アクション直後の状態でアプリが画面にすぐ表示/出現するというわけだ。普段使いにはアプリがすぐ復帰するので利便性がよいが、何らかのエラーでアプリがうまく動かなくなった場合はどうするか。
明示的に終了させるには、タスクマネージャから、あるいはキーボードショートカット(Alt+F4)を使うしかない──と思っていた人に、Windows 8.1で新たに追加されたこの新Tipsを。上記のジェスチャー操作による終了(一時休止)アクションをベースに「ストアアプリの再起動」もジェスチャー操作のみで作業できる。
やり方は簡単。画面上端から指を下に動かすとアプリがサムネイル表示となり、そのまま下端で離すと画面から消えた状態となるが、ここで指を離さず、そのまま画面の下で「サムネイルを押さえた」ままにしておく。すると、サムネイルが反転してスプラッシュスクリーンの表示に変わる(こちらは、軽く左右に指を動かすと長く保持しなくてもすぐにこの状態に変化する)。この状態で再び指を上方向へスライドすると画面全体にスプラッシュスクリーンが広がり「アプリを再起動した状態」になる。ジェスチャー操作は少し複雑だが、アプリの動作がおかしくなったと思った時は、これでリフレッシュしてやるといいだろう。
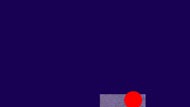
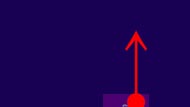
 この状態のまま手を離さず、ちょっと待つと(画面=左)、小画面がアプリ起動時に表示されるスプラッシュスクリーンの内容に変わる(画面=中央)。この状態から画面中央へ指を動かして離すと再起動される(画面=右)。ジェスチャー操作のみでアプリを明示的に再起動できるということで、何らかのトラブルでアプリがうまく動かなくなってしまった時に使おう
この状態のまま手を離さず、ちょっと待つと(画面=左)、小画面がアプリ起動時に表示されるスプラッシュスクリーンの内容に変わる(画面=中央)。この状態から画面中央へ指を動かして離すと再起動される(画面=右)。ジェスチャー操作のみでアプリを明示的に再起動できるということで、何らかのトラブルでアプリがうまく動かなくなってしまった時に使おう- 「Windows 9(仮称)」が今夜明らかに?――Microsoftイベントの見どころ
- Windows 9(仮称)に搭載されそうな「Siri」対抗の機能とは?
- Windows 9(仮称)のプレビューは9月30日に公開か?――見えてきた次期OSの姿
- Windows UpdateのPC起動不能トラブルがもたらす「別の大きな問題」とは?
- XP終了で慌てている間に、ジワジワ迫る「Vista」と「IE8」の寿命
- Windows 8.1 Update 2は結局どうなったのか?――見えてきた次期OS「Threshold」への道
- 3つのOSを1つにする「次期Windows」で何が変わるのか?――消えたSurface Miniの行方
- スマホ/タブレットをWindows PCと手軽に連携するには?――「OneDrive」使いこなしテク【モバイルOS編】
- 日本でも“年内に1Tバイト?”のオンラインストレージ――「OneDrive」使いこなしテク【活用編】
- “15Gバイトが無料”になったWindows標準オンラインストレージ――「OneDrive」使いこなしテク【基礎編】
- Windows PCを価格破壊するChromebook――廉価モデルは100〜200ドルが主戦場へ
- 本日発売の「Surface Pro 3」を使って感じたこと――本気でタブレット市場の攻略に乗り出すマイクロソフト
- 日本での個人向け提供も決まった「Office 365」、今後はどう進化するのか?
- FIFAワールドカップ、翠星のガルガンティア、Surface Pro 3、Xbox Oneも――日本マイクロソフト「独自の試み」に注目
- 改めて注意! 「8.1 Update」非適用のWindows 8.1はすでにアップデート対象外
- Appleの「Swift」で何やら騒がしい開発言語事情をまとめる
- サポート切れのWindows XPが“サポートされ続ける”事情
- Internet Explorer 11の新機能にみる「Windows 2020年問題」とは?
- 「10型でも4K」の時代へ――急激なディスプレイ精細化にWindowsはどう対応するか?
- Windows Phoneの「マルチタスク」は“8.1”でどうなったのか?
- PCでもスマホでもタブレットでも動く――Windowsの秘策「ユニバーサルアプリ」とは?
- 「Windows 8.1 Update」は確かな改善だが、発展途上にある
- “Next Windows”の動きを整理する――新UI、ユニバーサルアプリ、小型端末/IoT向けOS無料化
- Office for iPadだけじゃない――iOSやAndroidでWindows系サービスを賢く使う方法
- OS無料化だけじゃない――Windowsタブレットが今後大きな勢力になる要因
- 今後のMicrosoftに期待すること――「Build 2014」間もなく開催
- もうすぐ提供開始? Windows 8.1 Update 1の新機能をおさらい
- XPサポート終了、“より深刻”な課題──「ATM、レジスター対応」が怖い
- XPサポート終了、あなたにも影響するかもしれない“見落とされがち”なリスク
- Windows XPを使い続けている「家族や友人」を助けてあげてほしい
- 「3Dプリンタ」は、Windows 8.1の対応でブレイクするか
- 2014年のWindowsを時系列で整理する──9? 次期Windowsの名称は何になるのか
- 2014年のPC業界はどこへどのように進むのか
- 知っているとちょっとだけ便利、Windows 8.1 使いこなしTips──「簡単シャットダウン」編
- 知っているとちょっとだけ便利、Windows 8.1 使いこなしTips──「ストアアプリから外部ストレージを参照する方法」編
- 知っているとちょっとだけ便利、Windows 8.1 使いこなしTips──「ストアアプリ終了と再起動」編
- 次期Windows「Threshold」続報──Microsoftは新OSでどう挽回するのか
- 日本でもついに開始──「Xbox Music」ファーストインプレッション
- なぜかWindows 8.1は「タイムゾーンの自動調整機能」がない──なのでぷち工夫してみた
- 次期Windowsは2015年春登場? 開発コード名「Threshold」とは
- Windows 8.1+「SkyDrive」を使いこなす──「オフライン機能」編
- 「SkyDrive」使いこなしTips──「設定同期」と「モバイルデータ通信時の場合」編
- 「Surface 2」インプレッション──Surface 2/Surface Pro 2はどれだけ速くなった?
- 「Surface 2」インプレッション──旧世代からの“ほう、なるほど”な変更点を探る
- 最初に行う「Windows 8.1のカスタマイズ」──「スタートボタン」「デスクトップ」編
- アップデートには時間と根気が必要っ──NY発 「Windows 8.1」即インストールリポート
- これを用意しておこう──旧OSユーザーのための「Windows 8.1」導入ガイド(アップデート準備編)
- まもなく登場──旧OSユーザーのための「Windows 8.1」導入ガイド(基礎知識編)
- 「Surface 2/Pro 2」は3G/LTEを内蔵しないのだろうか
- Nokia携帯部門買収、「Surface 2」の評価したい部分
- Windows 8.1の「3Dプリンタ対応」って、どういうこと?
- 「Windows 8.1タブレット」は、iPad mini/Nexus 7に対抗できるのか
- Windows 8.1新機能チェック──強化された「マルチディスプレイ環境」
- Snapdragon+LTE内蔵版も? 次期「Surface」はどうなるか
- 「Surface」はどうなる? バルマーCEO「One Microsoft」戦略の意図
- Windows 8.1に機能が“退化”した標準アプリがある?──その理由を探る
- 「Windows 8.1」新機能チェック──統合が進んだSkyDrive、「オフライン機能」に注目
- 「Windows 8.1」新機能チェック──「Internet Explorer 11」は何が変わるのか
- 「Windows 8.1」新機能チェック──Modern UI「可変ウインドウサイズ」を考察
- そういえば「Office 365」って何でしたっけ?──いくつかあるOffice製品の違いを改めて解説
- Skype起動で表示される「アカウント統合」、具体的にはどういうこと?
- そういえば、なぜWindows 8は「スタートボタン」がなくなったんでしたっけ?
- スタートボタンが復活──「Windows 8.1」はどこが変わるのか
- 「Windows RT」、「8」とは何が違うんでしたっけ?
- 「Windows Blue」って何?
- 「2014年問題/XPサポート終了」って何?
- Windowsストアアプリ、「Windows RT非対応」のアプリもあるの?
- 改めて探す「定番Windows ストアアプリ」──暇つぶしゲーム&デスクトップツール編
- 改めて探す「定番Windows ストアアプリ」──クラウドサービス系アプリ編
- 改めて探す「定番Windows ストアアプリ」──SNS系アプリ編
- 「これから買うもん!」というあなたのために──「初回起動」編
- 「これから買うもん!」というあなたのために──「アップグレードアシスタント」編
- 「これから買うもん!」というあなたのために──「アップグレードインストール」編
- 「これから買うもん!」というあなたのために──「もう一度確認するエディション」編
- 最初に覚えたい必須操作──「ショートカット」編
- 最初に覚えたい必須操作──「マウス操作」編
- 最初に覚えたい必須操作──「チャーム」編
- 最初に覚えたい必須操作──「スタート画面」編
関連記事
 「Xbox Music」サービス開始──日本音楽会社9社参加、配信楽曲数約2500万曲
「Xbox Music」サービス開始──日本音楽会社9社参加、配信楽曲数約2500万曲
マイクロソフトの音楽サービス「Xbox Music」日本市場版が開始された。先日の発表で未決定としていた日本の参加音楽会社はまずは9社から。日本配信楽曲数は約2500万曲。 1曲150円から、320kbpsのDRMフリーMP3で:マイクロソフト、日本向け音楽配信サービス「Xbox music」開始
1曲150円から、320kbpsのDRMフリーMP3で:マイクロソフト、日本向け音楽配信サービス「Xbox music」開始
「Windowsで音楽がもっと好きになる」──マイクロソフトが日本でも音楽配信サービスを開始する。開始日や購入可能な国内アーティスト/レーベルなどは“まだ未定”だが、まずは曲単位のダウンロード型として、DRMフリーのMP3(320kbps)を1曲150円〜250円で販売する。 「Surface 2/Pro 2」日本登場、10月25日発売
「Surface 2/Pro 2」日本登場、10月25日発売
「Surface Pro 2」「Surface 2」の日本販売が決定。10月25日に発売となる。価格はSurface Pro 2が9万9800円から、Surface 2が4万4800円から。 「Surface 2」の進化を「艦これ」で体感する(動画あり)
「Surface 2」の進化を「艦これ」で体感する(動画あり)
Tegra 4を搭載して処理能力が上がったという「Surface 2」。早速、例のブラウザゲームを使って性能を比較してみた。 Surface 2発売、初日から好調 「どちらか迷ったらSurfaceを」とMS樋口社長
Surface 2発売、初日から好調 「どちらか迷ったらSurfaceを」とMS樋口社長
10月25日発売「Surface 2/Pro 2」の販売開始イベントが都内大手量販店で行われた。日本マイクロソフトの樋口社長も「Surfaceネクタイ+はっぴ」で新Surfaceを販促。「あちらではなく、こちらへ(笑)」とアピールした。 本田雅一のクロスオーバーデジタル:「Surface 2/Pro 2」の立ち位置とこれから進む道
本田雅一のクロスオーバーデジタル:「Surface 2/Pro 2」の立ち位置とこれから進む道
2世代目でこなれてきた「Surface 2」と「Surface Pro 2」。実機のインプレッションに、米MicrosoftのSurface 2セールス&マーケティング担当者へのインタビューを交えつつ、現在の立ち位置と今後進むべき道を探る。 Windows 8.1特集
Windows 8.1特集
10月18日、ついに「Windows 8.1」が登場する! 生まれ変わったUI、Windows ストア、そしてタッチ対応のPC新モデルまで、Windows 8.1の注目記事と最新情報をお届け!! まもなく登場──旧OSユーザーのための「Windows 8.1」導入ガイド(基礎知識編)
まもなく登場──旧OSユーザーのための「Windows 8.1」導入ガイド(基礎知識編)
いよいよ登場する「Windows 8.1」。まずは「Windows 8.1は、どうやってアップデート/購入すればいい?」をサラリと理解するためのポイントをおさらいしよう。 「Windows 8.1」エディション別機能比較表
「Windows 8.1」エディション別機能比較表
Windows 8.1は、Windows RT 8.1、Windows 8.1、Windows 8.1 Pro、Windows 8.1 Enterprise、計4エディションがある。エディション別の機能比較表を掲載する。 BUILD 2013:「Windows 8.1」詳細機能を公開──バルマー氏基調講演フォトリポート
BUILD 2013:「Windows 8.1」詳細機能を公開──バルマー氏基調講演フォトリポート
Microsoftの開発者向け会議「BUILD 2013」が米国サンフランシスコで始まった。本稿では速報として、同日行われた同社CEOスティーブ・バルマー氏による基調講演の模様をフォトリポート形式で紹介していく。 “なんだかメンドー”を解消する「Windows 8便利ショートカット」7選
“なんだかメンドー”を解消する「Windows 8便利ショートカット」7選
sWindows 8になってパワーアップしたLaVie Zだが、Windows 8はこれまでとちょっとだけ使い勝手が異なる部分がある。ここでは、タッチパネルを備えないLaVie ZでもWindows 8を便利に使う方法を考えてみたい。 特集「Surface RT」の“ここ”が気になる:第1回 内蔵型スタンド“Kickstand”はアリか?――「Surface RT」
特集「Surface RT」の“ここ”が気になる:第1回 内蔵型スタンド“Kickstand”はアリか?――「Surface RT」
「Surface RT」の国内発売に合わせて、日本向けモデルの特徴や気になるポイントを追っていく。第1回はボディ、特に背面に内蔵したスタンド「Kickstand」をチェックする。 注目タブレットデバイス情報はここから:タブレット USER
注目タブレットデバイス情報はここから:タブレット USER
iPad2、GALAXY Tab、XOOM、Optimus Pad、Eee Pad、ICONIA TAB……iOS/Android/Windowsなど、OS/サイズ別に話題のタブレットデバイス情報を集約!! 次世代PCデータ通信特集
次世代PCデータ通信特集
モバイルWiMAXや3G/HSPAの旬なPCデータ通信から、次世代の高速通信まで、「PCでデータ通信を利用するユーザー」のためのPCデータ通信関連情報を随時更新!
関連リンク
Copyright © ITmedia, Inc. All Rights Reserved.
アクセストップ10
- Snapdragon X Eliteを搭載した新型「Surface Laptop」 パフォーマンスをチェック ARM版Windowsの未来は意外と明るい? (2024年07月26日)
- スイッチサイエンスが「Raspberry Pi 5」向けACアダプターを取り扱い (2024年07月25日)
- 鏡から映像が飛び出す!? NTTが肉眼で楽しめる「超鏡空中像表示システム」を開発 文化施設を中心に訴求 (2024年07月26日)
- 「Surface Laptop 7」を思わず自腹購入! プロイラストレーターが試して分かった満足点と懸念点 (2024年07月24日)
- 全世界で発生したCrowdStrike“ブルスク”問題、原因からIT担当者が検討すべきセキュリティ対策を考察する (2024年07月24日)
- ベンキュー、USB4接続に対応した7in1タイプの拡張ドック (2024年07月25日)
- あなたのPCのWindows 10/11の「ライセンス」はどうなっている? 調べる方法をチェック! (2023年10月20日)
- AMDが「Ryzen 9000シリーズ」の発売を1〜2週間程度延期 初期生産分の品質に問題 (2024年07月25日)
- VRやハイスペックPCは教育をどう変えるのか? マウスコンピューターと大阪教育大学が「VR教材」セミナーを開催 (2024年07月25日)
- サンワ、8K映像に対応した光ファイバー採用のロングHDMIケーブル (2024年07月25日)