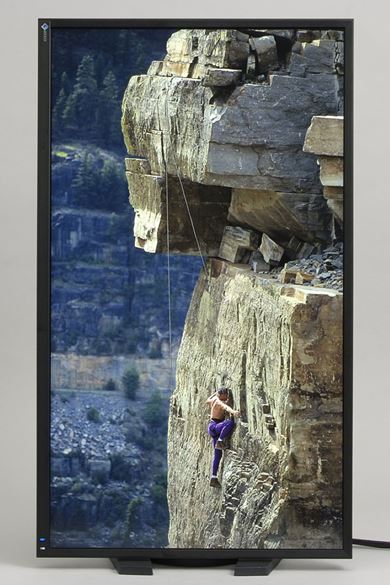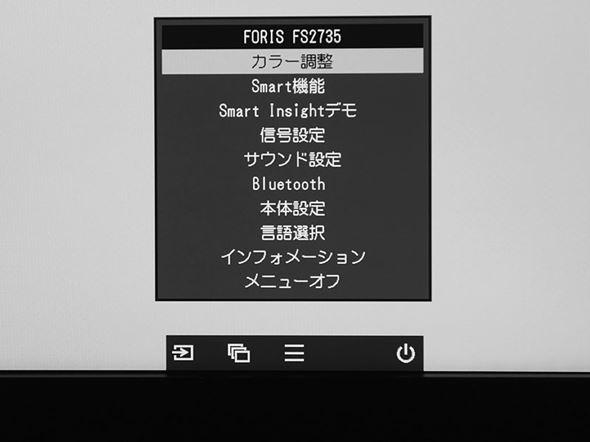これぞゲーミングディスプレイの最先端 EIZO「FORIS FS2735」徹底レビュー:圧倒的スペック+スマホ連携で新次元へ(5/6 ページ)
柔軟な角度調整や縦位置表示もサポート
続いてボディーの各部を見ていこう。本体サイズは618.8(幅)×197.9(奥行き)×393.7〜548.7(高さ)ミリ、重量は約7.1キロだ。設置時は横幅に気を付ける必要があるが、狭額縁デザインなので27型サイズとしては小さくまとまっている。奥行きは20センチ程度と場所を取らない。
外箱にはスタンドと台座が分離した状態で梱包(こんぽう)されているが、ドライバーなどの工具を使うことなく、簡単に着脱できる。背面のハンドルで持ち運びもしやすい。ボディーカラーはブラックで、背面を横断するラインとケーブルホルダーのレッド、シルバーに光る大きなEIZOロゴが外観のアクセントになっている。操作ボタンを背面に隠し、武骨な凹凸なども極力排除したこだわりのデザインだ。
スタンドは上35度、下5度のチルト調整が可能だ。台座から立ったスタンドの中央付近が折れ曲がる独特な機構は、スタンダードモデルの「FlexScan EV2750」などと共通化されている。上方向に35度というのは、このサイズの液晶ディスプレイとしてはかなり倒せるほうだ。
画面の高さ調整は155ミリの範囲で行える。画面をかなり設置面に近いところまで下げることが可能だ。ただし、上側にチルトした状態ではスタンドの折れた部分より先が昇降するので、設置面ギリギリまでは下げられない。スタンドの台座はゲーミングディスプレイらしい直線的な形状が目を引く一方、スイベル(左右の首振り)調整は非対応だ。
画面は右回りにも左回りにも90度回転でき、縦位置表示で使うこともできる。画面を縦に使うシューティングゲームなどでも活用できそうだ。
映像入力は4系統、USB 3.0ハブも装備
映像入力などの端子は液晶ディスプレイ部の背面に下向きで並んでおり、HDMI×2、DVI-D×1、DisplayPort×1の4系統と音声入出力、ディスプレイコントロールおよびUSBハブ機能のためのUSB 3.0アップストリームポート(Type-B)×1を備えている。また、アクセスしやすい左側面には、USB 3.0ハブ(Type-A)×2とヘッドフォン出力端子がある。
内蔵スピーカーは1.0ワット+1.0ワットと簡易的なものなので、ゲームの音質に配慮するならば、別途外付けスピーカーを用意したい。
 映像入力端子はHDMI×2、DVI-D×1、DisplayPort×1の4系統と、現行の主要インタフェースをカバーしている。音声入出力、ディスプレイコントロールおよびUSBハブ機能のためのUSB 3.0アップストリームポート、非使用時の電力をカットする主電源スイッチも備えている
映像入力端子はHDMI×2、DVI-D×1、DisplayPort×1の4系統と、現行の主要インタフェースをカバーしている。音声入出力、ディスプレイコントロールおよびUSBハブ機能のためのUSB 3.0アップストリームポート、非使用時の電力をカットする主電源スイッチも備えている操作ボタンは補助的な役割
本体側のディスプレイ設定用(OSDメニュー用)ボタンは、正面から見て右下の背面側に位置している。電源ボタンと、少し離れたところにジョイスティック風のコントロールボタン、カラーモード切り替えボタン、入力信号切り替えボタンが並んでおり、ディスプレイの下辺をつまむようにして操作するユニークな仕様だ。
ボタンに触ると、画面上にボタンの位置と機能を示す操作ガイドが表示されるが、ボタンの位置が背面にあるため、操作性はよいものではない。FORIS FS2735の場合、スマートフォンのアプリやWindows上からディスプレイの各種設定ができるため、ハードウェアボタンは補助的な位置付けとして割り切ったのだろう。
 背面に設けられたディスプレイ設定ボタン。一番左の少し離れたところにあるのが電源ボタンで、右のグループは左から順にコントロールボタン、カラーモード切り替えボタン、入力信号の切り替えボタンだ。ジョイスティック風のコントロールボタンを採用し、最小限のボタン数に抑えている
背面に設けられたディスプレイ設定ボタン。一番左の少し離れたところにあるのが電源ボタンで、右のグループは左から順にコントロールボタン、カラーモード切り替えボタン、入力信号の切り替えボタンだ。ジョイスティック風のコントロールボタンを採用し、最小限のボタン数に抑えている設定項目の豊富さはさすがにEIZO
ディスプレイの設定項目は豊富で、ここはさすがEIZOディスプレイと言える。前述した独自のゲーム向け機能に加えて、輝度(ブライドネス)、コントラスト、ケルビン(K)値で指定できる色温度、ガンマ、色の濃さ、色合い、RGBのゲイン、黒レベル、コントラスト拡張、オーバードライブ(強、普通、オフ)、自動明るさ調整(Auto EcoView)など、細かな設定が可能だ。
ガンマは1.6〜2.8の範囲で数値指定できるだけでなく、FPS(RTSよりさらに明るくする)、RTS(低階調を明るくする)といったゲーム向けガンマ設定もある(Power、sRGB、Paperも用意)。また、カラーモードも充実しており、ユーザーモードが6種類もあるほか、Game、Cinema、Web/sRGB、Paperといった用途別のプリセットもそろっている。
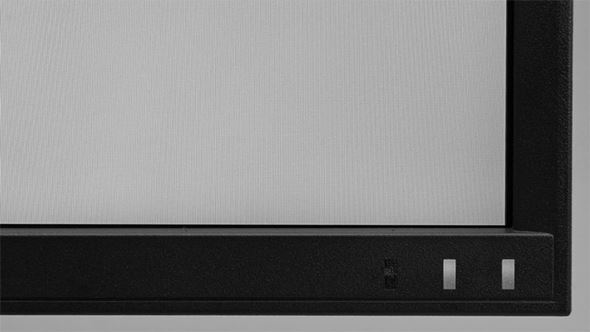 正面右下には2つのインジケーターがある。左側はスマートフォン連携機能「G-Ignition Mobile」のスマートフォン検出やスマートフォンからの通知情報の有無、右側は通常の電源ランプだが、省電力モードやFreeSync機能オンといった状態も表示される。なお、もう1つうっすら見えている黒い部分は周囲の明るさを検知するセンサーで、自動輝度調整による省電力機能「Auto EcoView」に用いられる
正面右下には2つのインジケーターがある。左側はスマートフォン連携機能「G-Ignition Mobile」のスマートフォン検出やスマートフォンからの通知情報の有無、右側は通常の電源ランプだが、省電力モードやFreeSync機能オンといった状態も表示される。なお、もう1つうっすら見えている黒い部分は周囲の明るさを検知するセンサーで、自動輝度調整による省電力機能「Auto EcoView」に用いられるCopyright © ITmedia, Inc. All Rights Reserved.
アクセストップ10
- Snapdragon X Eliteを搭載した新型「Surface Laptop」 パフォーマンスをチェック ARM版Windowsの未来は意外と明るい? (2024年07月26日)
- スイッチサイエンスが「Raspberry Pi 5」向けACアダプターを取り扱い (2024年07月25日)
- 鏡から映像が飛び出す!? NTTが肉眼で楽しめる「超鏡空中像表示システム」を開発 文化施設を中心に訴求 (2024年07月26日)
- 「Surface Laptop 7」を思わず自腹購入! プロイラストレーターが試して分かった満足点と懸念点 (2024年07月24日)
- 全世界で発生したCrowdStrike“ブルスク”問題、原因からIT担当者が検討すべきセキュリティ対策を考察する (2024年07月24日)
- ベンキュー、USB4接続に対応した7in1タイプの拡張ドック (2024年07月25日)
- あなたのPCのWindows 10/11の「ライセンス」はどうなっている? 調べる方法をチェック! (2023年10月20日)
- AMDが「Ryzen 9000シリーズ」の発売を1〜2週間程度延期 初期生産分の品質に問題 (2024年07月25日)
- VRやハイスペックPCは教育をどう変えるのか? マウスコンピューターと大阪教育大学が「VR教材」セミナーを開催 (2024年07月25日)
- サンワ、8K映像に対応した光ファイバー採用のロングHDMIケーブル (2024年07月25日)