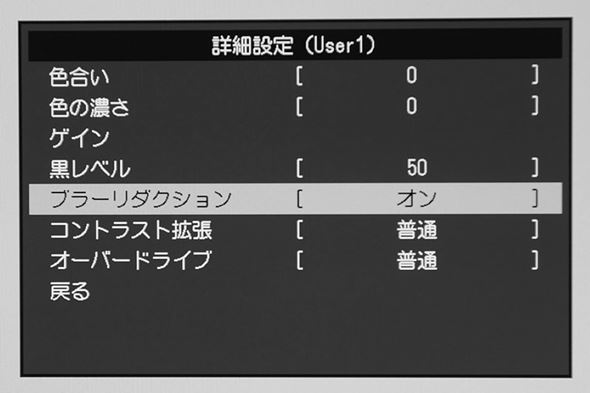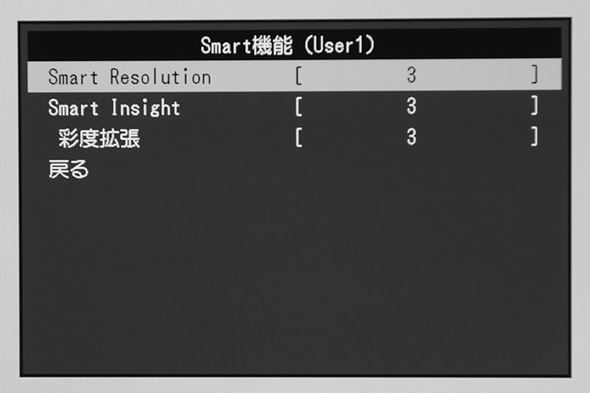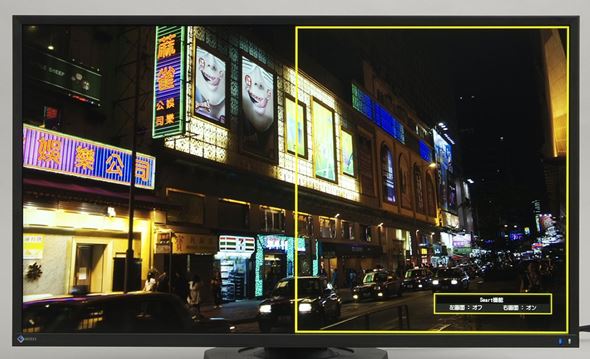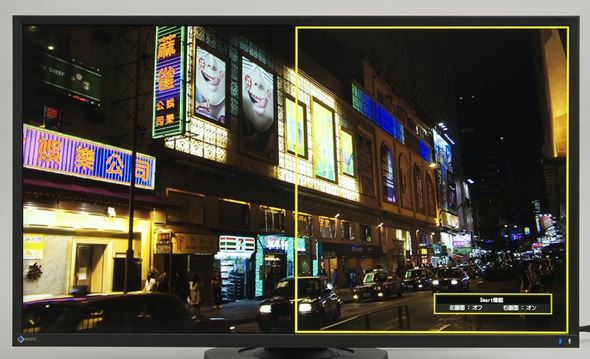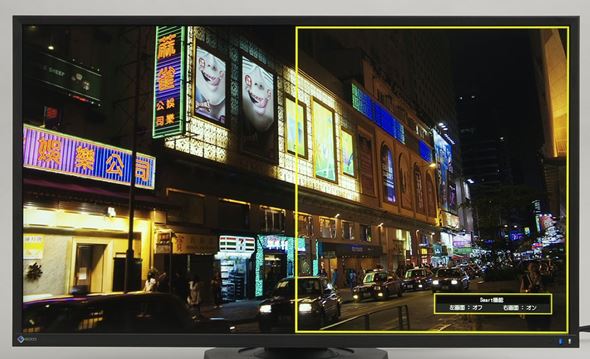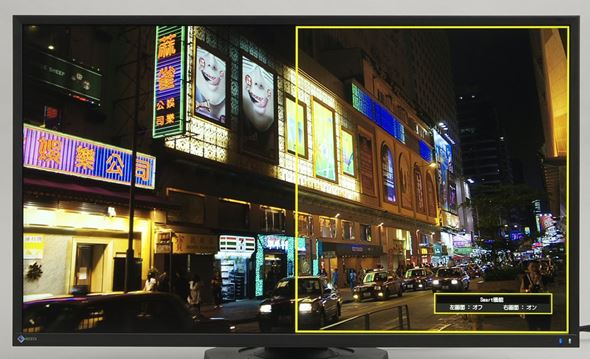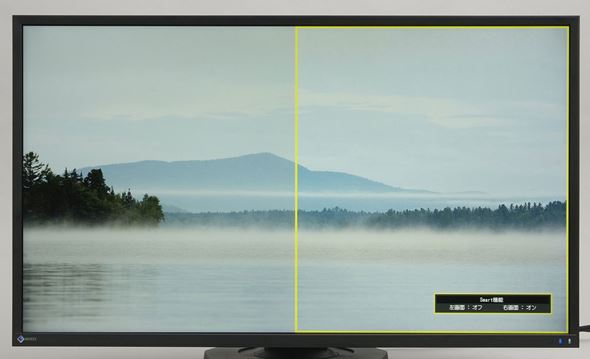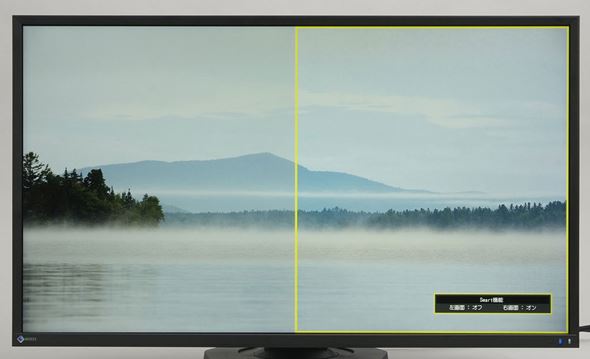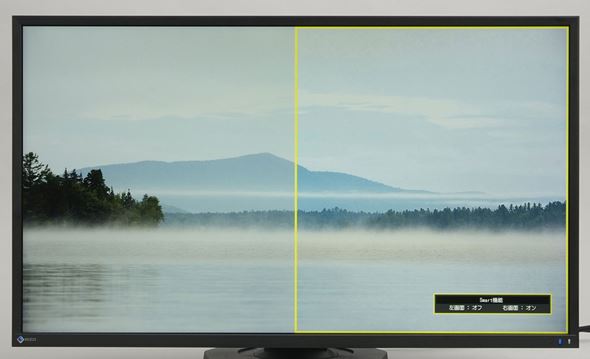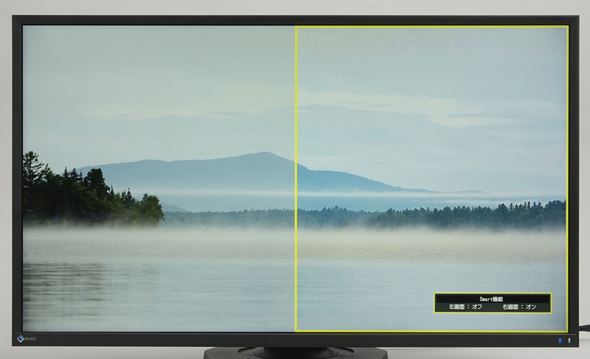これぞゲーミングディスプレイの最先端 EIZO「FORIS FS2735」徹底レビュー:圧倒的スペック+スマホ連携で新次元へ(3/6 ページ)
「Motion Blur Reduction」で黒挿入による280Hz相当の駆動も
動画ブレを抑える機能として「Motion Blur Reduction」を備えているのも見逃せない。これはバックライトの明滅によって、動画の各フレームの間に黒フレームを挿入することで、残像感を低減する機能だ。
液晶ディスプレイは次の画像に切り替わるまで前の画像を保持し続けるホールド型の表示なので、人間が見ると網膜の残像効果により、残像を感じてしまう。そこで、表示が常に素早く明滅しているCRTのようなインパルス型の表示を疑似的に行い、目に写る画像を一度リセットすることにより、残像感の少ないキレがある動画を実現している。
このMotion Blur Reductionは、FreeSyncとは併用できない点を覚えておきたい。また、DisplayPortの初期設定ではリフレッシュレートが60Hzの場合にMotion Blur Reductionをオンにできるが、信号フォーマットの設定を「FreeSync(高)」から「DisplayPort Ver.1.2」に変更すれば、144Hzでも同機能をオンに切り替えられる。つまり、144Hz+バックライト明滅による黒挿入で、288Hz相当で駆動するわけだ。
その仕組みは、既存の23.5型モデル「FORIS FG2421」に「Turbo 240」として盛り込まれた機能を240Hz相当から288Hz相当に強化したものとなる。バックライトが明滅することから、オンにすると輝度が下がるものの、まさにCRTのような残像感を抑えた映像が得られる。
Motion Blur Reductionは、ビデオ再生のような場合に効果的なほか、ゲームであっても十分なパフォーマンスのGPU利用時でV-Syncをオンにしたような場合に役立つ。もっとも、一部のゲーマーからは黒挿入がないほうが動作が見やすいといった声もあるようで、この辺りは好みに応じて使い分けたい。
なお、FORIS FS2735は輝度全域でフリッカーフリーのLEDバックライトを採用している。そのため、静止画ベースのゲームやPC作業ではMotion Blur Reductionをオフにすれば、フリッカーフリーの144Hz対応ディスプレイとして快適に利用できる。さらに、ブルーライト低減モードといった疲れ目に配慮した表示モードもある。
高画質化技術が満載でも入力遅延はわずか0.05フレーム
このように、ゲーミングディスプレイは高速応答、ハイリフレッシュレート、テアリングや動画ブレの抑制といった仕様が重要なわけだが、もう1つ忘れてはならないのが「入力遅延」の問題だ。いかに映像の表示が高速で高画質であっても、映像信号の入力から出力までのプロセスで遅延が生じてしまうと、ゲームのプレイには厳しい。
例えば、プレイヤーの入力操作に対して、映像がクイックに反映されず、ほんの少し遅れて画面上のキャラクターが動くといった遅延が発生するようでは、ハンディキャップを背負ってプレイしているようなものだ。特に音ゲーなど入力タイミングがシビアなゲームでは致命的だろう。
一般的に高画質化技術を数多く搭載したディスプレイほど、その処理に時間を要する(一度バッファしてから表示する)ため、入力遅延の面で不利になる。しかしFORIS FS2735はここにも注力しており、国内最速をうたう0.05フレーム(0.35ms)未満に仕上げてきた(144Hz、推奨解像度、Motion Blur Reductionがオフの場合)。0.35msということは、0.00035秒だ。もはや人間が知覚できない速さと言える。
実際にFPSをプレイをしてみても、通常の液晶テレビでゲームをするときのような遅延は感じなかった。
暗闇でも逆光でも敵がバッチリ見える「Smart Insight Demolition」
FORIS FS2735は、ゲームをプレイしやすい視認性の向上にも積極的だ。EIZOがFORISシリーズに搭載し続けている独自の視認性向上技術「Smart Insight」は、第3世代の「Smart Insight Demolition」に進化している。
第1世代のSmart Insightは、入力映像を毎フレーム解析し、画像で隣接するドットを分析して暗く見づらいエリアを自動判別、ドットごとに個別の明暗調整を行うことで、暗部を明るく見やすく表示する技術だった。例えば、暗がりに潜んでいる敵や障害物が丸見えになり、ゲームの暗いシーンにおける攻防を有利に展開できる。
Smart Insightの登場以前から、ゲーマーの間では暗部で対戦相手を発見しやすいようガンマをかなり上げた設定にするテクニックが存在したが、単にガンマを上げただけでは、暗部だけでなく全体が白っぽくなってしまう。しかし、Smart Insightは画質を維持したまま暗部のみ明るく補正できるのが、競合機種に対するアドバンテージだ。
さらに第2世代のSmart Insight 2では、暗部の視認性向上に加えて、色合いも補正することが可能になり、ゲームの暗い映像を明るく、しかも高彩度で見栄えよく表示できるよう進化した。
そしてFORIS FS2735で初めて投入された第3世代のSmart Insight Demolitionでは、暗部だけでなく、白を多く含むような明るいシーンも自動補正できるようになっている。つまり、暗いシーンでも明るいシーンでも、背景や対戦相手がはっきり見やすいのだ。
例えばゲームをプレイしていると、明るい屋外から暗い屋内へ、あるいは暗い屋内から明るい屋外に出るようなシーンがある。木かげや爆発シーンなどでも同様だが、急な明るさの変化により、黒つぶれや白飛びのような映像となる場合も少なくない。このときSmart Insight Demolitionを使えば、見づらい部分が浮かび上がり、対戦相手や弾丸を見失うようなミスを防ぎ、先手を打ちやすくなるわけだ。
Smart Insight Demolition機能は、5段階のレベル+オフで調節できる。OSDメニューには「Smart Insightデモ」というデモモードも用意されており、画面半分をオン、画面半分をオフの状態にして見比べることが可能だ。まずはこれで効き具合を確認するのがよいだろう。
筆者が輝度100%の設定で試した限りでは、レベル5はかなり補正が効いており、むしろ効きすぎと感じる。ゲームのほとんど真っ暗闇といったシーンが、まるで照明をつけたように明るくなるのだ。確かに視認性は高く裏ワザ的に使える機能だが、場合によっては、ゲームの雰囲気が大きく変わってしまう点は覚えておきたい。本体にあらかじめプリセットされているカラーモードの「Game」モードでは、レベル3が初期設定なので、ここを基準にプレイするゲームや好みに応じて微調整するのがよさそうだ。
ただし、Smart Insight Demolitionを設定したままにしておくと、デスクトップ画面上でも効果が現れる。例えばエクスプローラのように白い部分が多いウィンドウが手前に来ると若干暗く補正され、Steamのように黒が基調のウィンドウが手前に来ると若干明るめに補正されるのだ。ゲーム以外でもビデオ再生などで有効な機能だが、普段のPC操作ではオフにしたほうがいいだろう。
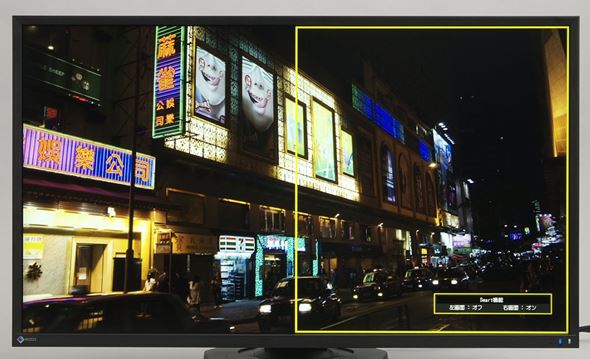 暗所におけるSmart Insight Demolitionの効き具合。画面の右半分がSmart Insight Demolitionオン、左半分がオフだ。こちらはレベル1で、通常の見え方とあまり変わらないが、一番奥のビルの見え方に注目すると、レベルを上げるごとにハッキリと存在が確認できるようになる
暗所におけるSmart Insight Demolitionの効き具合。画面の右半分がSmart Insight Demolitionオン、左半分がオフだ。こちらはレベル1で、通常の見え方とあまり変わらないが、一番奥のビルの見え方に注目すると、レベルを上げるごとにハッキリと存在が確認できるようになる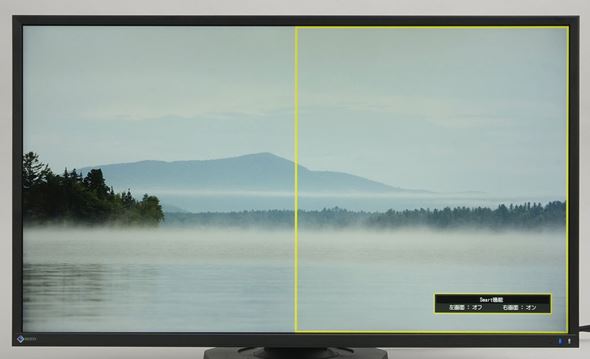 明所におけるSmart Insight Demolitionの効き具合。画面の右半分がSmart Insight Demolitionオンというのは同様だ。こちらはレベル1。暗所と比べるとやや比較しづらいが、レベルが強くなるに従って雲や木々のディテールがハッキリしてくるのが分かる
明所におけるSmart Insight Demolitionの効き具合。画面の右半分がSmart Insight Demolitionオンというのは同様だ。こちらはレベル1。暗所と比べるとやや比較しづらいが、レベルが強くなるに従って雲や木々のディテールがハッキリしてくるのが分かるなお、EIZOの「Smart」機能には独自の超解像技術「Smart Resolution」もある。こちらは画像の解像感を高め、ぼやけを改善するものだ。Smart Insight Demolitionと組み合わせて使うことで、ゲーム映像内の対戦相手や弾丸などをよりシャープに表示できる。こちらも効き具合を5段階のレベル+オフで調節可能だ。
Copyright © ITmedia, Inc. All Rights Reserved.
アクセストップ10
- Snapdragon X Eliteを搭載した新型「Surface Laptop」 パフォーマンスをチェック ARM版Windowsの未来は意外と明るい? (2024年07月26日)
- スイッチサイエンスが「Raspberry Pi 5」向けACアダプターを取り扱い (2024年07月25日)
- 鏡から映像が飛び出す!? NTTが肉眼で楽しめる「超鏡空中像表示システム」を開発 文化施設を中心に訴求 (2024年07月26日)
- 「Surface Laptop 7」を思わず自腹購入! プロイラストレーターが試して分かった満足点と懸念点 (2024年07月24日)
- 全世界で発生したCrowdStrike“ブルスク”問題、原因からIT担当者が検討すべきセキュリティ対策を考察する (2024年07月24日)
- あなたのPCのWindows 10/11の「ライセンス」はどうなっている? 調べる方法をチェック! (2023年10月20日)
- ベンキュー、USB4接続に対応した7in1タイプの拡張ドック (2024年07月25日)
- AMDが「Ryzen 9000シリーズ」の発売を1〜2週間程度延期 初期生産分の品質に問題 (2024年07月25日)
- VRやハイスペックPCは教育をどう変えるのか? マウスコンピューターと大阪教育大学が「VR教材」セミナーを開催 (2024年07月25日)
- サンワ、8K映像に対応した光ファイバー採用のロングHDMIケーブル (2024年07月25日)