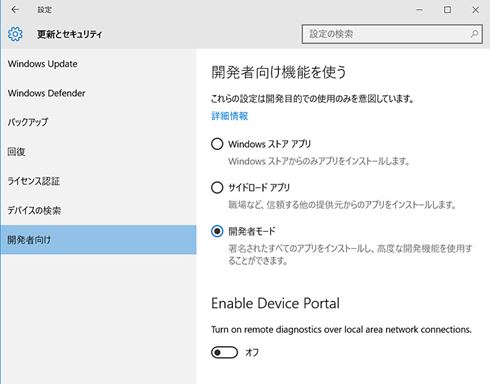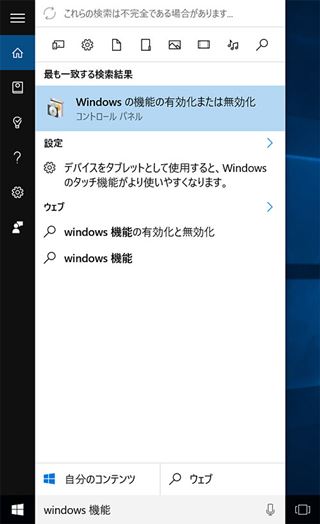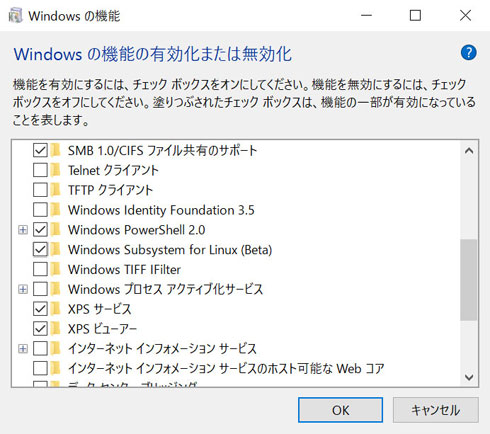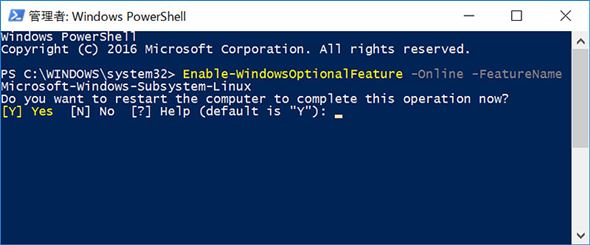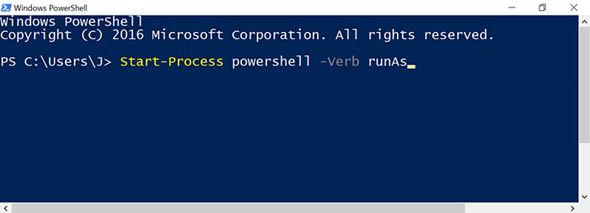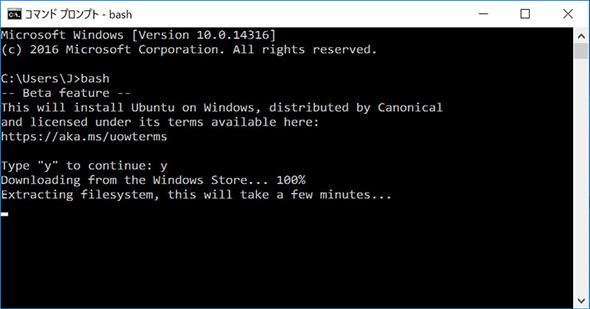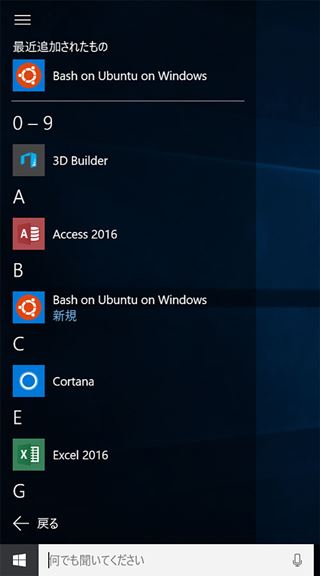Windows 10で動く「Bash」を試す Mac使いの開発者にもアピールする?:鈴木淳也の「Windowsフロントライン」(2/3 ページ)
「Bash on Windows」をインストールする
Bash on WindowsはBuild 14316にデフォルトでは導入されておらず、ユーザーが後から追加する必要がある。恐らくその性質上、Anniversary Updateの配信が2016年夏に開始されたとしても、この仕組み(WSL)がデフォルトでOSに導入されることは当面ないだろう。下記のインストールガイドを参考に、まずは手順を追っていく。
Build 14316の時点で利用条件は2つあり、まずシステムがx64ベースで「64bit版」のOSが導入されていること、次にシステム設定で「開発者モード」が選択されていることが求められる。開発者モードへの切り替えは「設定」を開いて「更新とセキュリティ」を選択し、「開発者向け」タブから「開発者モード」を選択する。
次にWSLを有効化する。「Windowsの機能の有効化または無効化」アプリから有効化が可能なので、Cortanaの検索窓で「Windows 機能」などと入力してアプリを呼び出して、「Windows Subsystem for Linux (Beta)」の該当部分にチェックボックスを入れ、システムを再起動してWSLを有効化する。
この操作はコマンドラインからでも可能で、PowerShellを管理者モードで起動して次のコマンドを入力する。
Enable-WindowsOptionalFeature -Online -FeatureName Microsoft-Windows-Subsystem-Linux
既に起動したPowerShellを管理者モードに切り替えるには、次のコマンドを入力すればいい。管理者モードのウィンドウが出現した後、上記のコマンドを入力して再起動する。
Start-Process powershell -Verb runAs
再起動後はWSLが有効化されているので、コマンドプロンプトを起動(検索窓で「cmd」と入力)してBashを実行する。その際、Bash on Windowsはまだβ版であること、Canonicalが配布するUbuntu on Windowsがインストールされることの2つの注意点を確認してくるので、「y」を入力して同意する。
Ubuntu on WindowsがWindowsストア経由でダウンロードされ、インストールが始まるので、数分ほど待つとBashのシェルが起動して待機状態となる。また、Ubuntu on Windowsがインストールされた段階で「Bash on Ubuntu on Windows」のアプリアイコンがスタートメニューに出現する。ピン留めも可能なので、以後の直接起動はコマンドライン経由ではなく、こちらを使うのもいいだろう。
以上で準備は完了だ。
Copyright © ITmedia, Inc. All Rights Reserved.
アクセストップ10
- もう全部、裏配線でいいんじゃない? 「ASUS BTF DESIGN」が示す自作PCの新しい形 (2024年04月19日)
- ノートPCに外付けキーボードを“載せて”使える「タイプスティックス/打ち箸」に新色 (2024年04月18日)
- さらなる高速化を実現! PCI Express 5.0接続SSDの新モデル「Crucial T705」を試して分かったこと (2024年04月18日)
- 話題になったトラックボール「IST」も登場! エレコムのPC周辺機器が最大21%お得に買える (2024年04月19日)
- Core Ultra搭載の「Let's note FV5」を徹底検証 プレミアムモバイルの実力は? (2024年04月19日)
- MSI、第12世代Core i3/i5を採用したミニデスクトップPC「Cubi 5」 (2024年04月19日)
- ついに8K対応した「Insta360 X4」の画質をX3と1インチ360度版で比較 今買うべき全天球カメラだと確信した (2024年04月16日)
- あなたのPCのWindows 10/11の「ライセンス」はどうなっている? 調べる方法をチェック! (2023年10月20日)
- バッファロー製Wi-Fiルーターに脆弱性 対象機種は今すぐファームウェア更新を (2024年04月17日)
- 東プレREALFORCEキーボードが10%オフ! ゲーミングキーボードも対象に (2024年04月18日)