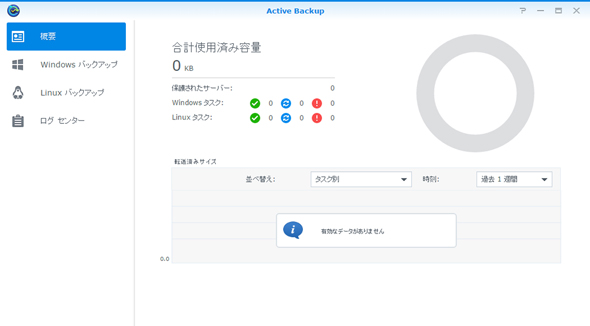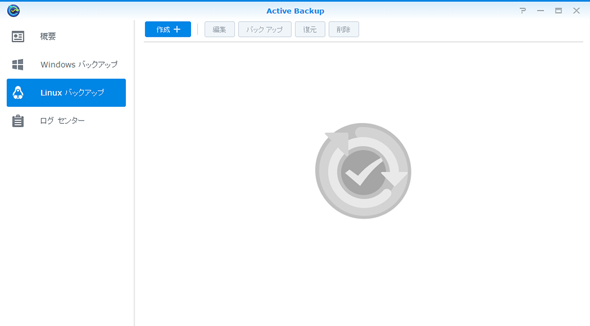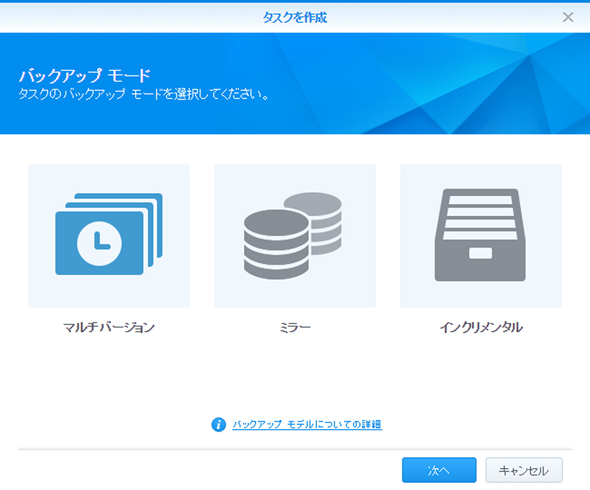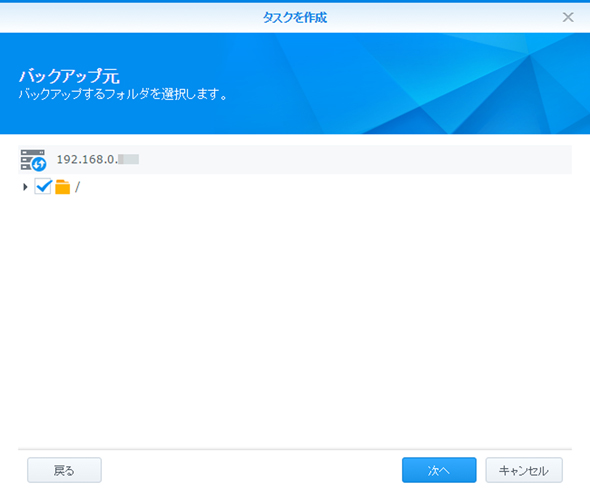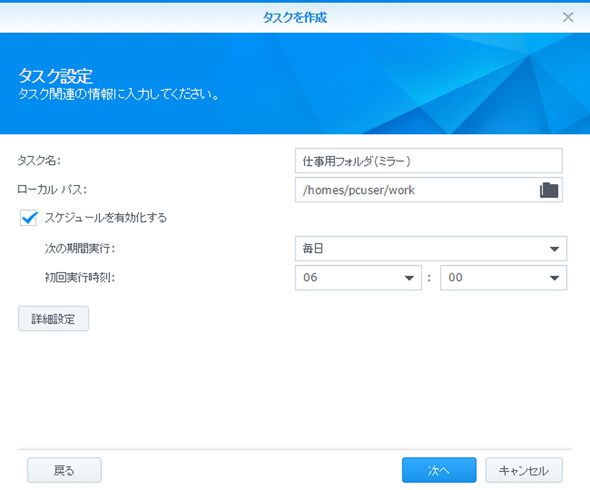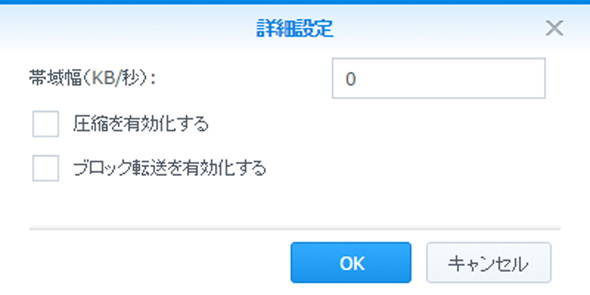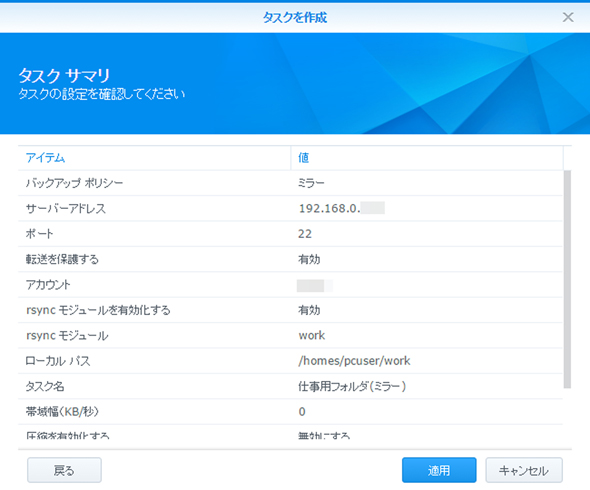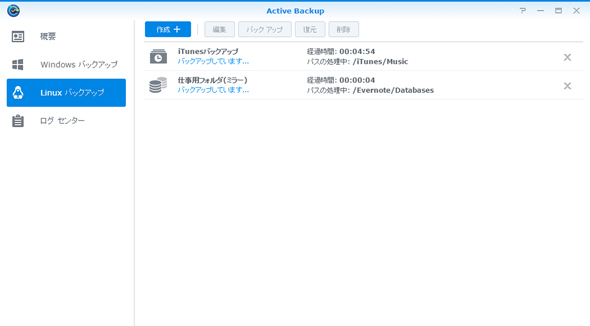バックアップソフトを使わず、あらゆるデータをNASにバックアップする方法(2/3 ページ)
バックアップの設定はどうやるの?
まずはNASアプリ「Active Backup」をインストールして起動する。メイン画面から「Windows バックアップ」「Linux バックアップ」のいずれかを選び、「作成+」ボタンをクリックすると、バックアップタスクを新規作成するためのウィザードが起動するので、指示に従って設定していく。ちなみに、ここではLinuxを例に説明するが、Linux採用のNASでもこれと同じ手順になる。
さて、「Active Backup」では、「マルチバージョン」「ミラー」「インクリメンタル」という3つの詳細なバックアップモードが用意されている。「マルチバージョン」は、スケジュールを決めてバックアップを行うたびに、新しいバージョンのフォルダが作られるという、つまりバージョン管理を前提にしたモードだ。ファイルの書き換えを頻繁に行っており、任意の日時を指定してデータを元の状態に戻したい可能性があるならば、この方法が最適だ。
「ミラー」は、指定したフォルダとそっくりそのまま同じ内容を、本製品の中に作成する仕組みで、こちらはバージョン管理という概念はなく、常に最新のデータが保持される。もっとも、いわゆるミラーリングと違ってリアルタイムに複製が行われるわけではなく、前述のマルチバージョンと同様、最短でも1時間に1回という更新間隔になる。最後の「インクリメンタル」は、追加や変更が行われたファイルのみを上書きコピーするモードだ。
「マルチバージョン」「ミラー」「インクリメンタル」のいずれかを選ぶと、リモートサーバの情報を入力するための画面が表示される。本製品がデータを取りに行くLinuxサーバをここで指定するわけだ。最初にサーバアドレスとして、対象のLinuxサーバのIPアドレスを入力する。「転送を保護する」を有効にするとポート番号は自動的に「22」、「無効にする」を選ぶと「873」が指定される。
続いて、アカウントとパスワードを入力する。言うまでもないが、相手となるLinuxサーバにログインするためのアカウントであり、本製品にログインするためのアカウントではないので注意しよう。
最後に、rsyncモジュールを選択する。相手のLinuxサーバでrsyncが有効になっていれば、プルダウンメニューで一覧が表示されるので、その中から使用するrsyncモジュールを選択する。何も表示されないようであれば、相手のLinuxサーバがrsyncを使用できる設定になっていないと考えられるので、あらためて設定を行い、プルダウンメニューに表示されるようにする。
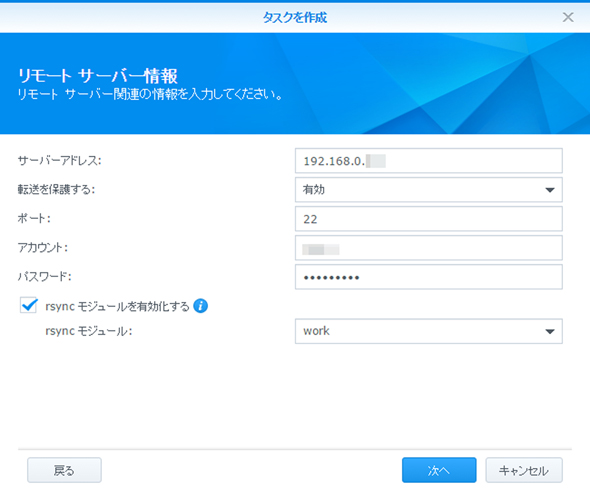 バックアップ元のサーバのIPアドレス、アカウント、パスワードなどを入力する。「転送を保護する」は「有効」、「rsyncモジュールを有効化する」にはチェックを入れ、rsyncモジュールをプルダウンメニューから選択する
バックアップ元のサーバのIPアドレス、アカウント、パスワードなどを入力する。「転送を保護する」は「有効」、「rsyncモジュールを有効化する」にはチェックを入れ、rsyncモジュールをプルダウンメニューから選択する以上の設定が終わったら「次へ」をクリックし、どのフォルダをバックアップするか指定する。ここまでの設定が正しく行われていれば、相手のLinuxサーバ内のフォルダが選択できるようになっているはずなので、どのフォルダをバックアップするかを選択する。
そのあとタスク名やローカルパス、および「マルチバージョン」「インクリメンタル」を選んでいる場合はバックアップのスケジュール(最短で1日1回)を指定する。「マルチバージョン」では、バックアップローテーションを有効にするか否かを設定するための画面が表示されるので、環境に応じて設定を行う。
今回は、1日1回のバックアップで、30日分を保存し、それを超えたら古い日のデータから順に消されていくように設定した。この画面は同社NASのバックアップアプリ「Hyper Backup」と共通のデザインなので、すでに本製品を使っているユーザーにとっては馴染みやすいだろう。
以上の設定が終わったら、サマリー画面を経て適用する。これでバックアップの設定は完了だ。ここで「バックアップを今実行しますか?」と表示されるメッセージに対して「はい」を選ぶと、すぐさまデータのバックアップが開始される。感覚的には、本製品がリモート先のサーバからデータを吸い上げている格好になる。
Copyright © ITmedia, Inc. All Rights Reserved.
アクセストップ10
- ワコムが有機ELペンタブレットをついに投入! 「Wacom Movink 13」は約420gの軽量モデルだ (2024年04月24日)
- わずか237gとスマホ並みに軽いモバイルディスプレイ! ユニークの10.5型「UQ-PM10FHDNT-GL」を試す (2024年04月25日)
- 「社長室と役員室はなくしました」 価値共創領域に挑戦する日本IBM 山口社長のこだわり (2024年04月24日)
- QualcommがPC向けSoC「Snapdragon X Plus」を発表 CPUコアを削減しつつも圧倒的なAI処理性能は維持 搭載PCは2024年中盤に登場予定 (2024年04月25日)
- 「Surface Go」が“タフブック”みたいになる耐衝撃ケース サンワサプライから登場 (2024年04月24日)
- 16.3型の折りたたみノートPC「Thinkpad X1 Fold」は“大画面タブレット”として大きな価値あり (2024年04月24日)
- AI PC時代の製品選び 展示会「第33回 Japan IT Week 春」で目にしたもの AI活用やDX化を推進したい企業は要注目! (2024年04月25日)
- あなたのPCのWindows 10/11の「ライセンス」はどうなっている? 調べる方法をチェック! (2023年10月20日)
- アドバンテック、第14世代Coreプロセッサを採用した産業向けシングルボードPC (2024年04月24日)
- マウス、GeForce RTX 3050を搭載したスリム/ミニタワーPCの販売を開始 (2024年04月25日)