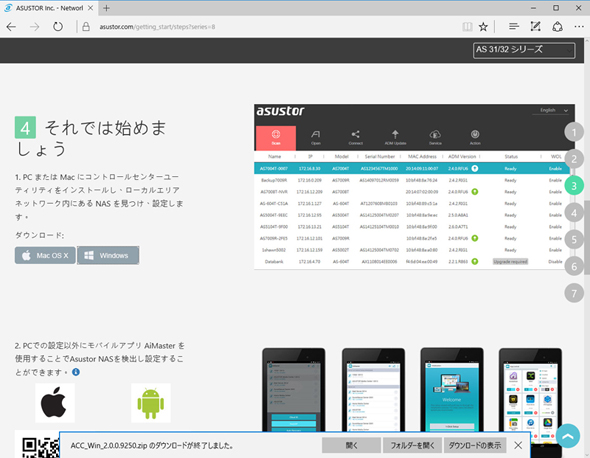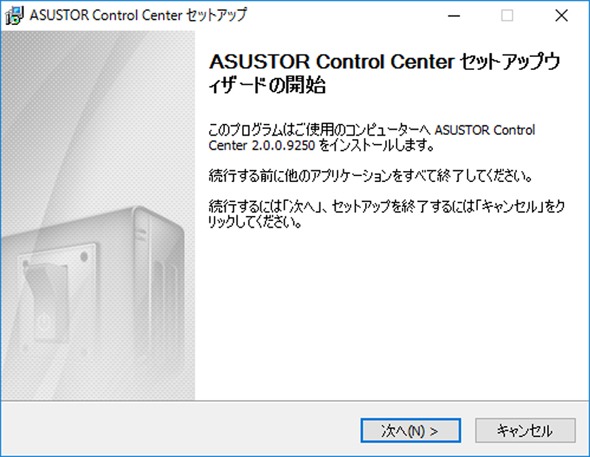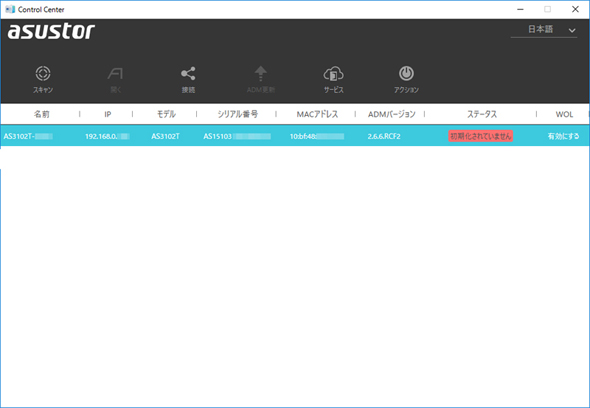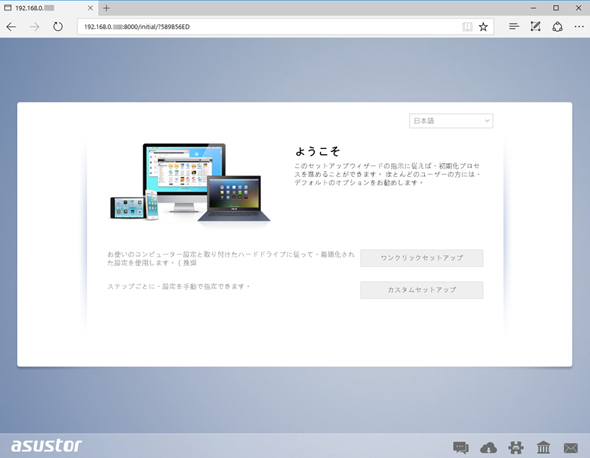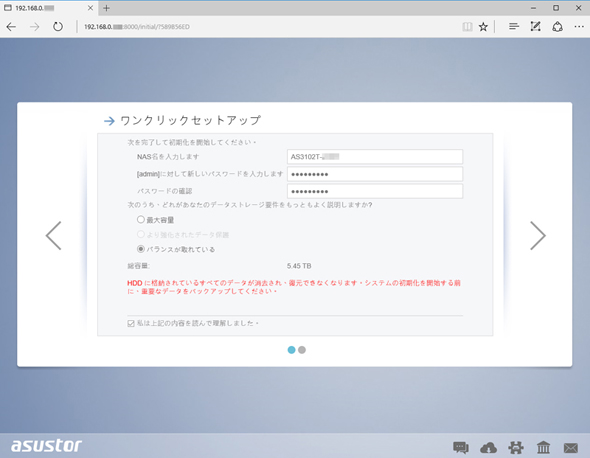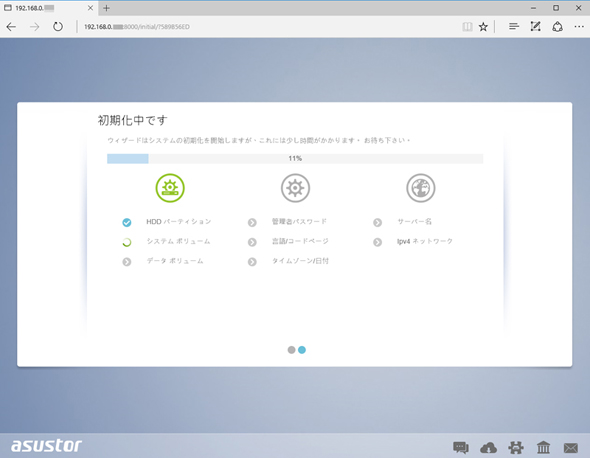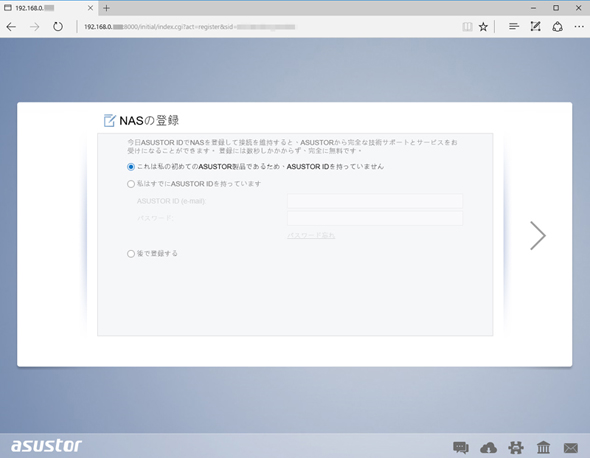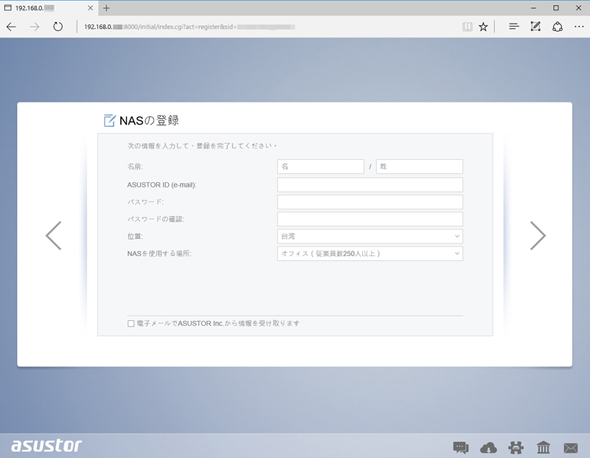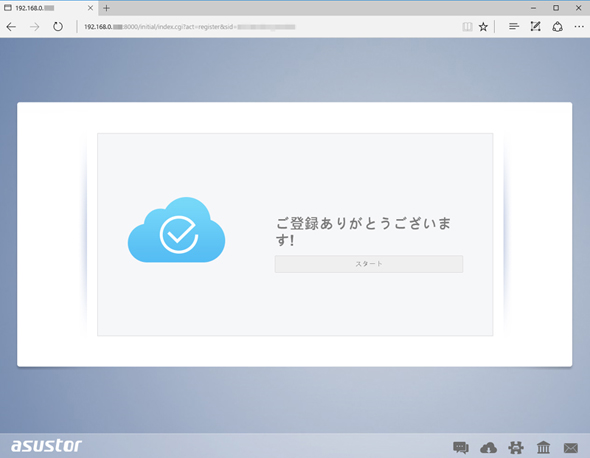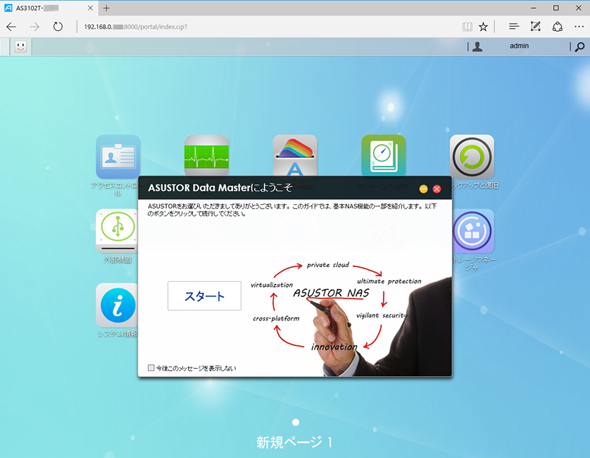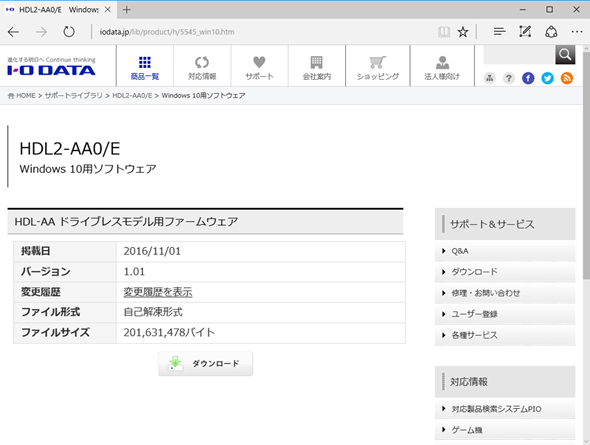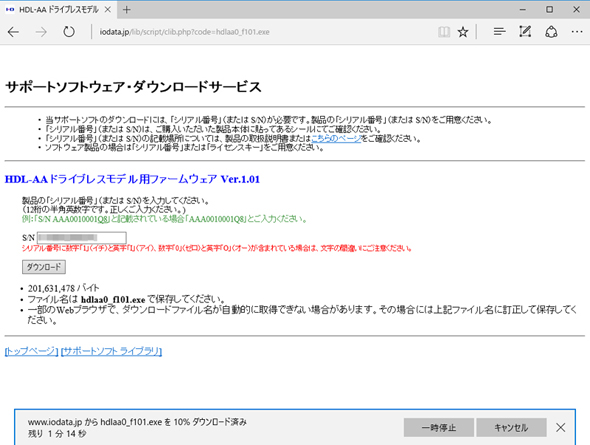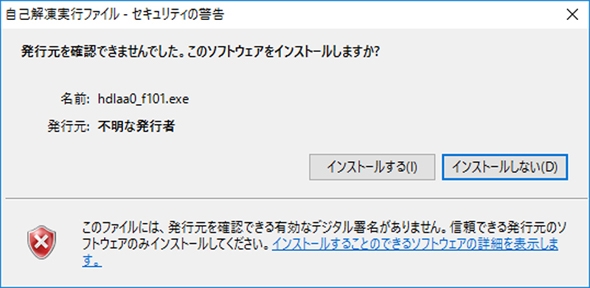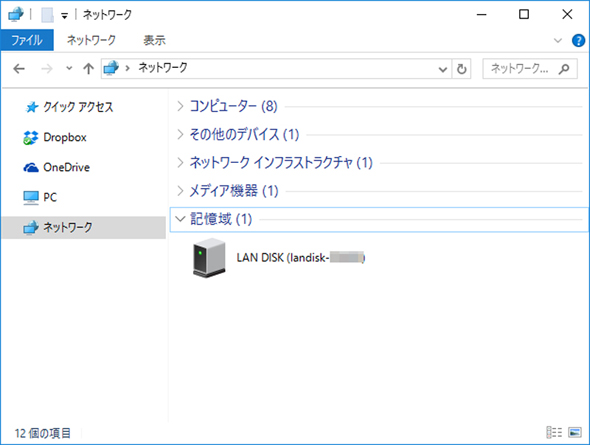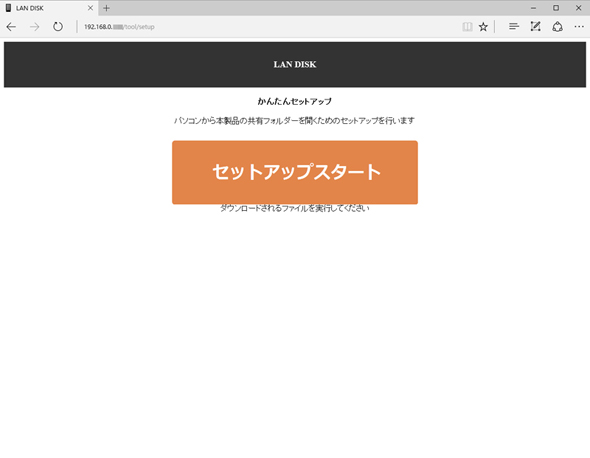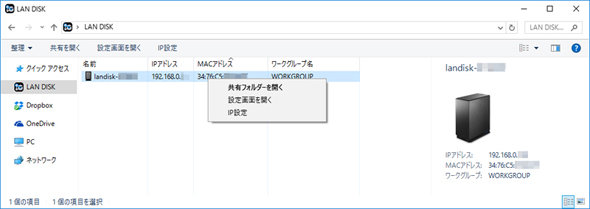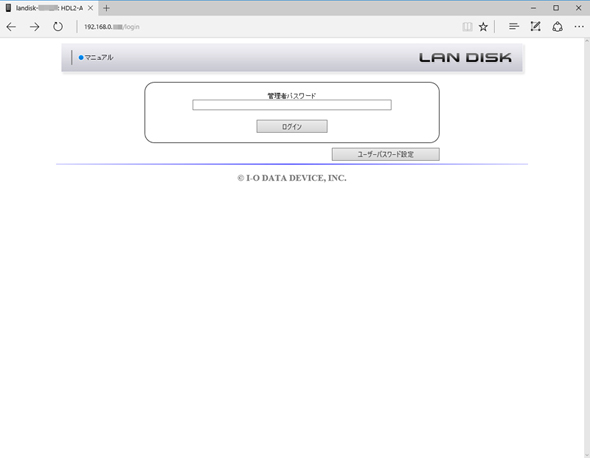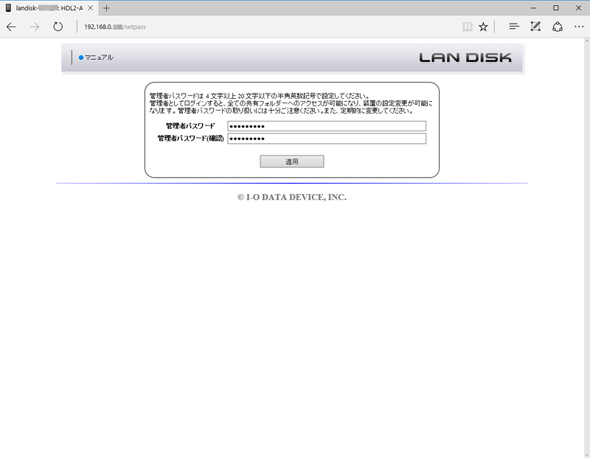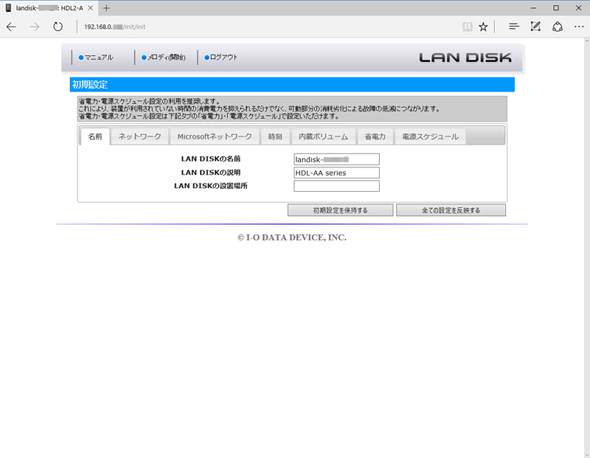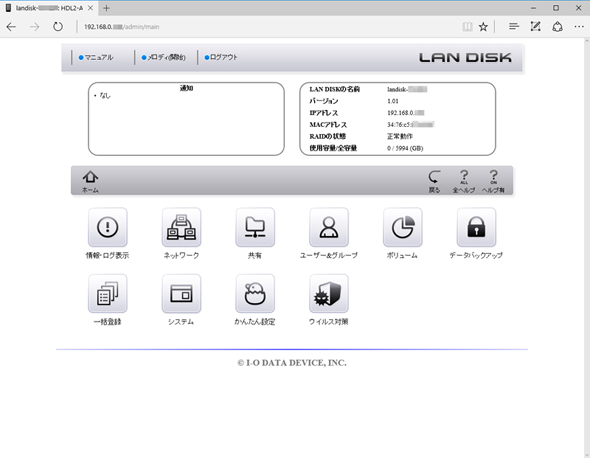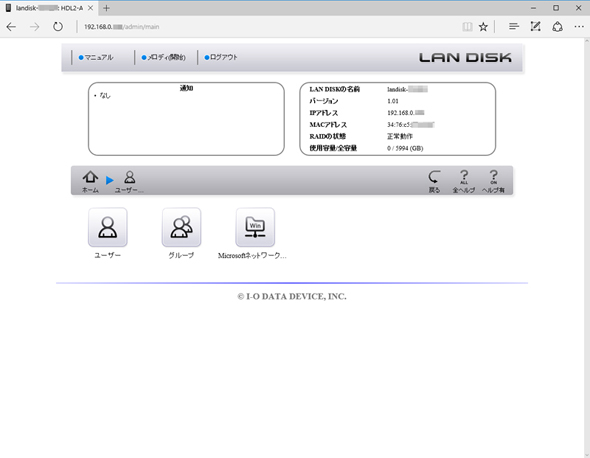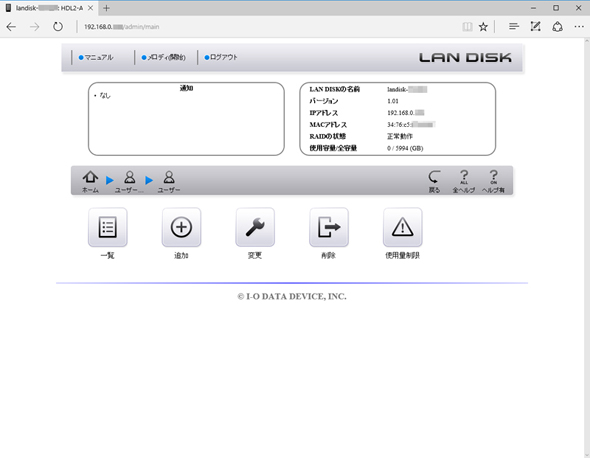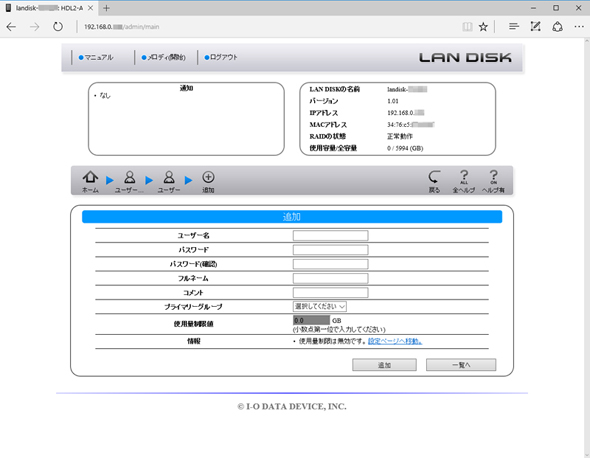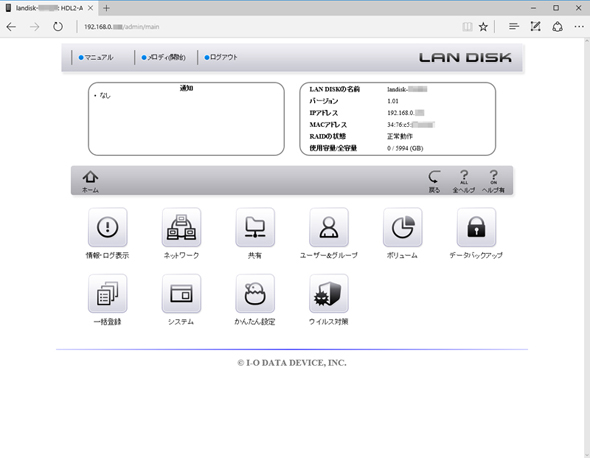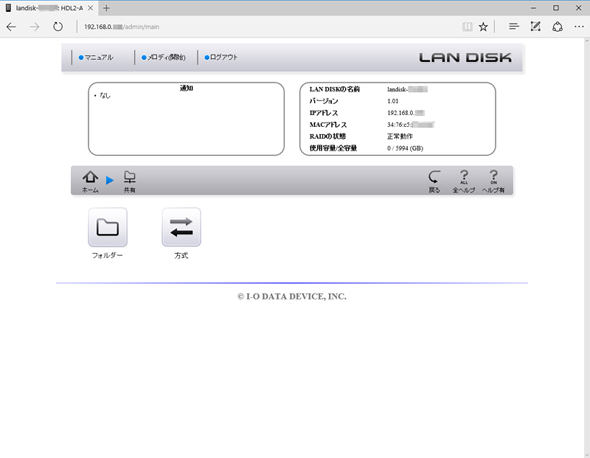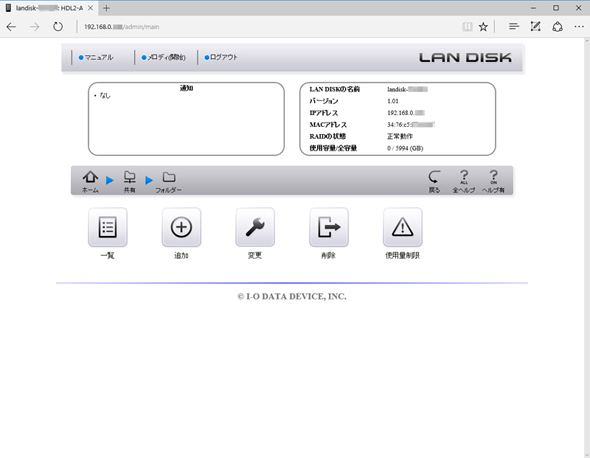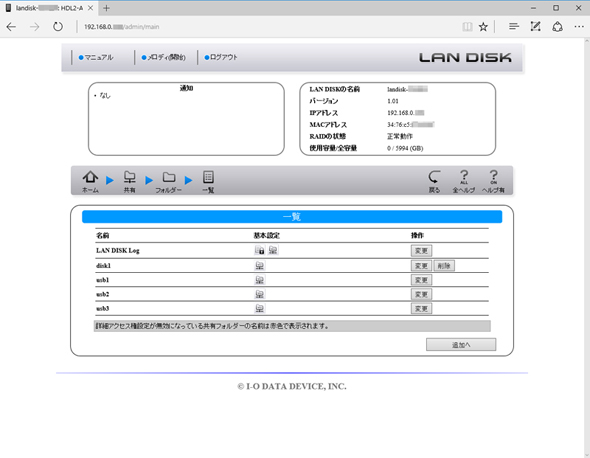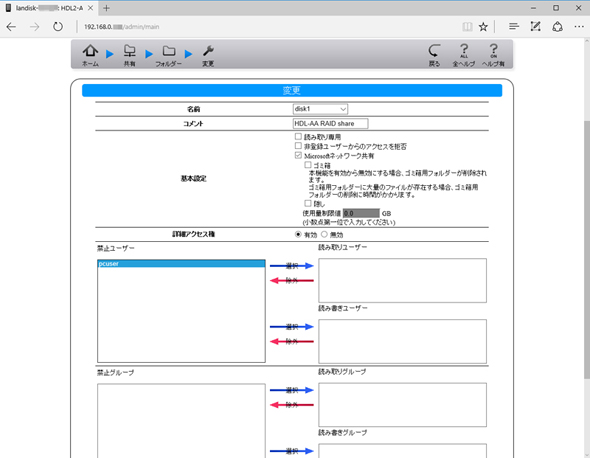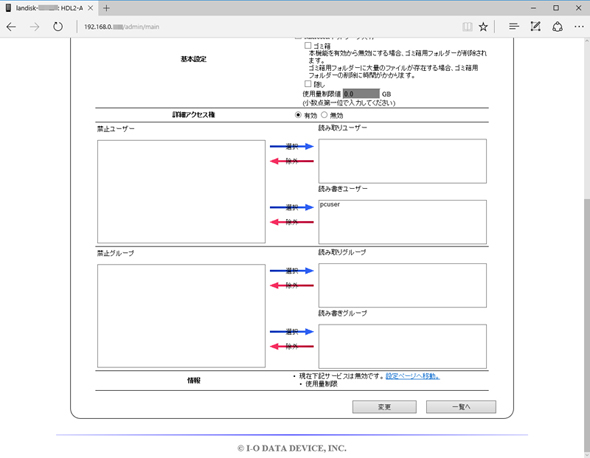エントリー向けNASキット4製品を徹底比較 組立・セットアップ編:2017年春はこれを買う!(1)(5/5 ページ)
ASUSTOR「AS3102T」のセットアップ方法
同社Webサイトにアクセスし、「コントロールセンターユーティリティー」をダウンロードしてPCにインストール。起動してスキャンすると対象のNASが表示されるので、画面の案内に従っていくだけで、ソフトウェアのダウンロードからインストール、設定まで全ての作業が完了する。所要時間は10分程度。
手順はSynologyに酷似しているが、コントロールセンターユーティリティーのダウンロードとインストールが必要な分だけ手間が掛かる。全体的な分かりやすさについて遜色はない。5点満点で4点。
アイ・オー・データ機器「HDL2-AA0/E」のセットアップ方法
同社Webサイトにアクセスし、製品本体背面のシールに書かれたシリアルナンバーを入力してファームウェアをダウンロード。その後ダウンロードしたファイルを解凍して生成された2つのファイルを別途用意したUSBメモリにコピーし、本体全面のUSBポートに挿入した状態で電源を入れることで、ファームウェアがインストールされる(所要時間はおよそ5分)。
終了すると電源が自動的に切れるのでLANケーブルを接続して再起動し、ブラウザからログインして初期設定ののちユーザーを追加、共有フォルダへのアクセス権限を追加して初めて書き込みが行えるようになる。所要時間の長さ、煩雑さともに他の3製品の比ではなく、またUSBメモリも自前で用意する必要があるなど、あらゆる点で改良の余地がある。5点満点で1点。
組み立て・セットアップ編の総評
Synology、QNAP、ASUSTORの3製品はデスクトップを模したウェブインタフェース画面を採用しており、インストール手順も酷似しているが、PC側にソフトウェアをインストールしなくとも全ての操作を完結させられるSynologyに一日の長がある。
アイ・オーは手順の煩雑さもさることながら、操作を間違った際にそのことを知る手段がLEDしかないのも難点で、PCのスキル以前に相当な忍耐力を必要とされる。
→・第2回:エントリー向けNASキット4製品を徹底比較 読み書き速度・駆動音・バックアップ設定編
関連記事
 エントリー向けNASキット4製品を徹底比較 読み書き速度・駆動音・バックアップ設定編
エントリー向けNASキット4製品を徹底比較 読み書き速度・駆動音・バックアップ設定編
各社から発売されている2ベイのNASキット4製品を用意し、セットアップから実際の使い勝手に至るまで、スペック表だけでは分からない違いを徹底比較。第2回は「読み書き速度」「駆動音」「バックアップ設定」の3つのポイントをチェックする。 エントリー向けNASキット4製品を徹底比較 クラウド連携・リモートアクセス編
エントリー向けNASキット4製品を徹底比較 クラウド連携・リモートアクセス編
各社から発売されている2ベイのNASキット4製品を用意し、セットアップから実際の使い勝手に至るまで、スペック表だけでは分からない違いを徹底比較。第3回となる今回は、「クラウド連携」「リモートアクセス」の2つのポイントをチェックする。 NASに保存したファイルを過去のバージョンに自在に復元する方法
NASに保存したファイルを過去のバージョンに自在に復元する方法
家庭内のデータをまとめて保存し、複数のデバイスから利用できるストレージとして注目を集めているのがNASだ。NASに保存したファイルを、過去のバージョンに自在に復元できるSynology NASの新機能、「Snapshot Replication」を紹介しよう。 バックアップソフトを使わず、あらゆるデータをNASにバックアップする方法
バックアップソフトを使わず、あらゆるデータをNASにバックアップする方法
スマホやタブレット全盛の今、家庭内のデータをまとめて保存し、複数のデバイスから利用できるストレージとして注目を集めているのがNASだ。今回は、ほかのサーバの中にあるデータをSynology NASにバックアップできる「Active Backup」の特徴と具体的な手順を紹介する。 NASのバックアップ先は、外部HDD? それともクラウド?
NASのバックアップ先は、外部HDD? それともクラウド?
スマホやタブレット全盛の今、家庭内のデータをまとめて保存し、複数のデバイスから利用できるストレージとして注目を集めているのがNASだ。今回はSynologyのNASキットを例に、データを安全に外部にバックアップする2つの方法について、その特徴と具体的な手順を紹介しよう。 40テラで始める「もう整理なんかしない!」という超データ整理術
40テラで始める「もう整理なんかしない!」という超データ整理術
捨てられなければ、捨てなければいいじゃない バックアップ初心者から卒業! Synology NASで構築するPC・スマホのデータバックアップ環境
バックアップ初心者から卒業! Synology NASで構築するPC・スマホのデータバックアップ環境
外出先に持ち出すことが多いノートPCやスマホは、落下などによる破損や盗難による紛失の危険もあり、バックアップの重要性は高い。今回はPCおよびスマホのデータを、SynologyのNASにバックアップする方法を紹介しよう。
Copyright © ITmedia, Inc. All Rights Reserved.
アクセストップ10
- ワコムが有機ELペンタブレットをついに投入! 「Wacom Movink 13」は約420gの軽量モデルだ (2024年04月24日)
- 16.3型の折りたたみノートPC「Thinkpad X1 Fold」は“大画面タブレット”として大きな価値あり (2024年04月24日)
- 「社長室と役員室はなくしました」 価値共創領域に挑戦する日本IBM 山口社長のこだわり (2024年04月24日)
- 「IBMはテクノロジーカンパニーだ」 日本IBMが5つの「価値共創領域」にこだわるワケ (2024年04月23日)
- Googleが「Google for Education GIGA スクールパッケージ」を発表 GIGAスクール用Chromebookの「新規採用」と「継続」を両にらみ (2024年04月23日)
- わずか237gとスマホ並みに軽いモバイルディスプレイ! ユニークの10.5型「UQ-PM10FHDNT-GL」を試す (2024年04月25日)
- バッファロー開発陣に聞く「Wi-Fi 7」にいち早く対応したメリット 決め手は異なる周波数を束ねる「MLO」【前編】 (2024年04月22日)
- ロジクール、“プロ仕様”をうたった60%レイアウト採用ワイヤレスゲーミングキーボード (2024年04月24日)
- 「Surface Go」が“タフブック”みたいになる耐衝撃ケース サンワサプライから登場 (2024年04月24日)
- あなたのPCのWindows 10/11の「ライセンス」はどうなっている? 調べる方法をチェック! (2023年10月20日)