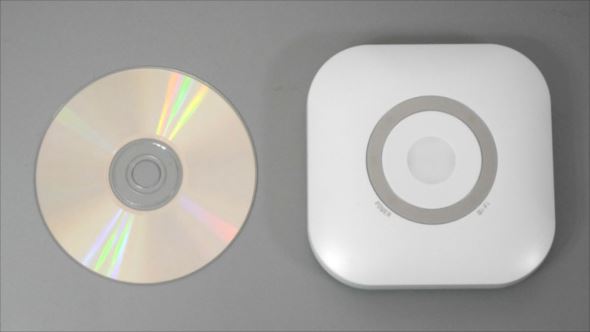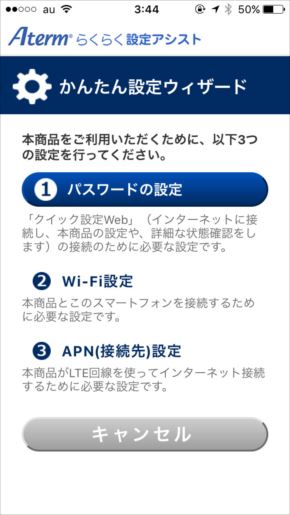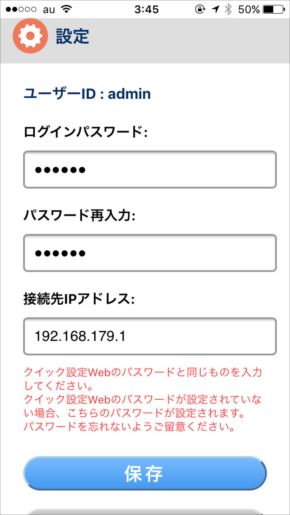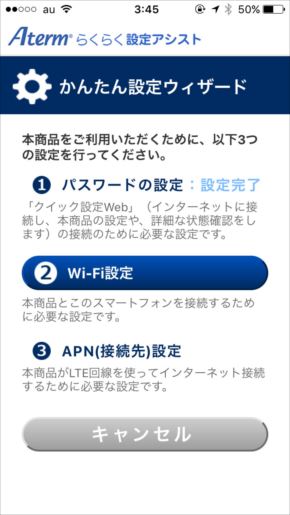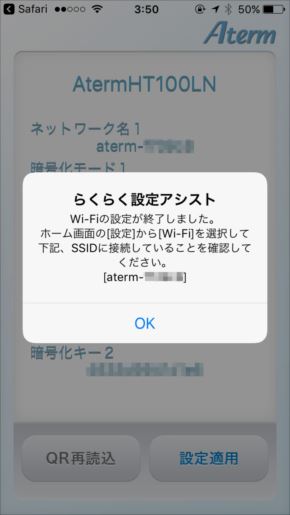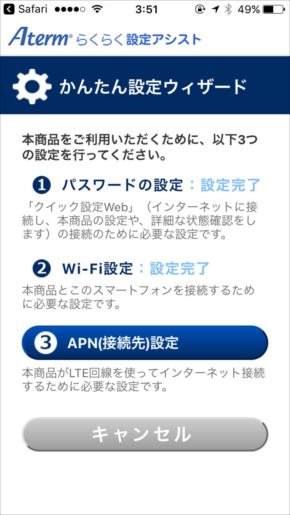格安SIMで自宅ネット回線がまかなえるWi-Fiルーター「Aterm HT100LN」を試してみた(1/2 ページ)
自宅や事務所からインターネットに接続していて、光回線やCATV回線の工事、あるいはトラブルなどで、一時的にインターネットに接続できなくなることがある。予告もなく急に接続ができなくなった場合、また予告があっても回線ダウンの時間が長引けば、作業に支障が及ぶことが必至だ。自宅で仕事をしているフリーランスや、SOHOの事業者にとっては死活問題と言っていいだろう。
だからといって日ごろからメインとサブ、2つの回線を契約しておき、いざというときに対応できるようにしておくのは、コスト的にかなり厳しい。もちろん、手持ちのスマートフォンやタブレットでテザリングを行ったり、LTE搭載ノートPCを使ったりすれば、簡単な作業はこなせるだろうが、デスクトップPCやNAS、さらには増えつつあるIoTデバイスなど、複数の機器がインターネットへのアクセスを必要としている場合は困りものだ。
こうした場合の1つの解になりそうなのが、NECプラットフォームズから2017年8月に発売されたSIMロックフリーのWi-Fiルーター「Aterm HT100LN」だ。今回はこの製品の概要と使い方を紹介していこう。
SIMカードと組み合わせて工事不要のサブ回線を実現
Aterm HT100LNを分かりやすく紹介するならば、SIMカードと組み合わせて使うWi-Fiルーターということになる。一般的な家庭用Wi-Fiルーターは光回線やCATV回線を経由してインターネットに接続するが、この製品はSIMカードを使ってLTE経由でインターネットに接続する。
つまり本製品を手元に用意しておけば、自宅の回線がダウンしたときに、手持ちのスマホから格安SIMのSIMカードを抜いて本製品に差し替え、インターネットに接続できるというわけだ。それならテザリングと変わらないのでは? と思うかもしれないが、本製品は有線ポートも搭載しているので、現在使用中のネットワークを丸ごとつなぎ替えて使用できるのが大きなメリットだ。
回線ダウン時のサブ回線としての用途だけでなく、工事が不要なことから、転居などによる契約の切り替えで一時的に回線が利用できない場合の代替回線としても重宝する。またウイルス感染が疑われるネットワークから一部の機器だけを分離して運用したり、業務用のネットワークとは別に小規模なグループを作って外部とのファイルのやりとりはそちらで行ったりと、アイデア1つでさまざまな用途に使える。
本体はCDやDVDディスクほどのフットプリントで、背面にはWPSボタンの他、有線LANが1ポート搭載されている。壁掛け用の穴も用意されており、小振りな家庭用無線ルーターといった外観だ。
初期設定の方法は一般的な家庭用ルーターと同様
初期設定の方法をざっと紹介しよう。詳細なフローはスクリーンショットを参照いただきたいが、一般的な家庭用ルーターの初期設定方法とそれほど大きな違いはない。相違点は、プロバイダーの設定を行う代わりに、格安SIMの事業者とプランを選択するくらいだが、格安SIMを使っている人はスマホ側で同様の設定を行ったことがあるはずなので、そう問題にはならないだろう。
以下はiPhoneから設定を行っているが、PCからの設定ももちろん可能だ。
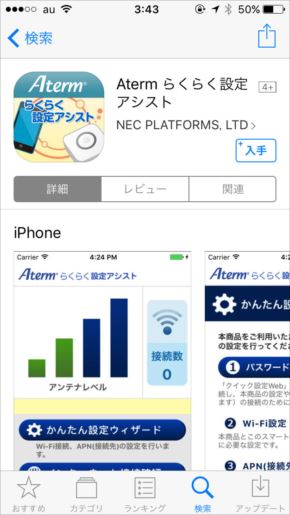
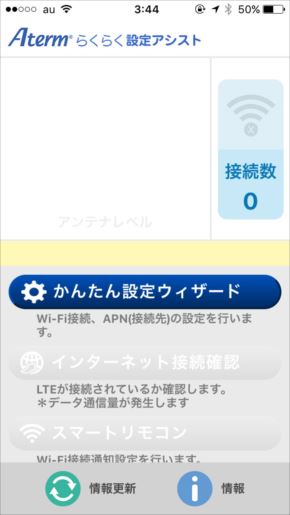 今回はiPhoneからの設定手順を紹介する。まずは「Atermらくらく設定アシスト」をインストール(画像=左)。続いてアプリを起動(画像=右)。当然ながらこの時点ではまだ接続数は「0」。「かんたん設定ウィザード」をタップ
今回はiPhoneからの設定手順を紹介する。まずは「Atermらくらく設定アシスト」をインストール(画像=左)。続いてアプリを起動(画像=右)。当然ながらこの時点ではまだ接続数は「0」。「かんたん設定ウィザード」をタップ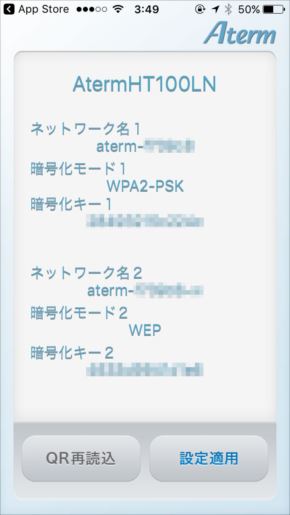
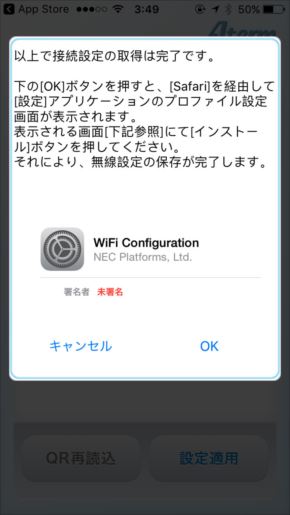 SSIDとパスワードが表示されるので「設定適用」をタップ(画像=左)。なおパスワードは後から変更しておこう。Safari経由でプロファイルを保存する(画像=右)。スクリーンショットは省略しているが、この前後は画面遷移が多くやや煩雑
SSIDとパスワードが表示されるので「設定適用」をタップ(画像=左)。なおパスワードは後から変更しておこう。Safari経由でプロファイルを保存する(画像=右)。スクリーンショットは省略しているが、この前後は画面遷移が多くやや煩雑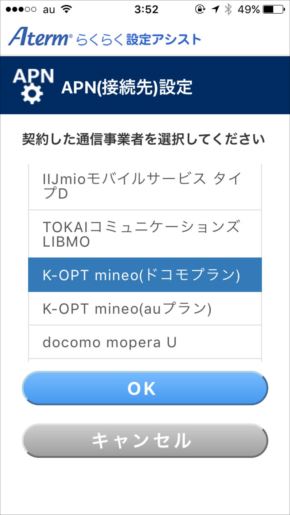
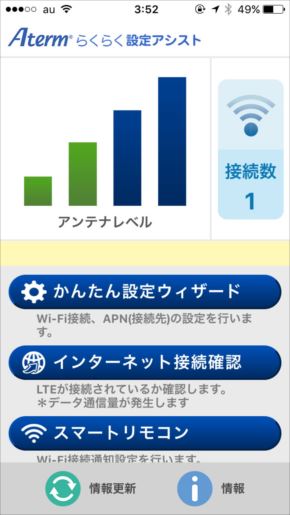 プリセットされた中からSIMカードの通信事業者およびプランを選択する(画像=左)。今回は使用するSIMカードに合わせ、mineoのドコモプランを選択して「OK」をタップ。設定完了(画像=右)。接続数が「1」になっていることから正常に接続できたことが分かる。下段の「インターネット接続確認」からも接続の可否を確認できる
プリセットされた中からSIMカードの通信事業者およびプランを選択する(画像=左)。今回は使用するSIMカードに合わせ、mineoのドコモプランを選択して「OK」をタップ。設定完了(画像=右)。接続数が「1」になっていることから正常に接続できたことが分かる。下段の「インターネット接続確認」からも接続の可否を確認できる本製品を緊急用途に使うのであれば、光回線やCATV回線がダウンした時点で、まずは手持ちのネットワーク機器を本製品につなぎ替える。続いて手持ちのスマホで使用している格安SIMカードを抜き、本製品と接続する。これにより、接続先を丸ごとLTE回線に切り替えられる。
もちろん、本製品専用にSIMカードを新しく契約し、常時装着したままにしておいても構わないが、緊急用途で使うのであれば、手持ちのスマホに装着しているSIMカードをそのときだけ移し替える方が現実的だろう。
ちなみに本製品はMVNO事業者が販売するケースもあるようなので、その場合はプリセットされている通信事業者およびプランを選択するだけでよい。
Copyright © ITmedia, Inc. All Rights Reserved.
アクセストップ10
- バッファロー開発陣に聞く「Wi-Fi 7」にいち早く対応したメリット 決め手は異なる周波数を束ねる「MLO」【前編】 (2024年04月22日)
- 「IBMはテクノロジーカンパニーだ」 日本IBMが5つの「価値共創領域」にこだわるワケ (2024年04月23日)
- MSIから裏配線マザーが2モデル登場! (2024年04月22日)
- あなたのPCのWindows 10/11の「ライセンス」はどうなっている? 調べる方法をチェック! (2023年10月20日)
- MetaがMR/VRヘッドセット界の“Android”を目指す 「Quest」シリーズのOSを他社に開放、ASUSやLenovoが独自の新ハードを開発中 (2024年04月23日)
- ASUS、Wi-Fi 7に対応したハイエンド仕様のゲーミング無線LANルーター (2024年04月22日)
- トランセンド、M.2 2242に対応したM.2 NVMe Gen4 SSD (2024年04月22日)
- レノボ、スリムな3辺狭額縁デザインを採用した24.5型フルHD液晶ディスプレイ (2024年04月23日)
- 「Windows 11 Home」をおトクに「Windows 11 Pro」へアップグレードする方法 (2022年04月15日)
- 次期永続ライセンス版の「Microsoft Office 2024」が2024年後半提供開始/macOS Sonoma 14.4のアップグレードでJavaがクラッシュ (2024年03月24日)