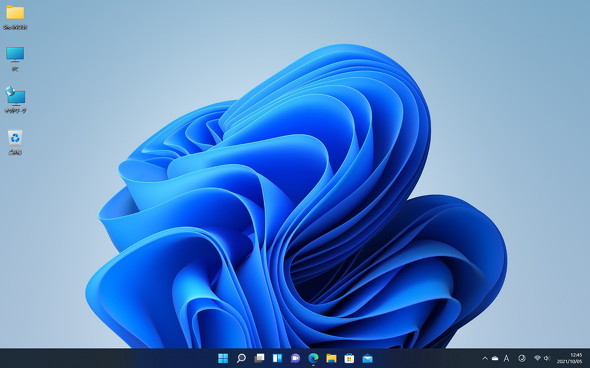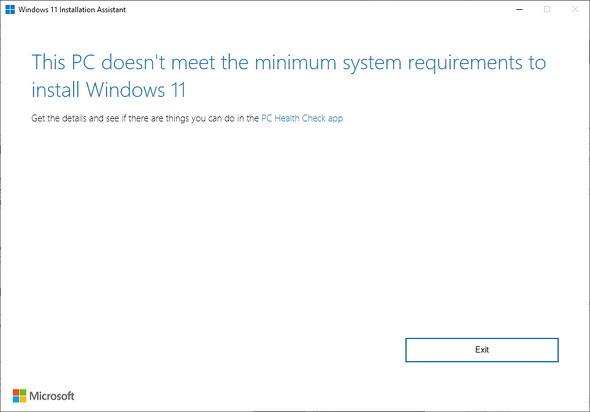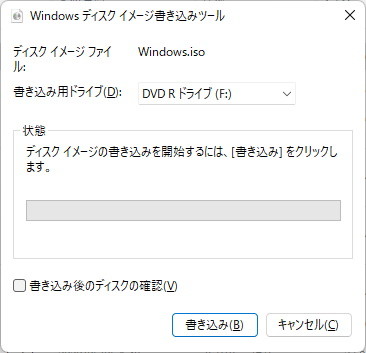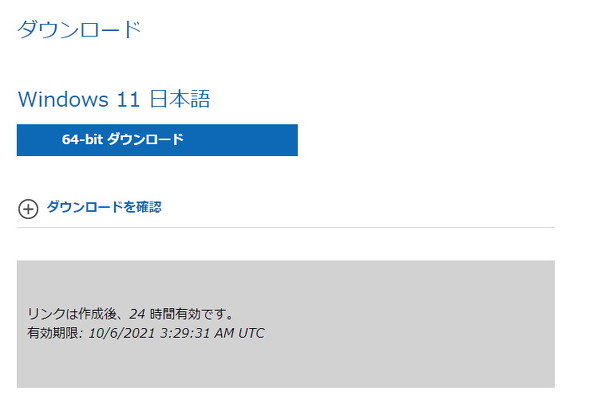「Windows 11」製品版が登場! インストール方法は?
Microsoftが10月5日、新OS「Windows 11」をリリースした。Windows 10が稼働しているPCのうち、動作要件を満たしているものは無償でWindows 11にアップグレードできる。
- →Windows 11のリリースは10月5日! プリインストールPCは? Windows Updateでの提供は?
- →PCメーカー各社のWindows 11対応状況をチェック! アップグレード情報まとめ
- →Windows 11にアップグレードできるか診断 Microsoftが「PC正常性チェック」の一般公開を再開
この記事では、Windows 11のインストール方法を簡単に紹介する。
おことわり
Windows 10からWindows 11にアップグレードするには、インストール(アップグレード)するエディションに応じたWindows 10のライセンスが必要です。現在稼働しているWindows 10に上書きインストールする場合は、Windows 10を「バージョン2004(October 2020 Update)」以降に更新してから行ってください。
Windows Updateを使う方法
Windows 10が稼働しているPCのうち、Windows 11の動作要件を満たしているものには順次、Windows Updateを通して通知が届く。この通知を確認することで、Windows Updateを使ってアップグレードを実行できる。手順は以下の通りだ。
- 「設定」を開く
- 「アップデートとセキュリティ」を開く
- 「アップデートをチェックする」をクリック(タップ)
- Windows 11にアップグレード旨が表示されたら「ダウンロードとインストール」をクリック
- 画面の指示に従う
ただし、Microsoftの方針で、Windows Updateを使ったアップグレードは発売時期の新しいPCから順次展開されることになっている。動作要件を満たしていても、すぐに通知されるとは限らないので注意しよう。
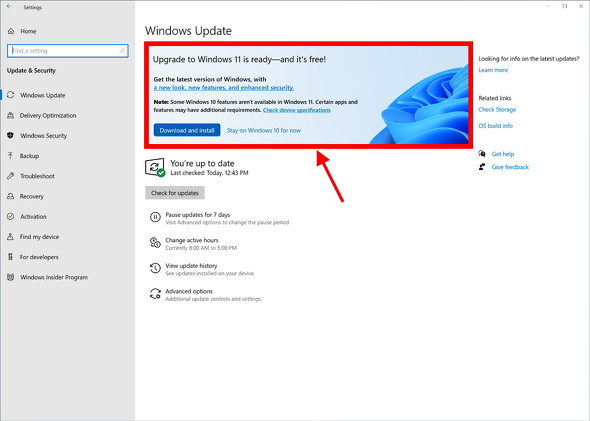 Windows 11の動作要件を満たすPCには順次、Windows Updateを通して通知が行われる。ただし、発売時期の新しいPCから通知されることになっているため、古めのPCでは通知自体が遅れる可能性もある(出典:Microsoft)
Windows 11の動作要件を満たすPCには順次、Windows Updateを通して通知が行われる。ただし、発売時期の新しいPCから通知されることになっているため、古めのPCでは通知自体が遅れる可能性もある(出典:Microsoft)インストールアシスタントを使う方法
動作要件を満たしているのにアップグレードの通知が来ない――そんな時は、Microsoftが公開している「Windows 11 インストールアシスタント」を利用する方法がある。
このアプリでは、PCがWindows 11の動作要件を満たしていることをチェックした上で、アップグレードを実行してくれる。画面の指示に従えば簡単に進められるはずだ。
なお、PCが動作要件を満たしていない場合は「PC正常性チェック(PC Health Check)」の実行が促される。また、利用中の環境で致命的な既知の問題が報告されている場合は、その旨も知らせてくれる。
インストールメディアを使う方法
Windows Updateやインストールアシスタントを使ってアップグレードする場合は、インターネット接続が必須となる。インターネット接続のない環境でアップグレード、またはクリーンインストールをしたいなら、事前に「インストールメディア」の作成が必要となる。
インストールメディアの作成は、Microsoftが配信している「メディア作成ツール」を利用する。データのダウンロードの際はインターネット接続が必要だが、一度メディアを作成してしまえばオフラインでアップグレード/インストールを行える。
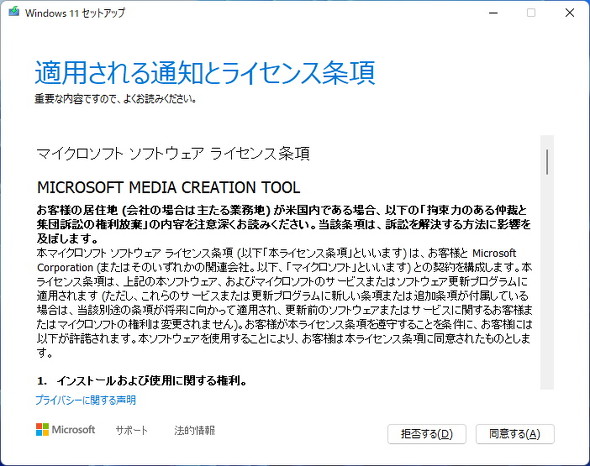 メディア作成ツールのタイトルは「Windows 11セットアップ」である。ただし、Windows 10のツールとは異なり、使っているPCのOSをアップグレードする機能は廃止されている(先述のインストールアシスタントを用いる)
メディア作成ツールのタイトルは「Windows 11セットアップ」である。ただし、Windows 10のツールとは異なり、使っているPCのOSをアップグレードする機能は廃止されている(先述のインストールアシスタントを用いる)メディア作成ツールをダウンロードした後の手順は以下の通り。
- メディア作成ツールを実行する
- ライセンス条項に「同意する」をクリック
- 「言語とエディション」の選択が正しければ「次へ」をクリック(※1)
- 作成するメディアを「USBフラッシュドライブ(USBメモリ)」か「ISOファイル」から選んで「次へ」をクリック
(※1)実行しているOSとは異なる言語のインストールメディアを作成したい場合は、「このPCにおすすめのオプションを使う」のチェックを外し、希望する言語を選択してから「次へ」をクリックする
これ以降の手順は、利用するメディアによって異なる。
USBメモリを使う場合
8GB以上の“空の”USBメモリを用意した上で、以下の手順で進めよう。
- PCにUSBメモリを接続し「ドライブの一覧を更新する」をクリック
- インストールメディアとするUSBドライブが選択されていることを確認して「次へ」をクリック
- しばらく待つ(このプロセスでUSBメモリがフォーマットされる)
- 「USBフラッシュドライブの準備が完了しました」と出たら「完了」をクリック
ISOファイルを選択した場合
ISOファイルは光学メディアのイメージファイルである。書き込み対応のDVD/Blu-ray Discドライブが手元にあれば、空の書き込めるDVD/Blu-ray Discメディアにインストールメディアを作成できる。ただし、ISOファイルの容量によっては2層式のDVDメディア、またはBlu-ray Discメディアが必要となるので注意しよう。
ひとまず、ファイルのダウンロード手順は以下の通りだ。
- ISOファイルの保存先を選択する
- しばらく待つ
- 「ISOファイルをDVDにコピーしてください」と出たら「完了」をクリック
DVD/Blu-ray Discメディアへの書き込みは、任意のISOイメージ書き込みアプリを使って行える。Windows 10/11標準の「Windows ディスクイメージ書き込みツール」を使うと簡単だ。手順は以下の通りとなる。
- エクスプローラーでISOファイルをダウンロードしたフォルダを開く
- ISOファイルを右クリック
- 「ディスクイメージの書き込み」をクリック
- DVD/Blu-ray Discドライブに空のDVD/Blu-ray Discメディアを入れる
- 「書き込み用ドライブ」が正しく選択されていることを確認して「書き込み」をクリック(※2)
- 書き込みの完了を待つ
(※2)メディアが正しく作成されたことを確認したい場合は「書き込み後のディスクの確認」にチェックを入れてから「書き込み」をクリックする(より時間が必要)
インストールメディアでアップグレードする場合の手順
インストールメディアを使ってWindows 10からアップグレードする場合、メディアの作成が完了したらメディア内にある「setup(setup.exe)」をクリックしてください。なお、ISOファイルをダウンロードした場合は、ISOファイルを仮想ドライブとしてマウントしてアップグレードできます(イメージをメディアに書き込む必要がありません)。
インストールメディアでクリーンインストールする場合の手順
インストールメディアを使ってWindows 11を新規インストールする場合は、インストールメディアをPCに挿入してから再起動(または電源を投入)します。インストールメディアから起動する方法は、お使いのPCによって異なります。サポートサイト、または取扱説明書で確認してください。
ISOファイルを直接ダウンロードする方法
Windows以外のOSを使っている場合など、メディア作成ツールを使えない場合は、インストール用のISOイメージを直接ダウンロードすることもできる。手順は以下の通りだ。
- Windows 11のダウンロードサイトにアクセスする
- 「Windows 11 ディスクイメージ(ISO)をダウンロードする」の項目に移動する
- 「ダウンロードを選択」のプルダウンから「Windows 11」を選択
- 「製品の言語の選択」のプルダウンから希望する言語を選ぶ
- 「確認」をクリック
- 「64-bitダウンロード」をクリック
- ISOファイルの保存先を指定する
- しばらく待つ
ダウンロード後のメディアの作成方法は、メディア作成ツールでISOファイルをダウンロードした場合と同様だ。
なお、この方法でダウンロードしたISOファイルは、OSのビルド番号(版数)がメディア作成ツールでダウンロードしたものより少し古いことがある。注意しよう。
関連記事
 正式リリース前のWindows 11事情まとめ
正式リリース前のWindows 11事情まとめ
10月5日に一般リリースされるWindows 11だが、最低動作要件を満たさないPCはどうなるのか、今後どのくらいのペースで増加していくのか、現時点で見えていることをまとめた。 Windows 11にアップグレードできるか診断 Microsoftが「PC正常性チェック」の一般公開を再開
Windows 11にアップグレードできるか診断 Microsoftが「PC正常性チェック」の一般公開を再開
手持ちのPCにおいて「Windows 11」が稼働するか確認するためのアプリの一般公開が再開された。日本語の表記がおおむね正しくなった他、要件を満たさない部分がハッキリと表示されるようになっている。 Windows 11のリリースは10月5日! プリインストールPCは? Windows Updateでの提供は?
Windows 11のリリースは10月5日! プリインストールPCは? Windows Updateでの提供は?
Microsoftの次期OS「Windows 11」の一般提供開始が10月5日から行われる。Windows Updateでの提供はいつなのか、Windows 11搭載PCはいつ頃登場するのか、関連情報を整理した。 PCメーカー各社のWindows 11対応状況をチェック! アップグレード情報まとめ
PCメーカー各社のWindows 11対応状況をチェック! アップグレード情報まとめ
Microsoftの新OS「Windows 11」が発表され、各PCメーカーからは対応状況などが公開されつつある。その現状をまとめた。 主要PCメーカーのWindows 11プリインストールPCまとめ
主要PCメーカーのWindows 11プリインストールPCまとめ
約8年ぶりとなる新OS「Windows 11」がついにリリースされた。ここでは、Windows 11をプリインストールした各社の最新PCをまとめた。
関連リンク
Copyright © ITmedia, Inc. All Rights Reserved.
アクセストップ10
- Microsoftが「MS-DOS 4.0」をオープンソース化 IBMの協力で (2024年04月26日)
- Wi-Fi 7対応のゲーミングルーターがASUSからデビュー (2024年04月27日)
- Steamで「ゴールデンウィークゲームフェス」開催中! 最大90%オフも (2024年04月27日)
- プロセスノードに加えて新技術も売り込む! Intelが半導体の「受託生産」で使う“武器”【後編】 (2024年04月26日)
- aiwa、5K撮影に対応した小型アクションカメラ「aiwa cam S5K」など2製品 (2024年04月26日)
- 8K/30fpsで撮影できる「Insta360 X4」は想像以上のデキ 気になる発熱と録画可能時間を検証してみたら (2024年04月26日)
- あなたのPCのWindows 10/11の「ライセンス」はどうなっている? 調べる方法をチェック! (2023年10月20日)
- LGエレ、キャリブレーションセンサーを標準付属した4K対応の27型/31.5型液晶ディスプレイ (2024年04月26日)
- ワコムが有機ELペンタブレットをついに投入! 「Wacom Movink 13」は約420gの軽量モデルだ (2024年04月24日)
- 「Windows 11 Home」をおトクに「Windows 11 Pro」へアップグレードする方法 (2022年04月15日)