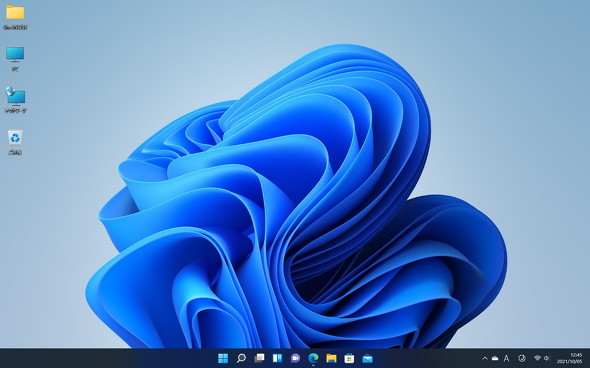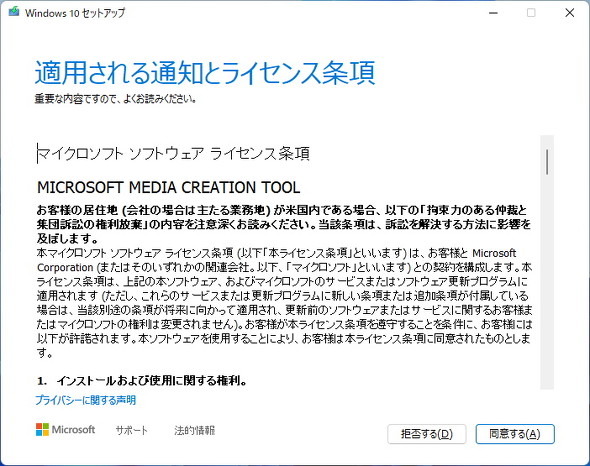Windows 11がうまく動かない 「Windows 10」に戻すにはどうすればいい?
Windows 11がリリースされて1週間が経過した。Windows 10を搭載するPCでは、新しいモデルから順次「Windows Update」を介して配信される。要件を満たしている場合は、通知を待たずに「インストールアシスタント」または「インストールメディア」を使ってアップグレードすることも可能だ。いずれの場合も、適用は任意である。
Windows 11自体は、Windows 10をベースに開発されているため、従来のアップグレードと比べるとトラブルが発生することは少ない。しかし、AMDプロセッサにおけるパフォーマンス低下など既知の問題も発生している。また、微妙に変更された部分の影響で、ソフトウェアがうまく動かない事例も報告されている。
「どうしてもWindows 10に戻したい!」という場合はどうすればいいのだろうか。この記事では、Windows 10からアップグレードしたWindows 11をWindows 10に“戻す”方法を紹介する。
方法1:アップグレードを「ロールバック」する(時間制限あり)
Windows Updateなどを使ってWindows 10からアップグレード(上書きインストール)した場合、インストール日から10日以内であればWindows 10に「ロールバック(書き戻し)」できるようになっている。手順は以下の通りだ。
- 「設定」を開く
- 「システム」の中にある「回復」をクリック(タップ)
- 「回復オプション」の中にある「復元」をクリック
- Windows 10にロールバックする理由を答えて「次へ」をクリック
- アップデートのチェックについて聞かれたら「行わない」をクリック
- 注意事項を読んだら「次へ」をクリック
- サインイン(ログイン)パスワードに関する注意を読んだら「次へ」をクリック
- 「Windows 10に復元する」をクリック
- しばらく待つ(数回再起動されることがある)
復元のプロセスが完了すると、Windows 10のログイン画面が表示される。
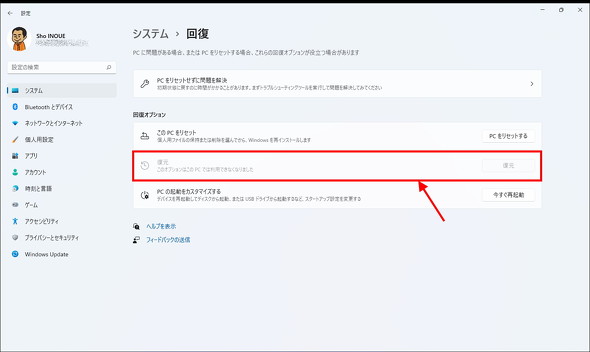 Windows 10からアップグレードした場合、回復オプションに「復元」が用意される。しかし、これを使ってWindows 10にロールバックできるのはアップグレードから10日以内となる。10日を経過すると、画像のようにロールバックできなくなる
Windows 10からアップグレードした場合、回復オプションに「復元」が用意される。しかし、これを使ってWindows 10にロールバックできるのはアップグレードから10日以内となる。10日を経過すると、画像のようにロールバックできなくなるロールバックに当たって、ストレージ(HDD/SSD)に保管されているデータは保持される。ただし、以下のデータは保持できないので、必要に応じてバックアップを取るなどした上で、ロールバック後に再設定しよう。
- バージョンアップ後にインストールしたアプリや更新プログラム(一部を除く)
- バージョンアップ後に追加/変更したシステム設定
方法2:OSを再インストールする
アップグレードから10日を経過した場合は、Windows 10を再インストールする必要がある。再インストールに当たっては「回復ドライブ」「メーカー指定のリカバリーメディア」「インストールメディア」のいずれかを利用する。
いずれの場合も、ストレージからデータを全消去することになるので、必要なデータは事前にバックアップしてから作業するようにしたい。
回復ドライブを使う
Windows 10/11をプリインストールするPCは、原則として「回復ドライブ」をリカバリーメディアとして利用する。Windows 10にアップグレードする前に作成した回復ドライブがある場合は、それを使ってWindows 10を再インストールできる。
- →回復ドライブを作成する(Microsoft)
回復ドライブからの起動方法はPCによって異なる。取扱説明書やサポートサイトから確認しよう。
回復ドライブに関する注意
- 利用しているPCにWindows 10を再インストールするには、Windows 11にアップグレードする前に作成した回復ドライブを使ってください(Windows 11環境で回復ドライブを作成すると、Windows 11が適用されてしまいます)
- Windows 10環境で作成した回復ドライブが手元にない場合は、メーカー指定のリカバリーメディアやWindows 10のインストールメディアを使って再インストールできます(詳しくは後述)
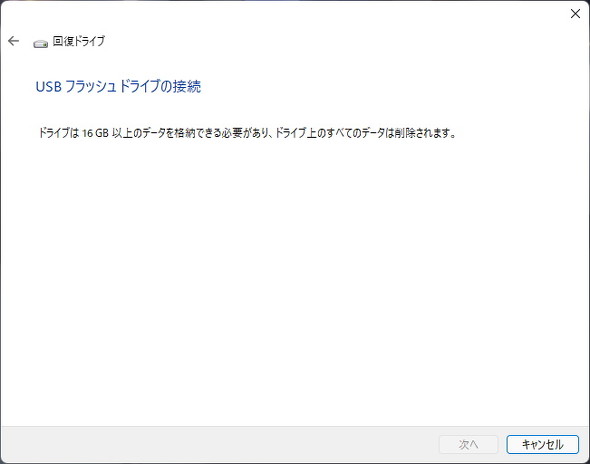 回復ドライブは、作成時点の最新アップデートなどが適用される。Windows 11環境で作成すると、Windows 11が適用されたイメージが書き込まれてしまうので、Windows 10のうちに作成しておくことをお勧めする
回復ドライブは、作成時点の最新アップデートなどが適用される。Windows 11環境で作成すると、Windows 11が適用されたイメージが書き込まれてしまうので、Windows 10のうちに作成しておくことをお勧めするメーカー指定のリカバリーメディアを使う
メーカーによっては、回復ドライブではなくメーカー指定のリカバリーメディアでOSの再インストールを行うように指定されていることがある。メーカーにもよるが、リカバリーメディアは以下の方法で作成/入手できる。
- 専用ユーティリティーソフトを使って作成
- サポートサイトからイメージファイルをダウンロードして作成
- サポートサイトで購入(有料)
ユーティリティーソフトで、またはイメージファイルから作成する場合はメーカーが指定するメディア(USBメモリ、DVD-R、BD-Rなど)を用意する必要がある。作成回数には制限があることもあるので注意したい。
有料購入の場合、手続き後USBメモリまたはDVD-ROM/BD-ROMが配送される。それを使ってOSを再インストールしよう。
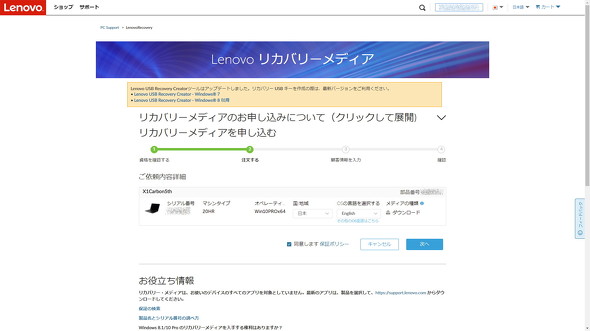 レノボ・ジャパンのPCは、原則として回復ドライブをリカバリーメディアとして利用する。しかし、作成しそびれた場合などに備えて、リカバリーメディアのダウンロード/販売サービスも用意している。PCのシリアル番号を入力すると、使っているモデルに応じてリカバリーメディアのダウンロード、または購入ができるようになっている(ダウンロードの場合は無料だが別途USBメモリが必要)
レノボ・ジャパンのPCは、原則として回復ドライブをリカバリーメディアとして利用する。しかし、作成しそびれた場合などに備えて、リカバリーメディアのダウンロード/販売サービスも用意している。PCのシリアル番号を入力すると、使っているモデルに応じてリカバリーメディアのダウンロード、または購入ができるようになっている(ダウンロードの場合は無料だが別途USBメモリが必要)インストールメディアを使う
何らかの理由で回復ドライブやリカバリーメディアを利用できない場合は、Windows 10のインストールメディアを使ってOSを再インストールできる。
インストールメディアは、特設サイトからダウンロードできる「メディア作成ツール」で作成可能だ(※)。
(※)macOSからのアクセスなど、メディア作成ツールを利用できない環境と判断された場合は、ISOイメージファイルを直接ダウンロードするためのページに遷移する
インストールメディアの作成方法や注意事項はWindows 11と同じなので、過去の記事を参照してほしい。
なお、インストールメディアから再インストールする場合、PCに必要なデバイスドライバーやアプリが不足する場合がある。必要なものはバックアップ、またはダウンロードして用意しておこう。
関連記事
 「Windows 11」製品版が登場! インストール方法は?
「Windows 11」製品版が登場! インストール方法は?
10月5日、Windows 11がリリースされた。この記事では、使っているPCが動作要件を満たしていることを前提に、インストール(ダウンロード)する方法を簡単に紹介します。 Windows 11にアップグレードできるか診断 Microsoftが「PC正常性チェック」の一般公開を再開
Windows 11にアップグレードできるか診断 Microsoftが「PC正常性チェック」の一般公開を再開
手持ちのPCにおいて「Windows 11」が稼働するか確認するためのアプリの一般公開が再開された。日本語の表記がおおむね正しくなった他、要件を満たさない部分がハッキリと表示されるようになっている。 「AMDプロセッサ×Windows 11」でパフォーマンスの問題が発生 10月中に修正アップデートを配信予定
「AMDプロセッサ×Windows 11」でパフォーマンスの問題が発生 10月中に修正アップデートを配信予定
Windows 11を巡って、AMDプロセッサと組み合わせを使うとパフォーマンスが低下する可能性がある問題が発生している。10月中に修正ソフトウェアが配信される予定だ。 正式リリース前のWindows 11事情まとめ
正式リリース前のWindows 11事情まとめ
10月5日に一般リリースされるWindows 11だが、最低動作要件を満たさないPCはどうなるのか、今後どのくらいのペースで増加していくのか、現時点で見えていることをまとめた。 Windows 11のリリースは10月5日! プリインストールPCは? Windows Updateでの提供は?
Windows 11のリリースは10月5日! プリインストールPCは? Windows Updateでの提供は?
Microsoftの次期OS「Windows 11」の一般提供開始が10月5日から行われる。Windows Updateでの提供はいつなのか、Windows 11搭載PCはいつ頃登場するのか、関連情報を整理した。
関連リンク
Copyright © ITmedia, Inc. All Rights Reserved.
アクセストップ10
- ワコムが有機ELペンタブレットをついに投入! 「Wacom Movink 13」は約420gの軽量モデルだ (2024年04月24日)
- わずか237gとスマホ並みに軽いモバイルディスプレイ! ユニークの10.5型「UQ-PM10FHDNT-GL」を試す (2024年04月25日)
- 「社長室と役員室はなくしました」 価値共創領域に挑戦する日本IBM 山口社長のこだわり (2024年04月24日)
- 「Surface Go」が“タフブック”みたいになる耐衝撃ケース サンワサプライから登場 (2024年04月24日)
- QualcommがPC向けSoC「Snapdragon X Plus」を発表 CPUコアを削減しつつも圧倒的なAI処理性能は維持 搭載PCは2024年中盤に登場予定 (2024年04月25日)
- 16.3型の折りたたみノートPC「Thinkpad X1 Fold」は“大画面タブレット”として大きな価値あり (2024年04月24日)
- あなたのPCのWindows 10/11の「ライセンス」はどうなっている? 調べる方法をチェック! (2023年10月20日)
- アドバンテック、第14世代Coreプロセッサを採用した産業向けシングルボードPC (2024年04月24日)
- AI PC時代の製品選び 展示会「第33回 Japan IT Week 春」で目にしたもの AI活用やDX化を推進したい企業は要注目! (2024年04月25日)
- ロジクール、“プロ仕様”をうたった60%レイアウト採用ワイヤレスゲーミングキーボード (2024年04月24日)