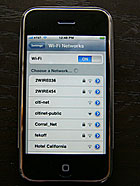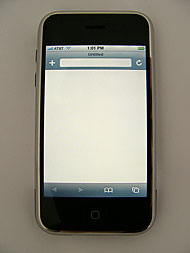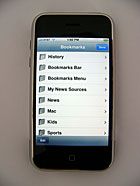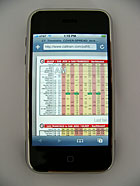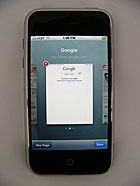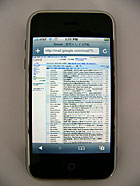iPhoneを堪能するなら、“無線LAN接続+Safari”
さて、先日掲載した「さらに詳しく、写真で解説する『iPhone』」に引き続き、今回は「iPhone」ならではのアプリケーションの動作などをじっくりと見て行きたい。
iPhoneを有効活用するためには、まず何らかの形でネットワークに接続しなくてはならない。そこで、まずネットワークのセットアップ方法から、代表的なアプリケーションの基本動作を紹介しよう。
データ通信には無線LANが必須
iPhoneでデータ通信を行う場合、2種類のネットワーク接続が選択できる。1つはAT&T(携帯キャリア)が提供するGSM/EDGEネットワーク、そしてもう1つが無線LANのネットワークだ。GSM/EDGEネットワークを使えば米国内を含む世界の多くの地域でネットワーク接続が可能だが(日本と韓国は非対応)、通信速度は極めて遅いため、3G携帯電話やPCでのブロードバンド環境に慣れた人にはとても耐えられないだろう。特にWebサーフィンで重いページを閲覧したり、YouTubeなどで動画コンテンツを視聴するような場合は、無線LANでないと無理と言ってもいい。
iPhoneは起動状態にあるとき、つねに周囲の無線LANネットワークを捜索しており、接続可能、あるいは登録されたアクセスポイントであれば、すぐに接続を試みて無線LANで接続する。iPhoneで快適にアプリケーションを利用するコツは、まず接続可能なアクセスポイントの場所を把握し、つねに無線LAN接続を維持できるよう意識することだ。
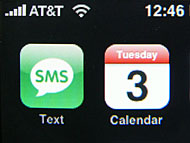
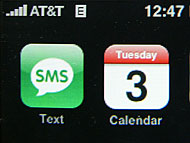 iPhoneでは、画面左上にネットワークの接続状態が常時表示される。左側がGSMのアンテナの感度で、右側が無線LANの接続状態となる。無線LANの接続が途切れると「E」のアイコンを表示して、EDGEによるデータ通信へと移行する
iPhoneでは、画面左上にネットワークの接続状態が常時表示される。左側がGSMのアンテナの感度で、右側が無線LANの接続状態となる。無線LANの接続が途切れると「E」のアイコンを表示して、EDGEによるデータ通信へと移行する無線LANのセットアップは、まずメインメニューで「Settings」を開き、Wi-Fiの項目を選択する。もし無線LANネットワークに接続済みなら、接続先アクセスポイントのSSIDが項目に表示されている。Wi-Fiの項目をクリックすると設定メニューが開き、現在接続可能なアクセスポイントの一覧が表示される。ここでアクセスポイントを選択すると、iPhone内の接続可能先リストに登録され、以後は同アクセスポイントを発見するたびに自動的に接続を試みるようになる。
前述のようにiPhoneは自動的に無線LANのアクセスポイントを発見して接続を試みるため、次々とアクセスポイントを登録していくことで、無線LANさえあれば移動先でiPhoneを取り出すだけで、すぐにでもネットワーク接続とアプリケーションの利用が可能になる。米国内では空港などのアクセスポイントが充実しているので、なかなか便利な機能だ。またアクセスポイントの登録は手動で行うことも可能で、IPアドレスの手動設定やセキュリティ設定、IPアドレス上方のリフレッシュなど、より細かな設定もできる。
SafariでWebブラウジング
iPhoneの基本機能を紹介した記事の5つの基本動作を試してみるなら、SafariによるWebブラウジングが手軽で分かりやすい。フルブラウザによるWebブラウジングは便利で、PC向けに作られたWebページも簡単に閲覧できるため、出先でちょっとした情報の検索に重宝する。またアドレス帳や電子メール、Google Map上でのリンクなどをクリックした場合にもSafariが起動するため、ある意味でiPhoneのキモともいえる機能だ。
Safariを起動するには、メインメニュー下にある「Safari」のアイコンをタップすればいい。すると空白ページが表示されるので、URLを入力してページを開く。上のアドレスバーの部分をタップすると、ソフトキーボードが出現してURLの入力が可能になる。実はこのソフトキーボードはURL入力専用の特殊仕様で、通常のテキスト入力フィールドのものとは少々レイアウトが異なる。通常のキーボードは画面下のボタンがスペースバーになっているが、URL入力用のものでは「.」(ピリオド)と「.com」を入力できる。
また入力した内容は簡単に修正できる。URLの部分に指を当て続けると、ルーペ状のウィンドウが出現し、文字が拡大表示される。ここで指を左右に動かすとルーペがその動きに合わせて移動し、カーソルの現在位置を指し示すので、バックスペースボタン(「×」のボタン)を押せばカーソルの直前にある文字を削除できる。ここでの注意点は、範囲選択してコピー&ペーストをしたり、まとめて範囲内の文字を削除したりはできないこと。もし削除する文字が多いときには、URL横の「×」ボタンを押して、項目ごとまとめてクリアしてしまったほうが楽だろう。基本的にURLは手入力するのではなく、極力ブックマークを活用し、一度入力したURLは履歴機能の候補一覧から選択するほうがいい。
ブックマークは、MacやPCからインポートするのが一番簡単で確実だ。iTunesを使ってiPhoneを初めてSyncさせたとき、デフォルトの設定ではMac/PC上で動作するSafariまたはInternet ExplorerのブックマークがそのままiPhoneに転送されるようになっている。この設定を解除しない限り、以後はSyncさせるたびに両者でブックマークを共有できる。
iPhoneでブックマークを使用するには、画面下部の中央にある、本の形をしたアイコンを選択する。すると、すでにデフォルトの状態でブックマークが出来ている。ドラッグしてブックマークをスクロールさせ、タップでブックマークを選択またはフォルダの中身を確認をして、目的のページを開けばいい。
複数ページの同時オープンもサポート──Gmailも利用可能
一度Webページを開いてしまえば、あとはiPhoneの5つの基本動作で自由にブラウジングできる。もし機会があったら、驚くほどスムーズに動くブラウジング機能を堪能してほしい。現在、全米のApple StoreやAT&T StoreではiPhoneのデモ展示を行っているので、渡米する機会があったら、ストアまで赴いて手にとって試してみるといいだろう。SafariではHTMLページだけでなく、PDFや画像ファイルの閲覧も可能だ。電車のスケジュール表や仕事上のドキュメント、写真など、通常のWebブラウジングと同じ感覚で楽しめる。
もちろん日本語表示も可能だ。すでにいくつかレイアウトが崩れるページを確認しているものの、著名なサイトはおおむね問題なく表示できる。例えば最近、筆者はiPhoneでmixiにアクセスし、閲覧したり、たまに更新もしたりしている。日本語入力ができず、写真をアップロードできないという制限はあるものの、エントリーやコメントの作成程度なら問題ないようだ。
またiPhone版Safariの特徴として、複数ページの同時表示が可能な点が挙げられる。画面右下の四角いアイコンを選択すると、画面切り替え用のページへと移行する。ここで「New Page」を選択することで新規のページを開き、既存のページの状態を残したまま、別のページでWebブラウジングが可能となる。画面の切り替えは先ほどの四角いアイコンで出現するページで行い、ドラッグ操作で画面をスクロールさせて目的のページを選び、タップで選択する。ページの左上に出現する「×」ボタンを選択するとページを閉じる。Webページの中には強制的に別ウィンドウを開くものが存在するが、そのとき開いた別ウィンドウから元のページへ戻りたい場合もこの方法で行う。
確認した範囲では、いくつかの制限はあるものの、Ajaxを用いたサイトの利用も可能だ。例えばGmailは、メール一覧の選択から内容の確認、新規メール作成、返信、検索など、一通りの作業がSafari上で行える。だがGmailは動作としてはけっこう重いため、実際のメール送受信は標準のMailアプリケーションを利用したほうがよさそうだ。Gmailではオートコンプリート機能も働かないため、アドレス帳が使えるMailのほうが作業は楽だ。
関連記事
- 「iPhone」最新記事一覧
 さらに詳しく、写真で解説する「iPhone」
さらに詳しく、写真で解説する「iPhone」
発売から1週間少々が経過した米Appleの「iPhone」。日本の携帯電話業界では、どこへ行ってもiPhoneの話題で持ちきりだ。そんなiPhoneの外観と基本機能を改めて解説しよう。 “iPhone”は女性がハマる?──ブロガーたちのファーストインプレッション
“iPhone”は女性がハマる?──ブロガーたちのファーストインプレッション
日本でも大きな注目を集めているAppleの「iPhone」。日本のブロガーたちは、iPhoneのどこを評価し、どこの改善を望んでいるのか。実機を試したブロガーたちのファーストインプレッションを聞いた。 賛否両論! 使って分かった「iPhone」各アプリのエクスペリエンス
賛否両論! 使って分かった「iPhone」各アプリのエクスペリエンス
発売から日が経ち、iPhoneをじっくりと触ってみて分かった点がある。デザイン、iTunes、電話、ブラウザ、メールネットアクセス、メディアプレーヤー。それぞれの使い勝手を紹介する。 米国在住でなくても可能か──「iPhone」のアクティベーション
米国在住でなくても可能か──「iPhone」のアクティベーション
行列に並んでようやく手にしたiPhoneだが、使い始めるには「アクティベーション」という作業が必要だ。今回はアクティベーションのプロセスを紹介し、日本に住んでいるユーザーでも利用できるか検証しよう。 行列に並んで「iPhone」を買ってきました
行列に並んで「iPhone」を買ってきました
米国時間の6月29日、ついにAppleとAT&Tから「iPhone」が発売された。全米が熱狂したiPhone発売までの様子を、Apple Store San Franciscoからリポートする。 「iPhone」を買うとしたら、いくらまで払える?──ヤフーバリューインサイト調べ
「iPhone」を買うとしたら、いくらまで払える?──ヤフーバリューインサイト調べ
ヤフーバリューインサイトが「C-NEWS」で実施した「iPhone」に関する市場調査の結果を発表。インセンティブモデルが根付く日本で、ユーザーがiPhoneに支払える金額は? 小牟田啓博のD-room:第11回 iPhoneから新世代ケータイのセンスを探る
小牟田啓博のD-room:第11回 iPhoneから新世代ケータイのセンスを探る
数々の端末を世に送り出してきたデザインプロデューサーの小牟田啓博氏が、日常で感じたこと、経験したことを書き綴る「小牟田啓博のD-room」。6月 29日に米国で発売された「iPhone」は、シンプルな外見や大型タッチパネルによるデザイン効果が話題を呼んでいる。Appleのモノ作りを小牟田氏が探った。
関連リンク
Copyright © ITmedia, Inc. All Rights Reserved.
アクセストップ10
- 「楽天ペイ」「楽天ポイントカード」「楽天Edy」アプリを統合 “史上最大級のキャンペーン”も実施 (2024年04月18日)
- 「ポケモンGO」でアバターの髪形や体形を変更可能に 早速試してみた率直な感想 (2024年04月18日)
- 新たな縦折りスマホがDOOGEEから登場 タフネスの次は折りたたみだ (2024年04月18日)
- MVNOが成長するのに“足りていないこと” 「格安スマホ」激動の10年を振り返りながら議論 (2024年04月19日)
- 最新のXperia発表か ソニーが「Xperia SPECIAL EVENT 2024」を5月17日に開催 (2024年04月17日)
- ドコモ、Visaのタッチ決済が使える指輪「EVERING」を販売へ 充電は不要、5気圧防水に対応 (2024年04月19日)
- ライカの新スマホ「Leitz Phone 3」を試す 最上級のスペックに表現力の増したカメラが融合 (2024年04月19日)
- 「改正NTT法」が国会で成立 KDDI、ソフトバンク、楽天モバイルが「強い懸念」表明 (2024年04月17日)
- 楽天モバイル通信障害が「ランチタイムを直撃」も現在は復旧 突然の「圏外」表示に慌てる人続出 (2024年04月19日)
- 「ドコモスピードテスト」がLinksMateで使い放題に ドコモの通信品質改善を見越した“特殊な対応” (2024年04月19日)