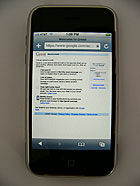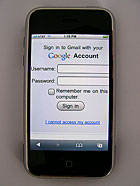さらに詳しく、写真で解説する「iPhone」
購入してすぐに掲載したリポートでは、アクティベーションを実行するだけで時間がなくなってしまい、機能をほとんど試すことができなかったが、数日間使ってみることで分かったことがある。すでに各種のレビュー記事が続々とアップされているとはいえ、今回はiPhoneのファーストインプレッションとして、iPhoneの外観と基本機能を中心に解説していこう。
シンプルなデザインと操作性による使いやすさ
iPhoneの特徴は、洗練されたUIに裏打ちされた「シンプルさ」だ。下の写真は本体の正面写真だが、ご覧の通り表面には基本操作に使うボタンが1つしかない。正面下部にあるこのボタンを押すことで、iPhoneのメインメニュー画面が表示される。操作がロックされている状態(後述)でなければ、このボタンを押すと必ずメニュー画面へと戻る。アプリケーションの切り替えや動作のキャンセルなど、すべての基本動作となる。またメニュー画面に戻る動作以外は、3.5インチのタッチパネル上で指を使って操作できる。
タッチパネル上で可能な操作は、「タップ」「ドラッグ」「ダブルタップ」「広げる」「つまむ」の5つに大別できる。タップはボタンやリンクの選択を行うのに必要な動作だ。またテキスト入力フィールドをタップすると、ソフトウェアキーボードを使ったテキストの入力が可能となる。ドラッグは画面のスクロールに使う動作で、Webページやドキュメントのスクロール、ページの切り替えなどに使用できる。指でなぞって細かくドラッグすることも可能だが、画面を弾くようにタッチすることで高速なスクロールができる。指を動かす量が少ないため、長いドキュメントを流し読みするのに最適だ。
iPhoneならではの特徴といえるのが「ダブルタップ」「広げる」「つまむ」の3つの動作だ。MacやPCにおいて、ダブルクリックは「ファイルを開く」を意味することが多いが、iPhoneではまた違った意味合いを持つ。例えば、WebブラウザのSafariを使ってWebページを開いたとき、iPhoneの小さい画面サイズではWebページ全体を展開しきれず、文字が判別しにくいサイズで縮小表示されることが多い。だがWebページ上でダブルタップすることで、そのポイントを拡大表示できる。拡大される割合はWebページによって違い、ダブルタップしたポイント周辺の要素からiPhoneが読みやすいサイズを判断して、自動的に決定される。また、この状態で再度ダブルタップすると、元の縮小サイズに戻る。
これをさらに細かく行うのが「広げる」「つまむ」の動作で、2本の指を画面にタッチした状態で指を「広げる」ように動かすと、そのぶんだけ画面が拡大される。逆に2本の指を開いた状態で画面にタッチして指を「つまむ」ように動かすと、画面を縮小きる。携帯のブラウザでありがちな「操作時のストレス」を極力排除するインタフェースが採用されている点がポイントだ。
|
| |
|
|
(このムービーをご利用いただくにはFLASHプラグイン(バージョン8以上)が必要です。ムービーはこちらからでも参照できます) |
iPhoneの使い勝手を支えるボタンと各種センサー
iPhoneには先に紹介したタッチパネル以外に、各種の機能ボタンが用意されている。iPhoneの携帯としての利便性を向上させる補助機構だと思ってもらえればいいだろう。
- 左側面
左側面にはボリュームコントロールとマナーモード選択の2つのボタンが用意されている。ボリュームコントロールでは上下のボタン操作で音量を調節できる。現在の音量は、操作中にスクリーン上にメニューが表示されるため、それで識別できる。これはMac OS Xのボリューム調節画面と一緒だ。またマナーモード選択のメカニカルスイッチを操作することで、携帯の呼び出し音を「あり」「なし(バイブレーション)」のいずれかに設定できる。
- 上部
本体の上部には、イヤフォン端子とSIMカードスロット、電源ボタンの3つがある。イヤフォン端子には付属のイヤフォンを挿入することで、iPodのようなオーディオプレーヤーとして利用可能。SIMカードスロットは、ピンを使って開けることはできるようだが、普段開けることはまずないだろう。
電源ボタンは、正確にはiPhoneの電源を落とすスイッチではないが、これを押すことでタッチパネル上でのすべての作業を中断し、画面を消した休止状態へと移行する。休止状態のときにはタッチパネルは無効化され、あらゆる操作を受け付けない状態となる(下の写真左)。また休止状態から電源ボタンを押せば、画面を表示してタッチパネルの操作を有効にできる(正面のメニューボタンを押すことでも電源をオンにできる)。この状態では操作がロックされているため、画面下部のスライドを引いて(ドラッグする)、メニュー画面を開く。
- 裏面
裏面は、左上の隅にCMOSカメラがあり、あとはアップルのロゴが中央に配置され、本体下部にはシリアルナンバーとメモリ容量(4Gバイトか8Gバイトのいずれか)が刻印されている。カメラでは最大1200×1600ピクセルの写真が撮影可能。本体の標準的な向きで撮影すると、縦長の写真になる。
- 底面
USB接続用の端子とスピーカー/マイクは底面に配置されている。イヤフォンを接続しないで使用した場合、音声は本体下部のスピーカーから出力される。また電話として使用するときは、この部分がマイクになる。ちなみに本体正面のタッチパネルの上にある直線状の穴がスピーカーだ。別売りのBluetoothヘッドセットを使えばハンズフリーでの通話もできる。
- 各種センサー
iPhoneには本体の傾きを検出するジャイロセンサーと、周囲の明るさを感知する光センサーが搭載されている。例えばWebブラウジング中などに、本体を横向きにすると自動的に横長の画面に切り替わる。ページの向きは4方向まで自由に設定できる。また周囲の明るさを自動的に感知し、明るい場所では明るく、暗い場所では適度に輝度を落とし、閲覧に最適な明るさを常に自動調整して、バッテリーの使用量をセーブしつつ、快適な使用環境を提供する。
関連記事
- 「iPhone」最新記事一覧
 “iPhone”は女性がハマる?──ブロガーたちのファーストインプレッション
“iPhone”は女性がハマる?──ブロガーたちのファーストインプレッション
日本でも大きな注目を集めているAppleの「iPhone」。日本のブロガーたちは、iPhoneのどこを評価し、どこの改善を望んでいるのか。実機を試したブロガーたちのファーストインプレッションを聞いた。 賛否両論! 使って分かった「iPhone」各アプリのエクスペリエンス
賛否両論! 使って分かった「iPhone」各アプリのエクスペリエンス
発売から日が経ち、iPhoneをじっくりと触ってみて分かった点がある。デザイン、iTunes、電話、ブラウザ、メールネットアクセス、メディアプレーヤー。それぞれの使い勝手を紹介する。 米国在住でなくても可能か──「iPhone」のアクティベーション
米国在住でなくても可能か──「iPhone」のアクティベーション
行列に並んでようやく手にしたiPhoneだが、使い始めるには「アクティベーション」という作業が必要だ。今回はアクティベーションのプロセスを紹介し、日本に住んでいるユーザーでも利用できるか検証しよう。 行列に並んで「iPhone」を買ってきました
行列に並んで「iPhone」を買ってきました
米国時間の6月29日、ついにAppleとAT&Tから「iPhone」が発売された。全米が熱狂したiPhone発売までの様子を、Apple Store San Franciscoからリポートする。
関連リンク
Copyright © ITmedia, Inc. All Rights Reserved.
アクセストップ10
- 楽天モバイルのスマホが乗っ取られる事案 同社が回線停止や楽天ID/パスワード変更などを呼びかけ (2024年04月23日)
- スマホを携帯キャリアで買うのは損? 本体のみをお得に買う方法を解説 (2024年04月24日)
- Vポイントの疑問に回答 Tポイントが使えなくなる? ID連携をしないとどうなる? (2024年04月23日)
- モバイルSuicaで定期券を「あえて購入しない」理由:読者アンケート結果発表 (2024年04月23日)
- 通信障害で見直される「eSIM」の使い道 知らないと損する“意外な落とし穴”も (2023年06月11日)
- 楽天モバイルの公式ページから米倉涼子さんが消えた理由 (2024年02月28日)
- Apple、5月7日に新型iPad発表か イベント表題は「何でもあり」、Apple Pencilのイラストも (2024年04月24日)
- 新生「Vポイント」で何が変わる? 携帯キャリアとの“ポイント経済圏争い”にも注目 (2024年04月22日)
- シャープ、5月8日にスマートフォンAQUOSの新製品を発表 (2024年04月24日)
- マクドナルドのモバイルオーダーがやめられないワケ ポイント二重取り終了で欠点が皆無に? (2024年04月22日)