激安A4カラーレーザーはどこまで使える?――デル「1320c」:個人にもレーザーの速さを(2/3 ページ)
ツールを導入することで詳細な設定が可能に
1320cには情報表示用のモノクロ液晶や十字キーなどが搭載されていないため、詳細設定を本体だけで行うことはできないが、前面の上部にはContinueボタンとCancelボタンが配置されている。Continueボタンは手差し印刷(両面印刷含む)時と長押しでのリポート印刷時に利用し、Cancelボタンは文字通り、印刷ジョブをキャンセルするときに利用する。それ以外は、LEDによって給紙トレイや各色トナーの状況が判別できるようになっている。
本体だけで各種設定が行えない代わりに、PCにツール類を導入することで詳細な情報表示や設定が可能だ。PCに「Status Monitor Console」と呼ばれるツールを導入すると、PCから印刷できる同社のプリンタ一覧を表示し、そこから各種設定が行える。
インタフェースは標準でUSB 2.0を用意するほか、オプションのネットワークアダプタによる100BASE-TX/10BASE-T接続での運用が可能だが、Status Monitor ConsoleではUSB接続とネットワーク接続の両方のプリンタの状態をチェックできる。デルおなじみの「消耗品管理システム」により、トナーの注文などをオンライン経由で手軽に行えるのは便利だ。

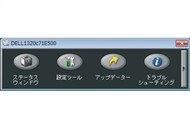
 「Status Monitor Console」はUSB接続だけでなく、ネットワーク接続のプリンタもチェックできる(写真=左)。情報を確認したいプリンタをクリックすると、ステータスウィンドウ、設定ツール、アップデータ、トラブルシューティングといった各機能を呼び出せる(写真=中央)。ステータスウィンドウは、トナーの状態を確認する機能で、トナー残量が少ない場合は「消耗品管理システム」からWeb経由でトナーを注文できる(写真=右)
「Status Monitor Console」はUSB接続だけでなく、ネットワーク接続のプリンタもチェックできる(写真=左)。情報を確認したいプリンタをクリックすると、ステータスウィンドウ、設定ツール、アップデータ、トラブルシューティングといった各機能を呼び出せる(写真=中央)。ステータスウィンドウは、トナーの状態を確認する機能で、トナー残量が少ない場合は「消耗品管理システム」からWeb経由でトナーを注文できる(写真=右)設定可能な項目は多岐にわたる。プリンタ情報の表示、各種部分のチェック、節電移行時間といった基本的な項目に加えて、カラートナーの印刷位置調整、用紙による定着ユニット(フューザー)温度や2次転写電圧(BTR電圧)の変更、不揮発メモリ(NV=Nonvolatile)クリアなど、通常の運用では設定不要と思えるような深い部分まで設定できるのはユニークだ。


 設定ツールを呼び出すと「Tool Box」と呼ばれるユーティリティが呼び出される(写真=左)。ここではプリンタ本体では設定できないカラートナーの印刷位置調整、用紙によるフューザー温度やBTR電圧の変更、NVメモリクリアといった高度な設定が行える(写真=中央、右)
設定ツールを呼び出すと「Tool Box」と呼ばれるユーティリティが呼び出される(写真=左)。ここではプリンタ本体では設定できないカラートナーの印刷位置調整、用紙によるフューザー温度やBTR電圧の変更、NVメモリクリアといった高度な設定が行える(写真=中央、右)また、ネットワークアダプタを利用した場合、Webブラウザからネットワーク経由でアクセスしてプリンタの管理や各種設定が行える。Status Monitor ConsoleでもWebブラウザ経由でも詳細な設定が可能になっており、付属のツールを導入してこそ1320cの真価が発揮できると思ってよい。


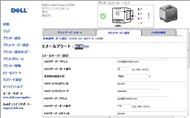 ネットワークアダプタを導入すると、Webブラウザ経由からプリンタにアクセス可能になる(写真=左)。Tool Boxで行える設定以外にも、管理者向けの電子メール通知機能などの設定が可能だ(写真=中央、右)
ネットワークアダプタを導入すると、Webブラウザ経由からプリンタにアクセス可能になる(写真=左)。Tool Boxで行える設定以外にも、管理者向けの電子メール通知機能などの設定が可能だ(写真=中央、右)セットアップの動画解説機能と必要十分なドライバを用意
プリンタのセットアップは、Flash Player 8を利用した「簡単セットアップナビゲーター」という動画付き解説機能によって、初心者でも簡単に接続できるように配慮されている。プリンタドライバの導入はウィザード形式により、USB接続とネットワーク接続の両方でセットアップが可能だ。今回はネットワークアダプタを装着し、Windows Vistaの環境に導入してみたが、とくに問題なく利用できた。
ただし、ネットワークセットアップ時には少し気になるところがあった。セットアップ時にプリンタを検索して表示するのだが、プリンタに割り当てられたIPアドレスが変更された場合、再度付録CDからセットアップを実行して検索しないと、変更されたIPアドレスを見つけることが難しくなってしまうのだ。ネットワーク環境の変更などがあった場合を考慮し、ネットワーク上のプリンタ検索ツールなどを用意してほしかった。
プリンタドライバはタブを切り替えながら設定する仕様で、ビジネス用途に必要十分な機能を持つ。「グラフィックス」タブでは、カラー印刷時の各種設定を細かく指定できる。プリセット設定(おすすめ、ICM調整、CMS調整、色変換しない)の選択や、明度、コントラスト、彩度などの個別調整が可能だ。「自動モードのあいまい判定」という項目にチェックを入れることで、モノクロ画像を自動的に判断して出力してくれる。
印刷の解像度を明示的に指定する場合は、「グラフィックス」タブではなく「詳細設定」タブから行う。今後はできれば「グラフィックス」タブから解像度指定を行えると、より便利になるだろう。
Copyright © ITmedia, Inc. All Rights Reserved.
アクセストップ10
- 8K/30fpsで撮影できる「Insta360 X4」は想像以上のデキ 気になる発熱と録画可能時間を検証してみたら (2024年04月26日)
- Microsoftが「MS-DOS 4.0」をオープンソース化 IBMの協力で (2024年04月26日)
- AI PC時代の製品選び 展示会「第33回 Japan IT Week 春」で目にしたもの AI活用やDX化を推進したい企業は要注目! (2024年04月25日)
- Micronが232層QLC NAND採用の「Micron 2500 SSD」のサンプル出荷を開始 コスパと性能の両立を重視 (2024年04月26日)
- ワコムが有機ELペンタブレットをついに投入! 「Wacom Movink 13」は約420gの軽量モデルだ (2024年04月24日)
- プロセスノードに加えて新技術も売り込む! Intelが半導体の「受託生産」で使う“武器”【後編】 (2024年04月26日)
- わずか237gとスマホ並みに軽いモバイルディスプレイ! ユニークの10.5型「UQ-PM10FHDNT-GL」を試す (2024年04月25日)
- エレコム、10GbEポートを備えたWi-Fi 7対応無線LANルーター (2024年04月25日)
- あなたのPCのWindows 10/11の「ライセンス」はどうなっている? 調べる方法をチェック! (2023年10月20日)
- QualcommがPC向けSoC「Snapdragon X Plus」を発表 CPUコアを削減しつつも圧倒的なAI処理性能は維持 搭載PCは2024年中盤に登場予定 (2024年04月25日)










