Blu-rayが真価を発揮する新世代オーサリングソフト――ソニー「Click to Disc」:思い出はBDでスマートに残す(2/3 ページ)
BD-J形式での追記が生み出す新しい価値
BD-J形式でのBDオーサリングに対応したことで、これまでのオーサリングソフトとは何が変わるのだろうか。従来のClick to DVD BDを使ってBDMV形式やBDAV形式で保存したBDディスクは、収録可能な映像の解像度がSDからHDに引き上げられただけで、再生機能そのものはDVD-VideoやDVD-VRと比べて目新しさがなかった(BDMVの規格自体はより柔軟な再生機能を持つが、Click to DVD BDなど既存のオーサリングソフトでは実現できなかった)。これに対してBD-J形式では、従来にない再生スタイルで自分が撮影した映像を楽しめるというわけだ。
しかも、Click to Discでは作成済みのBD-Jメディアへ、後から動画や静止画を追記していくこともできる。この「追記可能」というポイントは非常に重要だ。というのも、撮影を終えて家に帰ったら、手持ちのBD-Jディスクに書き足しておけば、それだけで撮影した映像のメディアへの保存と分類、アーカイブへの追加が一度に完了するからだ。
| Click to Discで作成できるDVD/BDディスク | |||
|---|---|---|---|
| ディスク形式 | 概要 | 詳細 | 再生可能な機器 |
| DVD-Video | メニューつきDVD | 再生するとメニュー画面が表示され、見たい動画や静止画を選択できるDVD。スライドショーに対応 | DVDドライブ搭載VAIO、一般的なDVDプレーヤーなど |
| DVD-VR | メニューなしDVD | 再生すると本編が再生されるDVD。DVD-Video形式と比較して短時間で作成可能 | DVDドライブ搭載VAIO、DVD-VR対応DVDプレーヤーなど |
| BDMV | メニューつきBD | 再生するとメニュー画面が表示され、見たい動画や静止画を選択できるBD。スライドショーに対応 | Vista/BDドライブ搭載VAIO、プレイステーション 3 |
| BDAV | メニューなしBD | 再生すると本編が再生されるBD。BDMV形式と比較して短時間で作成可能 | BDドライブ搭載VAIO、一般的なBDプレーヤーなど |
| BD-J | JavaメニューつきBD | 再生するとメニュー画面が表示され、見たい動画や静止画を選択できるBD。スライドショーに対応するほか、シンクロ再生、ダイジェスト再生、カレンダー表示などが可能 | 2008年1月以降発売のVista/BDドライブ搭載VAIOで「WinDVD BD」をプリインストールしたモデル、プレイステーション 3 |
ここで1つ指摘しておきたいのは、これまでDVD/BDオーサリングといえば、よくも悪くも「撮影した映像を1枚のディスクに仕上げる」という過程を楽しむ側面が大きかったということだ。このため、たとえメニュー画面の作り込みをほとんどソフトまかせにできたとしても、「創作意欲を持っていないと大変そう」というユーザーの心理をぬぐい去れなかったのではないだろうか。
ところが、Click to DiscによるBD-J形式のオーサリングは、再生メニューのカスタマイズにほとんど対応しないこともあって(ほかの形式ではカスタマイズが可能)、ユーザーにクリエイティブな意欲があまりなくても、過去に撮りためた映像を手軽に見たいという欲求や、撮影してきた映像をとりあえず保存しなければならないという必要性さえあれば、作業の動機になりうる。また、自動で作られるメニューのデザインがシンプルながらセンスのよいものに仕上がっていることも、ユーザーをやる気にさせるだろう。
すなわち、Click to Discは、ディスクオーサリングに消極的だったユーザーの意識をも変えてしまうかもしれない、画期的なオーサリングソフトといえる。
素材の並べ替えやカット編集が可能なClick to Disc Editor
それでは、ディスク作成の具体的な流れを見ていこう。厳密にいうと、Click to Discは2つのソフトから構成されている。簡単操作が特徴の「Click to Disc」と、ユーザーによる編集作業が可能な「Click to Disc Editor」の2つだ。
Click to Discは、ほとんどワンクリックで映像をディスクへ保存できる自動処理型のオーサリングソフト。映像ソースと出力方法を選んで「開始」ボタンを押すだけで、映像の取り込みから変換、オーサリング、ディスク保存までを完全自動で行ってくれる「おまかせ転送」の機能だけが実装されている。
一方、編集作業を自分で行いたい場合は、ある程度のカスタマイズに対応したClick to Disc Editorを用いる仕組みだ。まずは、こちらの作業の流れを先に紹介しよう。Click to Disc Editorを直接起動すると、最初にディスクの形式を選ぶダイアログが開く。続いてメイン画面が起動し、素材となる動画と静止画の取り込み作業へ移る。「できあがりイメージの確認」タブと「書き込む素材の確認・編集」タブを切り替えながら操作を進めるシンプルな構成だ。すでにPCのHDD内に存在するファイルは、画面中央にドラッグ&ドロップすると、ディスクに収録するシーンとして登録できるようになる。
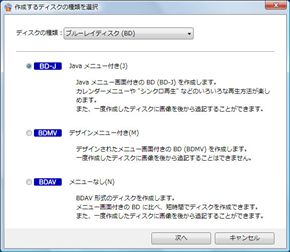
 Click to Disc Editorを直接起動すると、ディスクの形式を選択するダイアログが開く(写真=左)。ディスクの形式を選んだ後で起動するメイン画面では、「できあがりイメージの確認」および「書き込む素材の確認・編集」という2つのタブを切り替えながら操作を進める(写真=右)
Click to Disc Editorを直接起動すると、ディスクの形式を選択するダイアログが開く(写真=左)。ディスクの形式を選んだ後で起動するメイン画面では、「できあがりイメージの確認」および「書き込む素材の確認・編集」という2つのタブを切り替えながら操作を進める(写真=右)新たにビデオカメラや撮影済みメディアから素材をキャプチャーする場合は、2007年冬モデルまでのVAIOに搭載されていたキャプチャーユーティリティ「VAIO Content Importer」と同様の画面から行う仕様だ。
HDV1080i、AVCHD1080i、DV、DVD、MICROMVといった主要なビデオカメラに対応しているほか、MPEG-1/2/4、AVI、WMV、DVR-MSといった動画ファイルも読み込める(AVIはMotion JPEGなど一部コーデックが非対応)。また、BMP、GIF、JPG、TIF、PNGの各静止画ファイルも素材として利用可能だ。音楽ファイルは、WAV、MP3、AC3、AACに対応する。
なお、ソニー製以外のビデオカメラで撮影した映像については、キヤノンのHDVカメラ「XH G1」をIEEE1394で接続してキャプチャーしたものと、同じくキヤノンのAVCHDビデオカメラ「iVIS HG10」で撮影した映像を読み込んだもので試してみたが、どちらも問題なく利用できた(HG10の映像は拡張子を「.m2ts」にリネームすることで読み込めた)。
ちなみに、VGC-LT81DBはスロットイン方式のBDドライブを搭載しているが、付属の8センチCD/DVDアダプタを利用すれば、8センチDVDに記録されたDVDビデオカメラやAVCHDビデオカメラの映像も取り込める。
キャプチャーが終わると「書き込む素材の確認・編集」タブの画面に切り替わる。ここでは取り込んだすべてのシーンが、静止画、動画の区別なく、撮影日時の順もしくは更新日時の順で並べられ、不要なシーンの削除や順番の並べ替えといった作業が行える。
動画の素材は1フレーム単位でのカット編集に対応するので、細かな編集が可能だ。また、静止画をディスクに収録する場合は静止画だけをスライドショー再生する機能も有効になるが、この際にBGMとして流れる音楽はあらかじめ用意されているもののほかに、好みの音楽ファイルも読み込める。
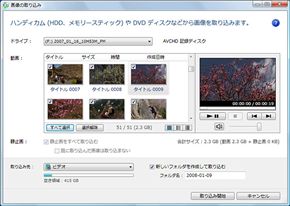
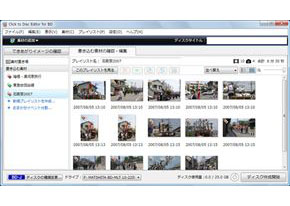 ビデオカメラから動画を取り込むダイアログは従来と同じだ(写真=左)。ここではソニー製AVCHDビデオカメラ「HDR-UX7」で撮影した8センチDVDメディアを読み込んでいるところだが、このダイアログを使わず、エクスプローラで直接HDDにコピーしたものをファイルとして読み込むこともできた。素材が一覧として並べられた状態(写真=右)。動画の場合は1フレーム単位でカット編集することもできる。画面左側にはBD-Jのプレイリスト一覧が並び、新規プレイリストの追加や「おまかせイベント分割」機能などを利用できる
ビデオカメラから動画を取り込むダイアログは従来と同じだ(写真=左)。ここではソニー製AVCHDビデオカメラ「HDR-UX7」で撮影した8センチDVDメディアを読み込んでいるところだが、このダイアログを使わず、エクスプローラで直接HDDにコピーしたものをファイルとして読み込むこともできた。素材が一覧として並べられた状態(写真=右)。動画の場合は1フレーム単位でカット編集することもできる。画面左側にはBD-Jのプレイリスト一覧が並び、新規プレイリストの追加や「おまかせイベント分割」機能などを利用できるなお、BD-J形式のディスクを作成する場合、画面左側に表示される「プレイリスト」機能を利用すると、大量の映像をイベントごとに振り分けて保存できるため、再生時に目的の映像を探しやすくなって非常に便利だ。しかも、イベントごとの振り分けは「イベントクラスタリングエンジン」と呼ばれる同社の技術に基づいた「おまかせイベント分割」機能にまかせてしまうこともできる。
試しに1泊2日の旅行と、その翌日に近所で走っている電車を撮影した1枚の8センチDVD(AVCHD形式)を読み込ませたところ、3日間で日付が連続しているにもかかわらず、1日めと2日めは同じ1つのイベント、3日めは別のイベントと正しく認識され、プレイリストが2つに振り分けられた形で配置された。あとは各プレイリストに好みの名前をつけるだけだ。
ただ、もし各素材が持っている撮影日時の情報が、ビデオカメラ側の設定ミスなどによって間違ってしまっている場合は、当然ながら正しく振り分けられず、カレンダーメニューでの表示もズレてしまう。このため、撮影日時情報をまとめて変更する設定画面も用意されているのはありがたい。この機能は、1台のビデオカメラで撮影した映像を複数台で撮影したかのようにシンクロ再生させるといった裏技的な使い方にも有効だ。なお、撮影日時情報はDVD-Video形式でのオーサリングに限り、字幕トラックに年月日と時分を書き込むこともできる。
次はメニューのデザインとディスクの書き込みについて見ていこう。
Copyright © ITmedia, Inc. All Rights Reserved.
アクセストップ10
- 8K/30fpsで撮影できる「Insta360 X4」は想像以上のデキ 気になる発熱と録画可能時間を検証してみたら (2024年04月26日)
- Microsoftが「MS-DOS 4.0」をオープンソース化 IBMの協力で (2024年04月26日)
- AI PC時代の製品選び 展示会「第33回 Japan IT Week 春」で目にしたもの AI活用やDX化を推進したい企業は要注目! (2024年04月25日)
- Micronが232層QLC NAND採用の「Micron 2500 SSD」のサンプル出荷を開始 コスパと性能の両立を重視 (2024年04月26日)
- ワコムが有機ELペンタブレットをついに投入! 「Wacom Movink 13」は約420gの軽量モデルだ (2024年04月24日)
- わずか237gとスマホ並みに軽いモバイルディスプレイ! ユニークの10.5型「UQ-PM10FHDNT-GL」を試す (2024年04月25日)
- プロセスノードに加えて新技術も売り込む! Intelが半導体の「受託生産」で使う“武器”【後編】 (2024年04月26日)
- エレコム、10GbEポートを備えたWi-Fi 7対応無線LANルーター (2024年04月25日)
- あなたのPCのWindows 10/11の「ライセンス」はどうなっている? 調べる方法をチェック! (2023年10月20日)
- QualcommがPC向けSoC「Snapdragon X Plus」を発表 CPUコアを削減しつつも圧倒的なAI処理性能は維持 搭載PCは2024年中盤に登場予定 (2024年04月25日)
