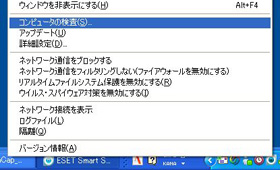セキュリティソフトの新たなる可能性――「ESET Smart Security 4」:軽快なだけじゃない(1/3 ページ)
ESETの最新セキュリティスイート「ESET Smart Security 4」
 システムへの負荷が小さいESET Smart Security 4によって「高いセキュリティレベルと高いパフォーマンスの両方を提供できる」と語るESET上級副社長のMaros Mozola氏Maros Mozola(マルロス・ノズラー)氏
システムへの負荷が小さいESET Smart Security 4によって「高いセキュリティレベルと高いパフォーマンスの両方を提供できる」と語るESET上級副社長のMaros Mozola氏Maros Mozola(マルロス・ノズラー)氏インターネット上の脅威が加速度的に増大しつつある現在のPC環境において、「真っ先に導入しなければならないソフトウェア」の1つがセキュリティソフトだ。そのターゲットは、まったくの初心者から上級者まですべてのユーザーに及んでいる。そのため、セキュリティについての深い知識がなくても適切な設定で利用でき、かつ上級者のニーズにも応えられる高い自由度を備えた製品が求められる。
また、常にシステムの監視を行うというセキュリティソフトの性質上、できるだけほかのアプリケーションへの影響を抑えて処理を行えるかどうかというのも重要だ。特に、一般的なPCに比べてパフォーマンスの低いNetbookを利用しているユーザーは、この点を重視する人も多いだろう。
そんな中、軽快な動作とヒューリスティックスキャンの高い検出力で支持を得ているのが、キヤノンITソリューションズが販売を行うESETのセキュリティ製品だ。同社のビジネスは2003年の日本市場参入から右肩上がりを続け、現在では一般コンシューマだけでなく、デジカメ写真プリントや薬局のレセプトシステム、インターネットカフェ向けPCなどで幅広く利用されている。2009年6月にコンシューマ向けセキュリティスイートの最新版「ESET Smart Security 4」が発売されたので、早速その特徴を見ていこう。
初心者は簡単、上級者も詳細に設定できるユーザーインタフェース
初心者から上級者までの幅広いニーズに応えるために、ESET Smart Security 4(以下、ESS4)のユーザーインタフェースには「標準モード」と「詳細モード」の2種類のモードが用意されている。初期状態のモードである標準モードは機能が大胆に絞り込まれており、メニューは「保護の状態」「コンピュータの検査」「アップデート」「設定」「ヘルプとサポート」の5つでまとめられている。この標準モードで行える操作は手動スキャンとウイルス定義データベースのアップデート程度とほぼ最低限の内容と言っていい。なお、前バージョンからの変更点は「コンピュータの検査」のサブメニュー「標準検査」が「Smart検査」に変わったことくらいだ。
一方、詳細モードでは「ツール」というメニューが追加されたほか、「保護の状態」以下に動作状況を詳細に表示する「アクティビティの確認」「ネットワーク接続」「統計」が加わった。また、40項目以上におよぶ詳細設定にアクセスできるようになる。
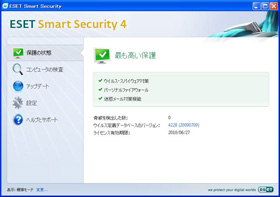
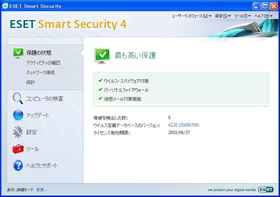 必要最小限に絞り込まれている標準モード画面。初心者にも分かりやすい(画面=左)。詳細モードでは右上にメニューが表示され、それぞれのサブメニューが細かくなる。最新版では「ツール」というメニューが追加されている(画面=右)
必要最小限に絞り込まれている標準モード画面。初心者にも分かりやすい(画面=左)。詳細モードでは右上にメニューが表示され、それぞれのサブメニューが細かくなる。最新版では「ツール」というメニューが追加されている(画面=右)一般的には「保護の状態」が「最も高い保護」になっているかどうかを確認し、変更の必要がなければそのままデフォルトの設定で利用し続けるというケースが多いのではないだろうか。人によってはインストール後に1度フルスキャンを行うかもしれないが、明確な意図を持っていない限りは、設定を変更したり、手動で実行しなければならない処理を行うことはないだろう。そこで気になるのがスケジューラの設定だ。
スケジューラは標準モードでは表示されず、詳細モードに切り替えたうえで「ツール」から「スケジューラ」を選択する。あらかじめ設定されているタスクが5種類、そのうち有効化されているのが4種類ある(システムタスクを含めると設定されているタスクが6種類、有効化されているものが5種類)。ヒューリスティックスキャンを強みとするESS4では、コンピュータの検査、いわゆるフルスキャンは初期状態では登録されていない。心配な人はスケジューラに「コンピュータの検査」を登録して自動実行するように設定しておこう。ESS4では2回目以降の検査を効率よく行うスマート検査が新しく搭載されている。
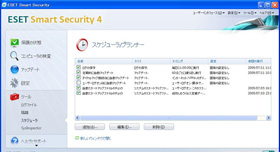
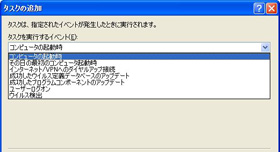 初期導入時にはコンピュータの検査はスケジューラに登録されていない(画面=左)。スケジューラでは、定期的な実行のほか、「その日の最初のコンピュータ起動時」や「ウイルス検出」など、イベント発生時に実行させることもできる(画面=右)
初期導入時にはコンピュータの検査はスケジューラに登録されていない(画面=左)。スケジューラでは、定期的な実行のほか、「その日の最初のコンピュータ起動時」や「ウイルス検出」など、イベント発生時に実行させることもできる(画面=右)モニタリングソフトとしての一面も
ESS4の詳細モードで表示される「アクティビティの確認」では、「ファイルシステムの活動」と「ネットワークアクティビティ」の2つを確認することができる。これらのスケールは非常に柔軟で、1秒単位の直前10分から1時間単位の任意の1カ月間まで指定可能だ。同種の情報はWindows標準のパフォーマンスモニタでも確認できるが、ESS4の強みは常に記録し続けているという点だ。
こういったソフトウェアがほかにないわけではない。しかし、複数のソフトウェアが常にモニタリングを行うと必然的にシステム全体のパフォーマンスは低下する。一方、常時実行しているセキュリティソフトであれば「本来の処理のついで」で対応できるため、パフォーマンスへの影響が最小限に抑えられるというわけだ。
このアクティビティの確認は、目視による異常検出のほか、定期的なコンピュータの検査やアップデートのタイミングなどを決めるときにも重宝する。現時点では指定スケールに合わせたグラフが表示されるのみだが、将来的な機能拡張の可能性を含んでおり、大いに期待したいところだ。こういった「セキュリティソフトによってもたらされる副次的な情報を積極的に利用するための機能」は中級者以上にとって魅力的なものに映るのではないだろうか。
また、「ネットワーク接続」では各アプリケーションごとのネットワーク接続状態がリアルタイムで一覧表示される。通信の内容を見ることまではできないが、一般的なモニタリングソフトではできないループバックも確認できるのは地味ながらも便利な機能だ。この一覧画面からプロセス・接続ごとに一時的に通信を許可/拒否することもできる。

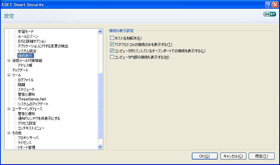 詳細モードから「保護の状態」「ネットワーク接続」を選択したところ。リアルタイムに表示が更新される(画面=左)。「接続表示を設定...」をクリックすると設定が変更できる。既定では「TCPプロトコルの接続のみを表示する」と「コンピュータがリスンしているオープンポートでの接続を表示する」にチェックが入っているので、「TCPプロトコルの接続のみを表示する」のチェックを外し、「コンピュータ内部の接続も表示する」にチェックを入れると……(画面=右)
詳細モードから「保護の状態」「ネットワーク接続」を選択したところ。リアルタイムに表示が更新される(画面=左)。「接続表示を設定...」をクリックすると設定が変更できる。既定では「TCPプロトコルの接続のみを表示する」と「コンピュータがリスンしているオープンポートでの接続を表示する」にチェックが入っているので、「TCPプロトコルの接続のみを表示する」のチェックを外し、「コンピュータ内部の接続も表示する」にチェックを入れると……(画面=右)Copyright © ITmedia, Inc. All Rights Reserved.
アクセストップ10
- Steamで「ゴールデンウィークゲームフェス」開催中! 最大90%オフも (2024年04月27日)
- Microsoftが「MS-DOS 4.0」をオープンソース化 IBMの協力で (2024年04月26日)
- Wi-Fi 7対応のゲーミングルーターがASUSからデビュー (2024年04月27日)
- あなたのPCのWindows 10/11の「ライセンス」はどうなっている? 調べる方法をチェック! (2023年10月20日)
- 生成AI関連企業が児童の性的危害の作成と拡散を防ぐ取り組みを発表/Google ChromeのサードパーティーCookie廃止を延期に (2024年04月28日)
- プロセスノードに加えて新技術も売り込む! Intelが半導体の「受託生産」で使う“武器”【後編】 (2024年04月26日)
- aiwa、5K撮影に対応した小型アクションカメラ「aiwa cam S5K」など2製品 (2024年04月26日)
- 8K/30fpsで撮影できる「Insta360 X4」は想像以上のデキ 気になる発熱と録画可能時間を検証してみたら (2024年04月26日)
- 「Windows 11 Home」をおトクに「Windows 11 Pro」へアップグレードする方法 (2022年04月15日)
- ワコムが有機ELペンタブレットをついに投入! 「Wacom Movink 13」は約420gの軽量モデルだ (2024年04月24日)
 ESET Smart Security 4
ESET Smart Security 4