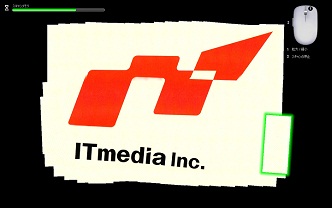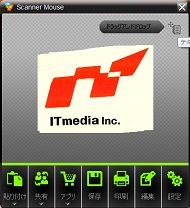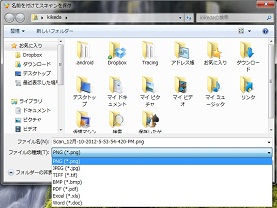この方法があったか!──“スキャナ”になるマウス、キングジム「MSC10」を使ってみた:ちょっと気になる入力デバイス(1/2 ページ)
文具メーカー、キングジムが考えるマウスの未来のカタチ
キーボードやマウスといった入力デバイスは、高性能(新機能)をうたう製品が次々と出てくる一方で、変わり種の製品が数多くあるところも魅力的だ。
エレコムの「レーザーキーボード」、手で握りながら使う「ごろ寝マウス」、タッチ操作可能な極小マウス「Logicool Cube」など、その形はさまざまだが、そこには、なにかしら遊び心と実用性が絶妙にバランスされている製品もあったりする(もちろん、遊び心を重視しすぎちゃった製品もあるが)。
今回はキングジムが2012年11月に発売した「MSC10」をチェックしよう。一見するとよくある普通の光学式マウスだが、なんとスキャナ機能を内蔵してしまったのだ。
本体サイズは60(幅)×115(奥行き)×37(高さ)ミリ、重量は110グラム(実測値)と、外付けマウスとしてはサイズも重さも一般的だ。PCに接続すると、自動でドライバをインストールし、30秒くらいでカーソルが動くようになる。センサー分解能は1200dpiと、標準的なマウスより少し高めだ。
搭載ボタンは2ボタン+ホイールの3つに加え、機器の左側面(右手で持てば親指が来る部分)に「スキャンボタン」を装備する。底面に、光学センサーと「原稿読み取り用のセンサー」(CIS)を備える。ここが、一般的な光学式マウスと大きく異なる部分だ。

 60(幅)115(奥行き)×37(高さ)ミリと、外付けマウスとしては、一般的なサイズである(写真=左)。本体左側面に、スキャンボタンを備える。スキャンボタンの下部には、原稿読み取り用センサーの幅を示す三角の記号がある。長さは43ミリだ(写真=右)
60(幅)115(奥行き)×37(高さ)ミリと、外付けマウスとしては、一般的なサイズである(写真=左)。本体左側面に、スキャンボタンを備える。スキャンボタンの下部には、原稿読み取り用センサーの幅を示す三角の記号がある。長さは43ミリだ(写真=右)手軽にスキャン、簡単な編集機能も
原稿のスキャンは専用ソフト「Scanner Mouse」を使う。ソフトは付属のCD-ROM、またはキングジムのWebサイトから入手できる。
Scanner Mouseを起動し、マウスのスキャンボタンを押すとスキャンが有効になる。スキャン原稿をマウスでスーッとマウスでなぞると、スキャンした部分がディスプレイに表示されていく仕組みだ。画面左上にスキャンのためのキャッシュ残量が示され、一度にスキャンできる量をおおまかに判別できる。説明書では、最高でA4サイズ(210×297ミリ)まで一度にスキャンできるとしている。
ひとまず、会社のロゴや印刷した原稿で試してみたが、操作感は意外と快適だ。スキャンした部分を視認しながら作業できるので、ちゃんとスキャンできているのか、スキャン部分に漏れがないかといった心配をする必要がない。画像にゆがみがあると分かれば、その部分を再度なぞって修正するといったことも行える。
ただ、リアルタイムでスキャン結果を反映するためか、PCには相応の負担がかかるようだ。なめらかにスキャン結果が反映されるかどうかは、マシンスペックによるところが大きい。メモリがCPUがCore i3-380M(2.53GHz)、2GバイトのノートPCで試したところ、マウスを動かしてからスキャン画像が表示されるまで、若干の遅れがあった。一方で、CPUがCore i3-2100(3.1GHz)、メモリが8GバイトのデスクトップPCでも試したところ、遅れはほぼなかった。
よくあるハンディスキャナでは、機器と一緒に原稿が動き、スキャン画像がゆがむことがあるが、本製品はスキャン画像をソフトウェア上で補正する機能を備えている。適当に作業してもスキャンした画像のゆがみはほぼないのは好印象で、画質も問題ない。スキャン解像度は400dpiで、データはJPEG/BMP/PDF/PNG/TIF/XLS/DOCの7種類の形式より選んで保存できる。スキャンデータを直接メールに添付する、Evernoteへ直接保存するといった機能も備えるので、スマートフォンやタブレットなどと連携して使うシーンで活用するのにもよさそうだ。
また、画像の編集機能も意外と充実しており、トリミングや画像の回転、色の調整(色相、彩度、輝度、コントラスト)といったちょっとした編集が行える。原稿の大きさにもよるが、スキャンしたい部分をマウスでなぞり、トリミングで形を整えて保存するまで、長くても2分ほどで作業が終わる。
Copyright © ITmedia, Inc. All Rights Reserved.
アクセストップ10
- ついに8K対応した「Insta360 X4」の画質をX3と1インチ360度版で比較 今買うべき全天球カメラだと確信した (2024年04月16日)
- バッファロー製Wi-Fiルーターに脆弱性 対象機種は今すぐファームウェア更新を (2024年04月17日)
- 「JBL GO 4」でBluetoothスピーカーデビュー! 累計出荷台数5700万台を突破した人気製品の最新モデルを試す (2024年04月17日)
- SwitchBotのミニプラグに不具合 「断続的にオン/オフを繰り返す、異音」などで該当製品の交換を呼びかけ (2024年04月17日)
- AI対応でCore Ultraよりも高いパフォーマンスをアピール! 企業PC向け「Ryzen PRO 8000シリーズ」登場 (2024年04月16日)
- Synology「BeeStation」はNASより便利な一面も 家族の“秘密”も守れるストレージ、共有リンクや写真管理もある (2024年04月16日)
- 「ASUS ZenScreen MB16QHG」は従来モデルの弱点を解消した高評価の16型モバイルディスプレイだ (2024年04月16日)
- あなたのPCのWindows 10/11の「ライセンス」はどうなっている? 調べる方法をチェック! (2023年10月20日)
- 無線LANルーター「Aterm」シリーズの一部に複数の脆弱性 設定変更や買い替えをアナウンス (2024年04月11日)
- NVIDIA、Ampereアーキテクチャを採用したシングルスロット設計のデスクトップ向けGPU「NVIDIA RTX A400/A1000」を発表 (2024年04月17日)