「HappyGet」でYouTube動画を簡単バックアップ:QNAPで幸せゲットだぜ(1/3 ページ)
HappyGetってなんだ?
一言でいうとHappyGetはYouTube動画のダウンロードを行うサポートツールだ。Chromeの拡張機能としてインストールすると、指定した動画をTurboNAS自身がダウンロードしてくれる。回線が細い、混雑しているなどの理由でスムーズな再生ができない場合や、定期的に更新される再生リストの購読を効率的に行うことができる。
作者はQNAPではなく、TurboNASのユーザであるDogulus Kaien氏。TurboNASをより活用したいと考えたKaien氏は、HappyGetの開発に独自に着手し、QNAPの協力を得て完成にこぎつけた。当初はQPKGから追加アプリケーションとしてTurboNAS側へモジュールをインストールする必要があったが、現在、このモジュール(Web API)はDownload Stationの一部として組み込まれている。
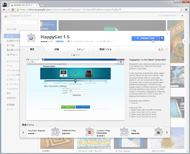
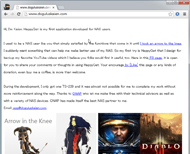 HappyGetは、Chromeウェブストアから入手可能(画面=左)。HappyGetの作者Dogulus Kaien氏のサイト。「以前は標準機能だけで満足しているNASユーザーだったんだが、膝に矢を受けてしまってな」だそうで
HappyGetは、Chromeウェブストアから入手可能(画面=左)。HappyGetの作者Dogulus Kaien氏のサイト。「以前は標準機能だけで満足しているNASユーザーだったんだが、膝に矢を受けてしまってな」だそうでHappyGet導入方法
HappyGet自身はChromeの拡張機能だが、その実態はTurboNASの機能であるDownload Station、Multimedia Station、Music Stationとの連携ツールだ。YouTubeのサイトから動画や再生リストの情報を取得し、Download Stationに登録する。Download Stationはバックグラウンドで動画をダウンロードし、TurboNASのMultimediaフォルダに保存する。
非常に便利なHappyGetだが、インタフェースが英語と中国語のみなのでややハードルが高いと感じる人もいるだろう。今回はHappyGetの導入から活用方法まで順を追って見ていくことにしよう。対応するTurboNASはTS-x10/x19P+/x19P II/x12 Pro/x59 Pro/x69 Pro、ファームウェア3.81以上が必要となる。ただし、TS-639 Proでも動作することを確認しているので、ファームウェアのバージョンが適合している場合は試してみるといいだろう。
TurboNAS側ではDownload StationとWebサーバを有効にしておく。ダウンロードした動画をブラウザから再生する場合はMultimedia StationやMusic Stationも必要だ。そのほか、必要に応じてiTunesサービス、DLNAサーバも利用できる。HappyGetはDownload StationのWebサイト登録サービスを使用するので、Download Stationの設定画面からサービスが有効になっていることを確認しておこう。デフォルトでは有効になっているはずだ。
Webサイト登録サービスが有効になるとTurboNASのWebフォルダにgt、gt_test、hcというフォルダが作成される。この下にあるファイルがDownload StationのWeb APIとして利用される(hcは後述するHappyCut)。
なお、TurboNASのWebサーバはポート番号を変更することができるが、HappyGetは標準の80ポートのみの対応だ。ポート番号が指定できるよう、改善要求がフォーラムに上がってはいるが、まだ実装はされていないようだ。
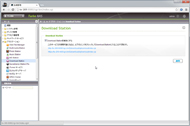
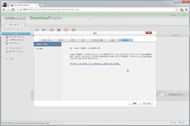
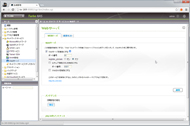 TurboNASの管理画面からアプリケーション>Download Stationを開き、「Download Stationを有効にする」にチェックを入れる(画面=左)。Download Stationにアクセス、設定から「アドオン」を開き、「Webサイト登録サービスを有効にする」にチェックが入っていることを確認する(画面=中央)。Webサーバはネットワークサービス>Webサーバから設定する。ポート番号は80にする(画面=右)
TurboNASの管理画面からアプリケーション>Download Stationを開き、「Download Stationを有効にする」にチェックを入れる(画面=左)。Download Stationにアクセス、設定から「アドオン」を開き、「Webサイト登録サービスを有効にする」にチェックが入っていることを確認する(画面=中央)。Webサーバはネットワークサービス>Webサーバから設定する。ポート番号は80にする(画面=右)TurboNASの準備ができたらHappyGetをインストールしよう。ChromeからChromeウェブストアにアクセスし、HappyGetのページを開く。インストールは「CHROMEに追加」をクリックするだけだ。
インストールが完了するとChromeにアイコンが追加されるので、クリックして設定ウィザードを起動する。EULAに同意後、デフォルトプレイリストタイトルを設定する。ここで設定したプレイリストタイトルは単体の動画をダウンロードする場合のフォルダ名となる。入力するフィールドが2つあるが、前半を名前などのプレフィックス、後半を日付として使うことを想定しているようだ。もっとも、日付が自動的に更新されるのではないことには注意してほしい。ここで設定しなくても後から簡単に変更できるのであまり気にしなくてもよい。「Youtube Terms of Service」のリンク先にYouTubeの利用規約があるので、内容に同意できればチェックを入れてNextをクリックする。
「NAS Connection Settings」ではTurboNASの接続情報を登録する。MyCloudNASサービスを有効化している場合はFQDNを指定することで外出先などからもHappyGetの登録ができるようになるが、自宅での利用であればLAN内のアドレスを指定してもよい。ユーザー名とパスワードを入力後、Connection Testで接続が確認できたらNextをクリックする。
「Backup Your Youtube」では自分の作成した再生リストのバックアップができる。「Get your Youtube playlists」をクリックするとYouTubeの認証画面が開くのでメールアドレスとパスワードを入力してサインインする。しばらくすると自分の作った再生リストが表示されるのでバックアップしたい再生リストにチェックを入れ、Nextをクリックする。なお、この再生リストのバックアップはスキップすることも可能だ。
以上で導入は完了だ。「Backup Your Youtube」でバックアップを指定した場合は再生リストのバックアップが開始する。
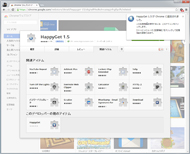
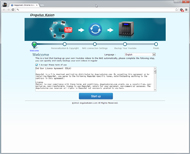
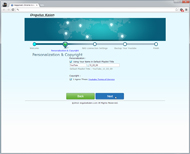 インストールが完了するとボタンが表示される。このボタンをクリックすると初回は設定ウィザードが起動する(画面=左)。EULAが表示されるので同意するのであれば「I Accept these term of use」にチェックを入れ、「Start up」をクリック(画面=中央)。デフォルトプレイリストタイトルの設定。後から修正できるのでそのままでもよい(画面=右)
インストールが完了するとボタンが表示される。このボタンをクリックすると初回は設定ウィザードが起動する(画面=左)。EULAが表示されるので同意するのであれば「I Accept these term of use」にチェックを入れ、「Start up」をクリック(画面=中央)。デフォルトプレイリストタイトルの設定。後から修正できるのでそのままでもよい(画面=右)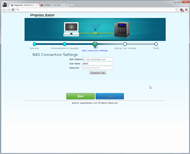
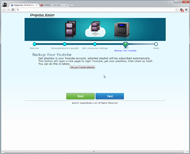
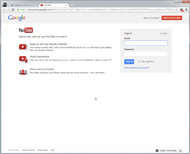 NASの接続情報を入力。NAS AddressにはMyCloudNASで利用しているFQDNやグローバルIPアドレス、LANのプライベートアドレスを指定する。ポート番号は指定できない(画面=左)。自身が作成済の再生リストのバックアップを取りたい場合は「Get your Youtube playlists」をクリック(画面=中央)。YouTubeに未サインインの場合、認証画面が表示される(画面=右)
NASの接続情報を入力。NAS AddressにはMyCloudNASで利用しているFQDNやグローバルIPアドレス、LANのプライベートアドレスを指定する。ポート番号は指定できない(画面=左)。自身が作成済の再生リストのバックアップを取りたい場合は「Get your Youtube playlists」をクリック(画面=中央)。YouTubeに未サインインの場合、認証画面が表示される(画面=右)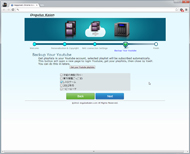
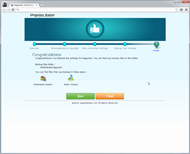 認証が正常に行われると自作の再生リストの一覧が表示される。バックアップしたい再生リストにチェックを入れる。なお、ここで指定した再生リストは購読(Subscribe)扱いとなる(画面=左)。設定完了。ファイルの保存先はTurboNASの/multimedia/HappyGet/以下だ(画面=右)
認証が正常に行われると自作の再生リストの一覧が表示される。バックアップしたい再生リストにチェックを入れる。なお、ここで指定した再生リストは購読(Subscribe)扱いとなる(画面=左)。設定完了。ファイルの保存先はTurboNASの/multimedia/HappyGet/以下だ(画面=右)Copyright © ITmedia, Inc. All Rights Reserved.
アクセストップ10
- 8K/30fpsで撮影できる「Insta360 X4」は想像以上のデキ 気になる発熱と録画可能時間を検証してみたら (2024年04月26日)
- Microsoftが「MS-DOS 4.0」をオープンソース化 IBMの協力で (2024年04月26日)
- AI PC時代の製品選び 展示会「第33回 Japan IT Week 春」で目にしたもの AI活用やDX化を推進したい企業は要注目! (2024年04月25日)
- Micronが232層QLC NAND採用の「Micron 2500 SSD」のサンプル出荷を開始 コスパと性能の両立を重視 (2024年04月26日)
- ワコムが有機ELペンタブレットをついに投入! 「Wacom Movink 13」は約420gの軽量モデルだ (2024年04月24日)
- プロセスノードに加えて新技術も売り込む! Intelが半導体の「受託生産」で使う“武器”【後編】 (2024年04月26日)
- わずか237gとスマホ並みに軽いモバイルディスプレイ! ユニークの10.5型「UQ-PM10FHDNT-GL」を試す (2024年04月25日)
- エレコム、10GbEポートを備えたWi-Fi 7対応無線LANルーター (2024年04月25日)
- あなたのPCのWindows 10/11の「ライセンス」はどうなっている? 調べる方法をチェック! (2023年10月20日)
- QualcommがPC向けSoC「Snapdragon X Plus」を発表 CPUコアを削減しつつも圧倒的なAI処理性能は維持 搭載PCは2024年中盤に登場予定 (2024年04月25日)