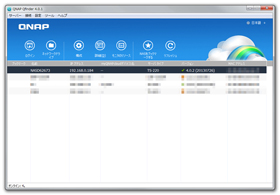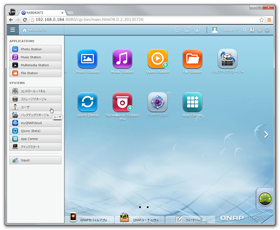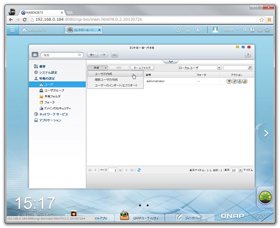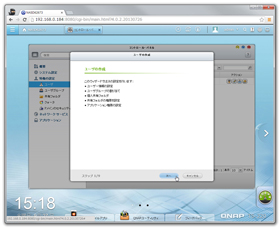「こんなとき、どんな設定をすればいいか分からないの」という人に――ファイルサーバ編:シン・ゼロから始めるQNAP 第3回(1/3 ページ)
前回はQNAP「TurboNAS」のセットアップまでを行った。今回はファイルサーバとしての基本的な使い方をシチュエーションごとに紹介する。
ファイルサーバの利用目的
ファイルサーバはネットワークを介して利用することができるストレージだ。そのため、サーバ(TurboNAS)とクライアント(PC)の両方が対応している手順(プロトコル)を使用する必要がある。
このファイル共有のためのプロトコルはOSごとに標準的に使われるものが異なっているが、TurboNASはWindows/Mac/Linuxで使われるプロトコルに対応しており、1つの共有フォルダを異なるOSで利用することが可能だ。また、これらのプロトコルはあくまで各OS「標準」のプロトコルであり、異なるOSでは利用できないということではない。iOSやAndroidの場合も対応アプリをインストールすることで利用できる。
基本的なファイルサーバの利用目的はいくつかある。
ローカルディスクの拡張として
最近は薄型ノートPCやタブレットPCなど、内蔵ストレージの容量が限定的で増設できないデバイスも増えている。そのようなデバイスではすべてのデータをローカルに保存することはあまり現実的ではない。このような場合は持ち歩く必要のないデータを大容量のファイルサーバに保存するようにするとよいだろう。
また、デスクトップPCであっても作業中のデータは高速性を重視してローカルに置き、保存用のデータは信頼性が高く容量の大きいファイルサーバに置く、というのも理にかなった運用だ。
複数人、複数デバイス間での共有スペースとして
家庭内で共有したいファイル、例えば家族の写真や動画、音楽などをファイルサーバに置いておくと、家族全員の端末で楽しむことができる。また、利用者が1人であっても複数のデバイスを使っている場合はファイルの受け渡し用としても利用可能だ。ネットワーク対応のメディアプレーヤーなどではファイルサーバ上のメディアファイルを直接再生できるものもある。
バックアップ用として
PCのデータをバックアップする場合は、異なるHDDに保存する必要がある。そうでなければHDDが故障したときにバックアップもろともロストしてしまう危険性が高いからだ。
そうしたデータのバックアップ先として外付けHDDではなく、ファイルサーバを利用することが可能だ。ファイル単位ではなくHDDを丸ごとイメージ化してしまうバックアップツールの場合は、OS復旧前のリカバリ時にファイルサーバにアクセスできるかどうかが重要だが、現在のバックアップツールは対応しているものがほとんどだ。
もちろん、これらを併用することもできる。今回はシナリオごとに、どのようなファイルサーバの設定を行えばよいか、具体例を挙げながら見ていくことにしよう。
シナリオ1――1ユーザーのストレージを拡張する
1人暮らしのA氏は薄型軽量のWindowsノートPCを愛用している。性能に不満はないが、内蔵ストレージは交換のできないSSD。音楽ファイルや動画などを保存しているうちに、気がつけば内蔵ストレージの空きはあとわずかになっていた。しかしどのファイルも削除するには惜しい。出先で再生したいとまでは思わないが、自宅ではさっと再生できるようすぐにアクセスできる状態にしておきたい。
デフォルトフォルダを個人で独占する
作業内容
- Windowsと同じアカウント/パスワードのユーザーを作成
- Publicフォルダへの書き込み権を設定
ファイルサーバの基本的な設定はデータの保存先となるフォルダ、それとデータをアクセスするアカウント、この2点に集約される。
QNAP TurboNASはインストール時にいくつかのフォルダが作成される。各フォルダは主にアプリケーション機能の用途・目的によって分けられているが、基本的にはどのフォルダでも自由にもデータを置くことができる。
今回は汎用的な用途のために用意されている「Publicフォルダ」を使用する。ただし、今後さらにTurboNASの豊富な機能を使っていくことを考え、最低限でもマルチメディアファイル(画像・音声・動画)は専用フォルダである「Multimediaフォルダ」に保存するようにしておくとよい。
アカウントの権限はユーザーとユーザーグループの2段階で管理することができる。デフォルトではadministratorsとeveryoneの2つのユーザーグループが作成されている。administratorsは管理者のグループを意図したもの、everyoneはその言葉の通り「全アカウント」が所属するグループだ。
今回使用するPublicフォルダはユーザーadminに対して読み込み/書き込み、ユーザーグループeveryoneに対して読み込み専用を許可している。新規のユーザーアカウントを作成したらPublicフォルダへの書き込み権限も付与しよう。なお、Multimediaフォルダはeveryoneグループに対して読み込み/書き込み権限が設定されているので特に変更しなくてもかまわない。
まず、Qfinderから管理画面にアクセスし、管理ユーザーでログインする。管理ユーザーアカウントをファイルアクセス用に通常利用するのは好ましくないので、メニューの「ユーザ」から一般ユーザーアカウントを追加する。Windowsと同じアカウント/パスワードにしておくと便利だ。そして「共有フォルダ」のアクセス権限設定画面からユーザーに対する書き込み権限を追加すれば完了だ。
Windowsから共有フォルダへのアクセス方法は2通りある。1つはUNC(Universal Naming Convention)と呼ばれる指定方法で、「\\[ホスト名またはIPアドレス]\[共有フォルダ名]」で指定する。WindowsエクスプローラのネットワークからTurboNASを選択した場合はこの指定方法になる。
もう1つは「ネットワークドライブの割り当て」を使って共有フォルダにドライブレターを割り当てる方法。どちらもQfinderから設定することも、Windowsエクスプローラから設定することもできる。
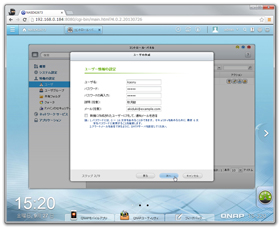
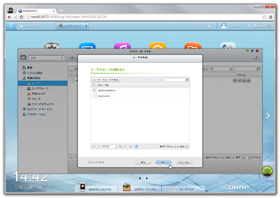 ユーザー情報にはユーザ名(アカウント)、パスワード、説明、メールアドレスを入力する。Windowsアカウントと同じものを設定しておくと接続時のアカウント/パスワード入力が不要(画面=左)。ユーザーが所属するユーザグループを割り当てる。デフォルトでは管理者グループを意識したadministratorsと、全員が所属するeveryoneの2つが登録されている。今回はデフォルトのまま、everyoneのみに所属(画面=右)
ユーザー情報にはユーザ名(アカウント)、パスワード、説明、メールアドレスを入力する。Windowsアカウントと同じものを設定しておくと接続時のアカウント/パスワード入力が不要(画面=左)。ユーザーが所属するユーザグループを割り当てる。デフォルトでは管理者グループを意識したadministratorsと、全員が所属するeveryoneの2つが登録されている。今回はデフォルトのまま、everyoneのみに所属(画面=右)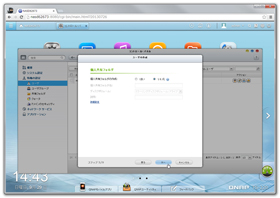
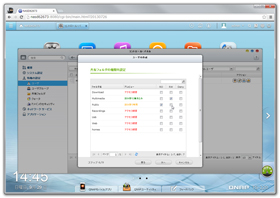 ユーザーの個人用フォルダを作成するかどうかの問い合わせ。今回はPublicフォルダを利用するため作成せずに次へ(画面=左)。共有フォルダへのアクセス権限を指定する。デフォルトではMultimediaフォルダが読み取り/書き込み可能、Publicが読み取り専用(画面=右)
ユーザーの個人用フォルダを作成するかどうかの問い合わせ。今回はPublicフォルダを利用するため作成せずに次へ(画面=左)。共有フォルダへのアクセス権限を指定する。デフォルトではMultimediaフォルダが読み取り/書き込み可能、Publicが読み取り専用(画面=右)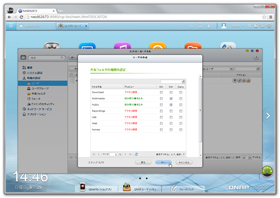
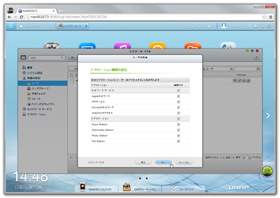 Publicフォルダの権限を「読み取り専用」から「読み取り/書き込み」に変更。ROはRead Only(読み取り専用)、RWはRead Write(読み取り/書き込み)、Denyはアクセス拒否の意味(画面=左)。アプリケーション権限の設定。基本的なファイルサーバ機能で関係するのはネットワークサービスの「Appleネットワーク」「Microsoftネットワーク」の2つだが、デフォルトのまますべて権限付与でよい(画面=右)
Publicフォルダの権限を「読み取り専用」から「読み取り/書き込み」に変更。ROはRead Only(読み取り専用)、RWはRead Write(読み取り/書き込み)、Denyはアクセス拒否の意味(画面=左)。アプリケーション権限の設定。基本的なファイルサーバ機能で関係するのはネットワークサービスの「Appleネットワーク」「Microsoftネットワーク」の2つだが、デフォルトのまますべて権限付与でよい(画面=右)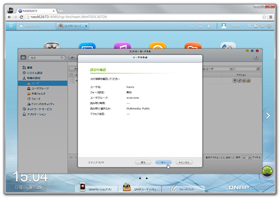
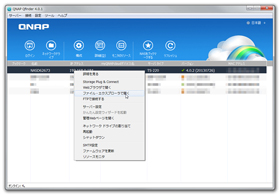 設定を確認すればユーザ追加完了(画面=左)。Qfinderから「ファイル・エクスプローラで開く」あるいは「ネットワークドライブの割り当て」を選択すればWindowsから利用可能になる。エクスプローラーのネットワークから選択することもできる(画面=右)
設定を確認すればユーザ追加完了(画面=左)。Qfinderから「ファイル・エクスプローラで開く」あるいは「ネットワークドライブの割り当て」を選択すればWindowsから利用可能になる。エクスプローラーのネットワークから選択することもできる(画面=右)Copyright © ITmedia, Inc. All Rights Reserved.
アクセストップ10
- ワコムが有機ELペンタブレットをついに投入! 「Wacom Movink 13」は約420gの軽量モデルだ (2024年04月24日)
- 16.3型の折りたたみノートPC「Thinkpad X1 Fold」は“大画面タブレット”として大きな価値あり (2024年04月24日)
- 「IBMはテクノロジーカンパニーだ」 日本IBMが5つの「価値共創領域」にこだわるワケ (2024年04月23日)
- 「社長室と役員室はなくしました」 価値共創領域に挑戦する日本IBM 山口社長のこだわり (2024年04月24日)
- Googleが「Google for Education GIGA スクールパッケージ」を発表 GIGAスクール用Chromebookの「新規採用」と「継続」を両にらみ (2024年04月23日)
- バッファロー開発陣に聞く「Wi-Fi 7」にいち早く対応したメリット 決め手は異なる周波数を束ねる「MLO」【前編】 (2024年04月22日)
- ロジクール、“プロ仕様”をうたった60%レイアウト採用ワイヤレスゲーミングキーボード (2024年04月24日)
- あなたのPCのWindows 10/11の「ライセンス」はどうなっている? 調べる方法をチェック! (2023年10月20日)
- 「Surface Go」が“タフブック”みたいになる耐衝撃ケース サンワサプライから登場 (2024年04月24日)
- アドバンテック、第14世代Coreプロセッサを採用した産業向けシングルボードPC (2024年04月24日)