ついに入手! 「Surface Pro 3」日本版を速攻レビュー:本田雅一のクロスオーバーデジタル(2/4 ページ)
ペン入力タブレットとしてのSurface Pro 3
実はこれまで、ペン入力に対しては、あまり強い興味を持っていなかった。Windowsはペン入力を自然言語インタフェースの1つとして重視しており、かつてはビル・ゲイツ氏の肝いりで開発していた経緯がある。しかし、当時のデジタイザ内蔵Windows PC(Tablet PCという名称で呼ばれていた)は、特定業種向け端末の調達コストを下げる効果はあったものの、一般ユーザー向けには普及しなかった。
とはいうものの、ペン入力にはタッチパネルと異なる魅力がある。ペンそのものが不要とは思わない。だが、魅力的な小鉢の一品にはなれても、主菜の1つとして目立つ存在にはなっていなかった、ということだ。また、実際のところWindowsのペン入力インタフェースは、Tablet PCのコンセプトが示されて10年が経過した今になっても、キーボードやマウスと同等レベルの使い勝手には至っていない。
しかし、自然言語入力としてのペンではなく、もっとシンプルに使い方を工夫することでSurface Pro 3のペン入力は、より魅力的なものになっている。方法は単純だ。単に付属の「Surfaceペン」に搭載したボタンとWindowsアプリケーションの連動度合いを高めたのだ。この機能を実現するため、マイクロソフトはワコムのバッテリーレスなペンから、独自開発のBluetooth接続(よって必然的に電池が必要となる)のペンへと切り替えた。
独自開発と書いたが、その中身はN-Trigのものだ。近年、ソニー(VAIO)が積極的に採用していたもので、筆圧が256段階(ワコムは1024段階)になるものの、タブレット層が薄く視差が少ない点が特徴だ。業界標準のワコム以外に対応していないペンアプリケーションもあるが、マイクロソフトの純正アプリケーションはもちろん、現在はAdobeのCreative Cloudが対応しているため、互換性の問題はほとんど解消されている。
このペンには握ったときの指の近くに2つ、消しゴムの位置に1つボタンがある。このうち消しゴムの位置にあるボタンを押すと、Windowsストアアプリ版のOneNoteが起動する仕組みだ。
本機を使用中にこの操作すると、普通にWindowsストアアプリ版のOneNoteが立ち上がるだけだが、スリープ中に押した場合は動作が変わる。パスワードロックなどを外すことなく、まっさらのOneNoteメモ画面が直接表示されるのだ。この際、他のメモは(セキュリティを考慮して)表示されないが、即座にメモを書き始めることができる。起動はあっという間で、紙のノートをパラパラとめくって、空白のページを探すよりもずっと早い。
このクイックノート(とここでは表記しよう)利用時は、ペンツールを切り替えることもできず、単純にメモを書けるだけだ。手元にあるボタンの片方を押せば、消しゴムにはなるし、もう片方で書いた線を選択できるものの、ペンの太さや色を変更することはできない(使用中に立ち上げたWindowsストア版OneNoteでは、ペンの色や太さを変えることなども可能)。まさに手早くメモを取るための専用モードだ。
そして、自由にメモを取り終わった後、もう一度、消しゴムの位置にあるボタンを押せば、クラウドサービス(One Drive)へと書き込んだメモが吸い込まれていく(通常モード時は、新しいページが追加されて切り替わる)。
ペンのボタンにはもう1つ、便利な機能がある。ダブルクリックで画面全体がキャプチャされてOneNoteに取り込まれ、任意の選択範囲を貼り付けたうえで手書きのノートを書き込めるのだ。Webにアクセスして気になる情報があったとき、この機能は重宝する。
Tablet PCが生まれて以来、長年、こうした日常的なPC作業でペンが欲しいと思ったことは、実はほとんどない。紙のメモもあまり使わず、キーボードと音声メモでほとんど用が足りてきた(もちろん、これはその人の仕事スタイルにもよるだろう)。たまにアイデアを書き留めるときだけ、メモを使う程度だった。
しかし、Surface Pro 3を手にしてからは、手元にSurface Pro 3がある限りにおいて、頻繁にメモを取ってガンガンとクラウドにメモを上げていくスタイルが身についてきた。最近、あまり紙に何かを書き留める頻度が減ってきていた筆者の場合、おそらくSurface Pro 3を使い続けることで、これまでの何倍ものメモを取るようになるだろう。ワークスタイルを大きく変えるインパクトがある。
しかし贅沢(ぜいたく)を言うようだが、改良すべき点も感じている。それは独自開発に切り替わったデジタイザの性能だ。
筆圧検知の解像力が1/4になったものの、保護ガラス面から液晶の間に空気層がないSurface Pro 3の画面は、コントラストが高く視差が少ないため、ツルツルと滑りやすいペン先に慣れれば、自然な手書き文字が書ける。単6形乾電池と2つのボタン電池を内蔵した新デザインのSurfaceペンは、アルミ製ボディとも相まって重くなったが、バランスはよくむしろ書きやすい。
しかし画面の位置によって、ペンでポイントする位置に若干のズレが生じる。筆者が評価した個体では、画面の左1/3でドリフトがあり、何度かキャリブレーションを行ったが補正しきれなかった。この辺りの精度は、Surface Pro 2までのほうがよかったかもしれないが、同じN-Trig採用のタブレットでもVAIOシリーズではズレがなかったため、評価機固有の問題、あるいはSurface Pro 3自体の問題なのかは結論を下せない。
もっとも、そのズレは文字や簡単な図を書く程度なら問題ない。筆者は絵心がないため、この影響がFlashPaintなどのペイントソフトやAdobe CCを使う際に、どのぐらいの影響があるかは評価できない(が、筆者が遊ぶ程度であれば、まったく問題ないレベルではある)。
なお、Surfaceペンの使い勝手だが、キーボード機能付き画面カバー(タイプカバー)にはペンホルダーが付属していることを報告しておきたい。シールのように、本体あるいはタイプカバーの好きな位置に取り付けておける。筆者は縦位置に持ったときの右側、ノートPCスタイルで使う際には上部となる位置にペンホルダーを取り付けた。
また、タイプカバーの折り曲げ位置(少し薄くなっている)に留めておくという手もあるだろう。ちょっとしたことだが、ペン入力を頻繁に使おうと思うならば、大切なポイントだ。もちろん、これまでTablet PC向けに開発されてきた機能(自由曲線で画面の一部を切り出すSnippetや、手書き対応の付箋など)は、もちろん継続して利用できる。
なお、メモを取る道具として約800グラムの重さが適切かと言えば、やはり重いことは確かだ。タイプカバーも一緒に抱えるとすればなおさらである。しかし、それによって画面サイズが小さくなるならば、この重さに耐えてもいいとは思う。12型ワイド(3:2)というサイズは、ペンでメモを取る際には是非とも欲しい大きさだ。
ところで、日本版のSuraface Pro 3にはMetaMoJiの「NoteAnytime for Surface」が付属している(海外版には添付されない)。有料機能の一部が有効になっているとのことだが、筆者は普段、NoteAnytimeを使用していないため、差分がどこにあるのかは判別できなかった。
しかし、手書きメモとしての使いやすさはNoteAnytimeのほうがOneNoteよりも上だ。こちらをペンボタンとの連動で使いたい方もいるだろう。ということで、コントロールパネルとNoteAnytimeの設定、両方を探してみたのだが、クイックノート機能に使うアプリケーションを変更する設定は見つからなかった。
クイックノート機能は前述したように、ロック画面解除前に表示される必要があるため、従来とは異なるプログラミングが求められるのだろう。将来は、好みのアプリケーションに切り替えられるようになることを願いたい。
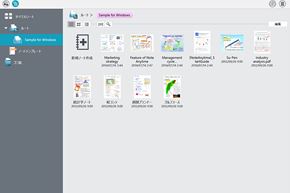
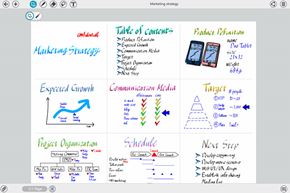 個人向けモデルにはオフィススイートの「Office Home and Business 2013」(Word/Excel/PowerPoint/OneNote/Outlookのいずれも商用利用可能)と、手書きノートアプリ「Note Anytime for Surface」が付属する。こちらはNote Anytime for Surfaceだ
個人向けモデルにはオフィススイートの「Office Home and Business 2013」(Word/Excel/PowerPoint/OneNote/Outlookのいずれも商用利用可能)と、手書きノートアプリ「Note Anytime for Surface」が付属する。こちらはNote Anytime for SurfaceだCopyright © ITmedia, Inc. All Rights Reserved.
アクセストップ10
- バッファロー開発陣に聞く「Wi-Fi 7」にいち早く対応したメリット 決め手は異なる周波数を束ねる「MLO」【前編】 (2024年04月22日)
- 「IBMはテクノロジーカンパニーだ」 日本IBMが5つの「価値共創領域」にこだわるワケ (2024年04月23日)
- MSIから裏配線マザーが2モデル登場! (2024年04月22日)
- あなたのPCのWindows 10/11の「ライセンス」はどうなっている? 調べる方法をチェック! (2023年10月20日)
- MetaがMR/VRヘッドセット界の“Android”を目指す 「Quest」シリーズのOSを他社に開放、ASUSやLenovoが独自の新ハードを開発中 (2024年04月23日)
- ASUS、Wi-Fi 7に対応したハイエンド仕様のゲーミング無線LANルーター (2024年04月22日)
- トランセンド、M.2 2242に対応したM.2 NVMe Gen4 SSD (2024年04月22日)
- レノボ、スリムな3辺狭額縁デザインを採用した24.5型フルHD液晶ディスプレイ (2024年04月23日)
- 「Windows 11 Home」をおトクに「Windows 11 Pro」へアップグレードする方法 (2022年04月15日)
- もう全部、裏配線でいいんじゃない? 「ASUS BTF DESIGN」が示す自作PCの新しい形 (2024年04月19日)





