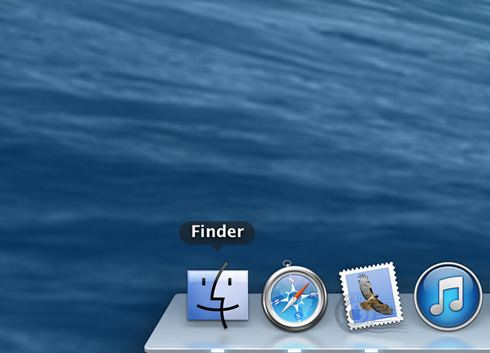Mac操作のキホンのキ! 「Finder」をマスターする10のツボ:広田稔のMacでいこう(30)(1/3 ページ)
» 2014年09月03日 11時00分 公開
[広田稔,ITmedia]
Macを使っていて、最も多く触れるアプリケーションといえばやっぱり「Finder」! ウィンドウの操作やファイル/フォルダの構造などを管理してくれる機能で、WindowsでいうところのExplorerに相当する存在だ。
しかし、Windowsから乗り換えてきたり、スマートフォンをメインに使ってきた人は、意外とその細かい使い方を知らないはず。「何か手になじまないんだよなぁ」という方は、この秋に次期OS X 10.10「Yosemite」がリリースされる前に是非この記事で基礎をおさえておくべし。ある程度Macを使っている人なら「そんなの知ってるよー」という内容かもしれないが、その点はご容赦を。
その1、デスクトップに内蔵ストレージを表示する
OS Xは、標準ではデスクトップに内蔵ストレージのアイコンが表示されないようになっている。元々のMacユーザーなら特に問題ないのだが、「Cドライブの『プログラムファイル』の……」と一番上の階層から移動するのに慣れているWindowsユーザーは少しとまどうかもしれない。Finderの環境設定で表示するように変更しておこう。
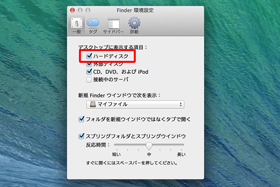
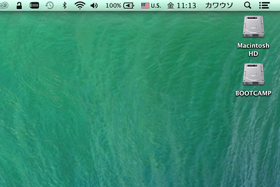 デスクトップを一度クリックしてFinderに切り替えて、「Finder」メニューから「環境設定」を開き、「一般」タブにある「デスクトップに表示する項目」のうち「ハードディスク」をオンにすると、内蔵ストレージが現れるようになる
デスクトップを一度クリックしてFinderに切り替えて、「Finder」メニューから「環境設定」を開き、「一般」タブにある「デスクトップに表示する項目」のうち「ハードディスク」をオンにすると、内蔵ストレージが現れるようになるその2、ストレージの空き容量を手早く確認する
MacBook Airなど、内蔵ストレージが少ないMacに写真や動画をどんどん取り込んでいくと、すぐに空き領域がなくなってしまいがちだ。日常的に「あと○G倍とくらい残ってる」とチェックできるように、「表示」メニューから「ステータスバーを表示」を選んで、ウィンドウ下のバーに空き領域を表示しておこう。
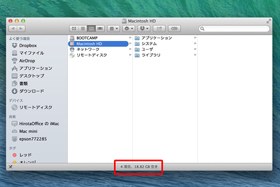
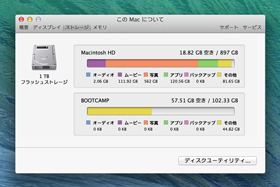 適当なウィンドウを開いて「表示」メニューから「ステータスバーを表示」を指示すればOK。現在開いているフォルダ内にあるファイル/フォルダの数と、空き領域が現れる(画像=左)。ちなみにFinderではないが、アップルメニューから「このMacについて」を開いて「詳しい情報」ボタンを押し、「ストレージ」タブに切り替えると、ストレージの中身が何で埋まっているか大まかにチェックできる(画像=右)
適当なウィンドウを開いて「表示」メニューから「ステータスバーを表示」を指示すればOK。現在開いているフォルダ内にあるファイル/フォルダの数と、空き領域が現れる(画像=左)。ちなみにFinderではないが、アップルメニューから「このMacについて」を開いて「詳しい情報」ボタンを押し、「ストレージ」タブに切り替えると、ストレージの中身が何で埋まっているか大まかにチェックできる(画像=右)Copyright © ITmedia, Inc. All Rights Reserved.
SpecialPR
SpecialPR
アクセストップ10
2024年04月20日 更新
- もう全部、裏配線でいいんじゃない? 「ASUS BTF DESIGN」が示す自作PCの新しい形 (2024年04月19日)
- ノートPCに外付けキーボードを“載せて”使える「タイプスティックス/打ち箸」に新色 (2024年04月18日)
- さらなる高速化を実現! PCI Express 5.0接続SSDの新モデル「Crucial T705」を試して分かったこと (2024年04月18日)
- 話題になったトラックボール「IST」も登場! エレコムのPC周辺機器が最大21%お得に買える (2024年04月19日)
- Core Ultra搭載の「Let's note FV5」を徹底検証 プレミアムモバイルの実力は? (2024年04月19日)
- MSI、第12世代Core i3/i5を採用したミニデスクトップPC「Cubi 5」 (2024年04月19日)
- ついに8K対応した「Insta360 X4」の画質をX3と1インチ360度版で比較 今買うべき全天球カメラだと確信した (2024年04月16日)
- バッファロー製Wi-Fiルーターに脆弱性 対象機種は今すぐファームウェア更新を (2024年04月17日)
- あなたのPCのWindows 10/11の「ライセンス」はどうなっている? 調べる方法をチェック! (2023年10月20日)
- 東プレREALFORCEキーボードが10%オフ! ゲーミングキーボードも対象に (2024年04月18日)
最新トピックスPR