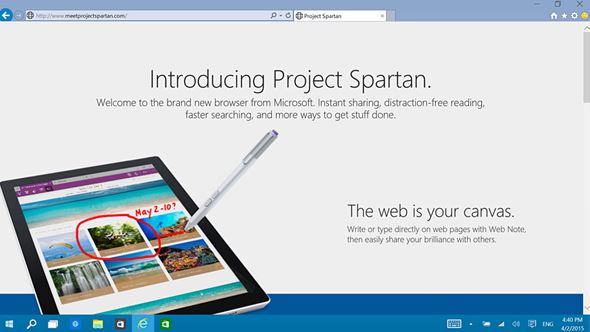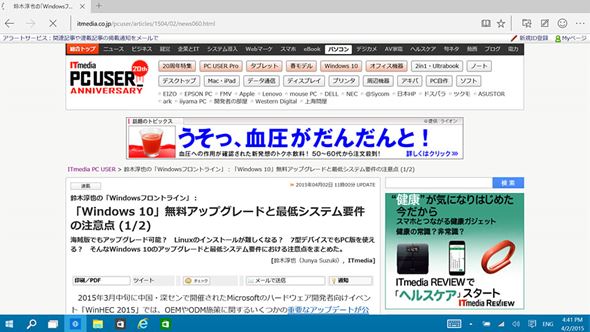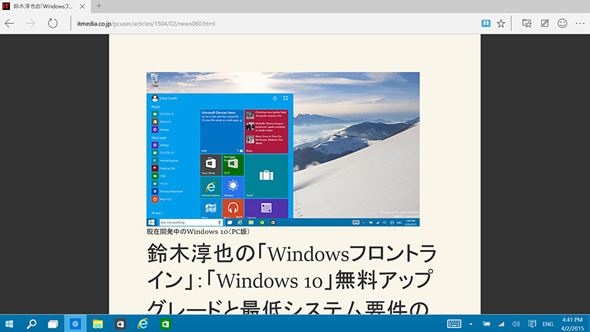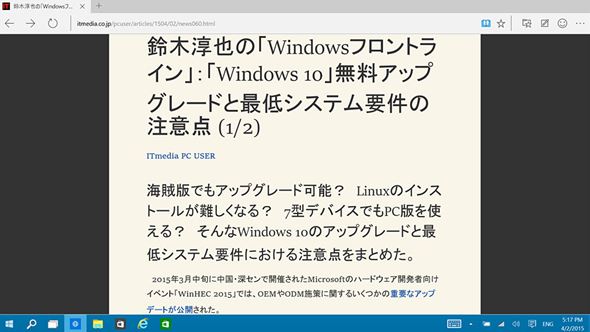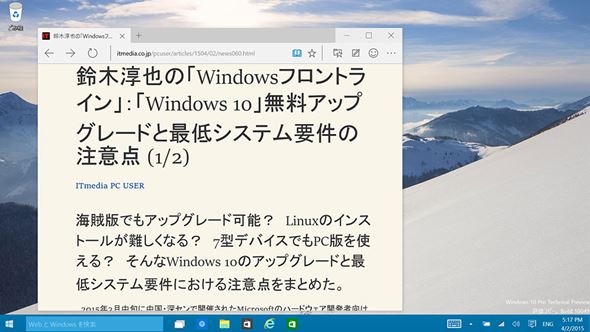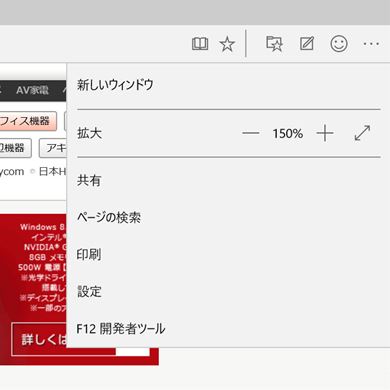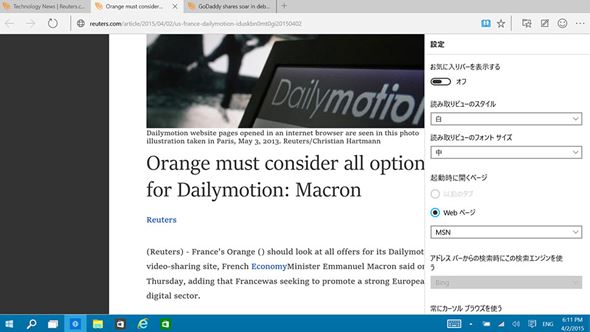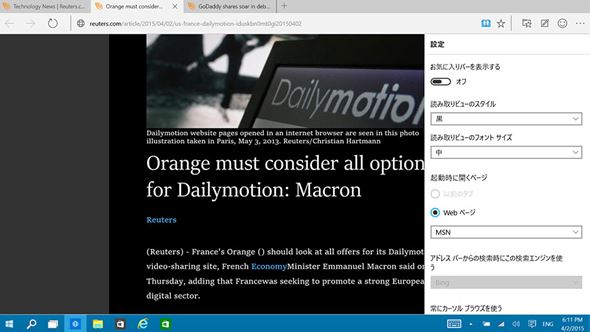Windows 10の標準ブラウザ「Spartan」はどこまで使える?――最新プレビュー版で試す:鈴木淳也の「Windowsフロントライン」(1/3 ページ)
インストール前の注意
Windows 10 Technical Previewは、開発者や企業のIT管理者、PCに詳しいユーザーに向けた開発早期のβ版です。実生活やビジネスで利用することを想定したものではなく、これにより発生した事象や損害について、PC USER編集部、筆者、Microsoftは一切の保証をしません。
春からアップデートが続く「Windows 10 Technical Preview」
2015年1月のアップデート提供からだいぶ間の空いた「Windows 10 Technical Preview(TP)」の更新だが、3月からは非常に短い間隔で「Build 10041」(米国時間18日公開)と「Build 10049」(同30日公開)の配布が行われており、海外出張を挟んでいた筆者はBuild 10041を飛ばして、一気にBuild 10049を適用することになった。
Build 10041に関してはマイナーアップデートの感が強いものの、続くBuild 10049では待望の新ブラウザ「Project Spartan」(開発コード名)がついに搭載され、実際にWindows Insider Programの登録者が試せるようになった。今回はこのSpartanを中心に新ビルドのレビューを行う。
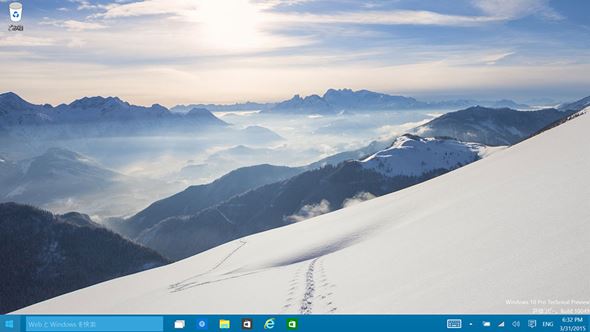 米国時間3月30日に公開された最新ビルド「Build 10049」を導入した直後の「Windows 10 Technical Preview」。スケーリングの設定がうまく反映されていないようで、タスクバーのアイコンが一回り小さく表示されている
米国時間3月30日に公開された最新ビルド「Build 10049」を導入した直後の「Windows 10 Technical Preview」。スケーリングの設定がうまく反映されていないようで、タスクバーのアイコンが一回り小さく表示されている初搭載の「Project Spartan」は「IE11」と何が違う?
以前の連載記事でも説明したが、Microsoftはレガシーコンテンツ表示用の「Internet Explorer(IE) 11」と、デフォルト閲覧用として今後開発の中心になっていく「Spartan」で、ブラウザの役割を明確に分けている。
つまり、Windows 10が正式に提供された段階から、ほとんどのユーザーは(他のブラウザを導入しない限りは)標準ブラウザとしてSpartanを使用していくようになる。基本的なレンダリングエンジンの仕様はIEのものを引き継いでいるため、感覚的にはIEを使っているのと何ら変わらない。だが、いくつかの新機能をはじめ、ユーザーインタフェースで変更を加えられた部分があり、その辺りを中心にチェックしていこう。
まずはSpartanの初回起動時に表示されるデフォルトページを、SpartanとIE11のそれぞれで全画面表示してみた。
新旧2つのブラウザは、ほぼ一緒の表示だが、上部のツールバーまわりが異なる。Spartanではタブの表示がChromeやFirefoxと同じタイトルバー部分に集まってくる方式を採用しており、アドレスバーの脇にタブが並ぶIE11とは違う。また新機能に関するアイコンがいくつか追加されている。
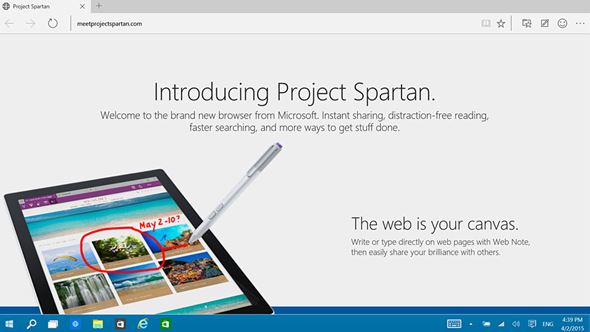 タスクバーにはデフォルトで「Project Spartan」と「Internet Explorer 11」の2つのアイコンが表示されている。こちらはSpartan起動直後のデフォルトページを開いたところ。タブの表示方式がChromeやFirefoxに近くなっている
タスクバーにはデフォルトで「Project Spartan」と「Internet Explorer 11」の2つのアイコンが表示されている。こちらはSpartan起動直後のデフォルトページを開いたところ。タブの表示方式がChromeやFirefoxに近くなっている「Reading View」の表示は読みやすい?
まず新機能の「Reading View」に着目する。これはニュース記事やブログなど、比較的文章の多いページをコンテンツ部分のみ抽出して、読みやすいように成形表示する機能だ。ライバルブラウザの多くはすでに採用している機能であり、MicrosoftもSpartanの段階で正式採用と相成った形だ。
Reading Viewが利用可能なページでは読み込みが完了すると、アドレスバー右横の「本の形をしたアイコン」がクリックできるようになり、これを有効化すると現在表示されているページが読みやすいように成形される。
Reading Viewでは必ずしも元のコンテンツのレイアウトを維持するわけではなく、タイトルや見出し、図版など、Spartanが最適と判断した状態にアレンジして成形を行う。そのため、本来であれば1ページ分スクロールしなければ表示されない画像が冒頭に表示されたり、日本語としては大きすぎるフォントが見出しに選択されていたりなど、必ずしも万人にとって読みやすい形にはなっていない。このフォントサイズや配色は設定画面で変更が可能なため、適時調整するとよいだろう。
また現行のReading Viewで気になった既知の問題として、ページ分割されたコンテンツにおいて、ページ遷移に必要なリンクが除外されてしまうことが挙げられる。例えば本連載のようにページが分割されている記事の1ページ目をReading Viewで表示した場合、2ページ目に移動するにはいったんReading Viewを解除し、リンクをクリックして2ページへと移動してから、再びReading Viewを有効化するといった手順を要する。
Reading Viewの本文中のリンクは必ずしも除外されずに残る場合が多いが、これらリンクをクリックしてもジャンプ先のページではReading Viewが解除されてしまうなど、あまり連続性がない。しかもReading Viewが解除されるとページの再読み込みが始まってしまい、重いページでは読み込みの完了までに時間がかかる。
オフラインでの読み込みや「Roaming(ローミング)」と呼ばれる異なるデバイス間でのコンテンツ共有において、Reading Viewは要として機能するとみられている。となると、Spartanは開発途上版ではあるものの、発売までにかなりの改良が必要だ。
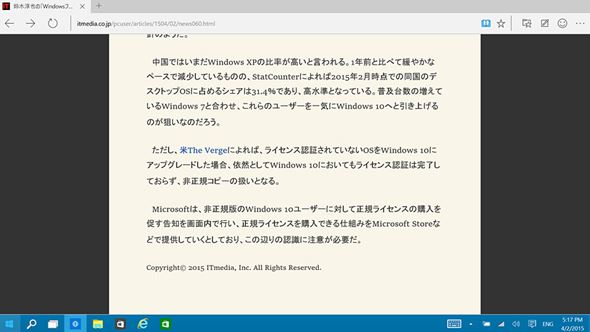 現状のReading Viewでは本文中のリンクは参照できるものの、例えばページ遷移用のリンクなどは除外されてしまうため、画面のように2ページ目に進むためには一度Reading Viewを解除しなければならない。この場合、ページの再読み込みが行われるので、データの重いページではやや操作性に難がある
現状のReading Viewでは本文中のリンクは参照できるものの、例えばページ遷移用のリンクなどは除外されてしまうため、画面のように2ページ目に進むためには一度Reading Viewを解除しなければならない。この場合、ページの再読み込みが行われるので、データの重いページではやや操作性に難がある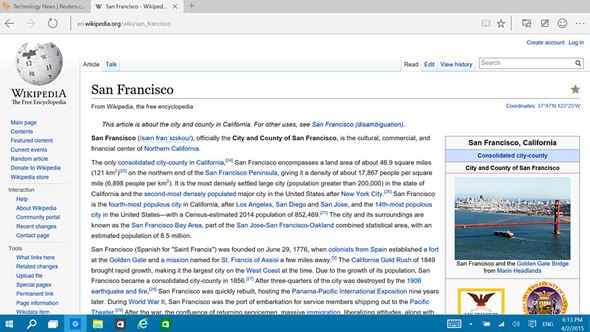 Reading Viewは多くのページに対して有効だが、例えばメジャーなコンテンツの1つであるWikipediaが無効だ。ページを読み込み中、またはReading Viewが使えないページでは「本の形をしたアイコン」がグレーアウトする
Reading Viewは多くのページに対して有効だが、例えばメジャーなコンテンツの1つであるWikipediaが無効だ。ページを読み込み中、またはReading Viewが使えないページでは「本の形をしたアイコン」がグレーアウトするCopyright © ITmedia, Inc. All Rights Reserved.
アクセストップ10
- Synology「BeeStation」はNASより便利な一面も 家族の“秘密”も守れるストレージ、共有リンクや写真管理もある (2024年04月16日)
- 「ASUS ZenScreen MB16QHG」は従来モデルの弱点を解消した高評価の16型モバイルディスプレイだ (2024年04月16日)
- 「JBL Tune 310C USB」レビュー USB Type-C接続×ハイレゾ対応でAndroidスマホやiPhone 15シリーズにもお勧め! (2024年04月15日)
- Amazonのタイムセールが「スマイル SALE」に変更 4月19日からゴールデンウィークセール開催 (2024年04月13日)
- 玄人志向、M.2 NVMe SSDを2枚装着可能なUSB外付けスタンド クローン作成も可能 (2024年04月15日)
- アキバでは散りはじめた桜 それでも桜デザインが注目を集める理由 (2024年04月15日)
- 動画編集アプリ「Adobe Premirer Pro」に生成AIビデオツールを搭載 2025年後半予定 (2024年04月15日)
- 8コア16スレッドのRyzen 9 7940HS×Radeon 780M搭載! 片手で握れるミニデスクトップPC「GEEKOM A7」の“強さ”をチェック! (2024年04月10日)
- あなたのPCのWindows 10/11の「ライセンス」はどうなっている? 調べる方法をチェック! (2023年10月20日)
- これを待ってた! ロープロ版GeForce RTX 4060搭載カードがASUSから登場! (2024年04月13日)