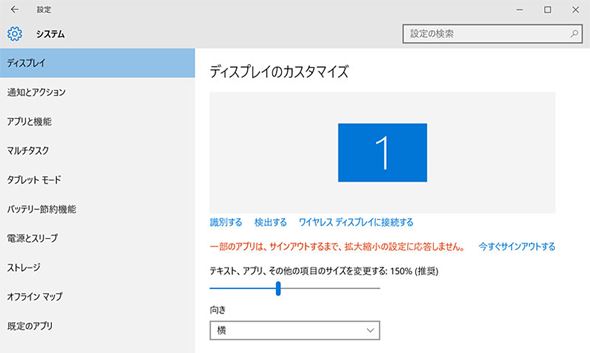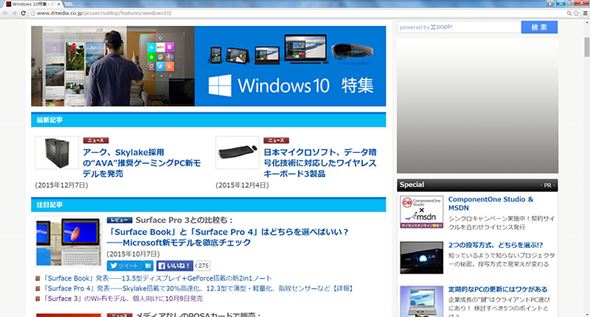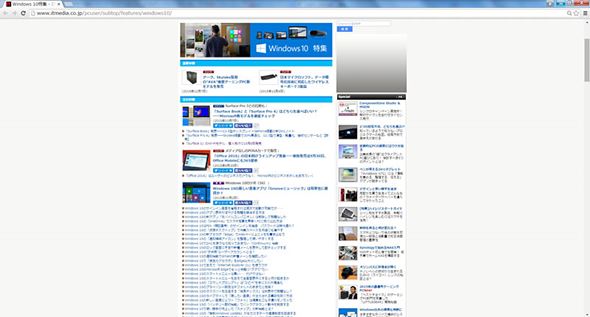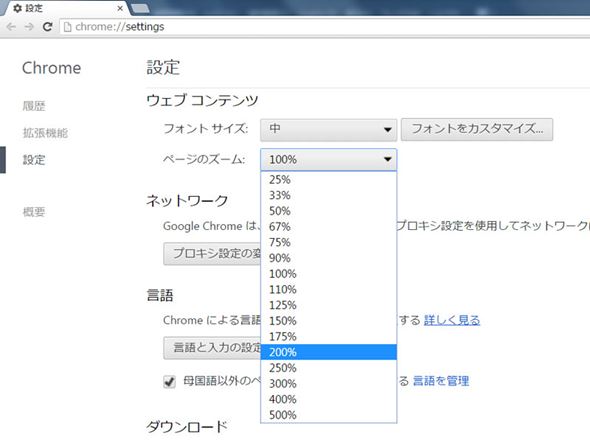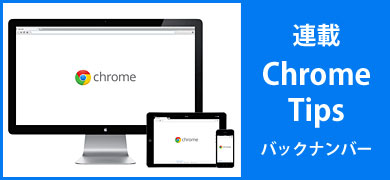意外と重要 ディスプレイに合わせてWebページを拡大/縮小する:Chromeのツボ
AppleがRetinaディスプレイを採用し始めてから、Windows PCでも目視で画素を認識できないほど高解像度・高画素密度のディスプレイが増えています。
こうしたディスプレイでは、いわゆるdpiスケーリングの設定で150%や200%に拡大表示して使っているユーザーが多いことでしょう。あるいは、解像度を全て作業スペースに充てたいと、かなり細かい表示でも100%の等倍設定で頑張っているかもしれません。
というわけで、特にWindows PCでは画面上に表示される文字やアイコンのサイズがユーザーによってバラバラに設定されていて、視認性重視でかなり大きなサイズで表示していたり、ギリギリ読めるような極端に小さいサイズで表示していたりするのが現状です。
このようにユーザー環境によって見え方が違うと、Webブラウジングしていて、文字が大きすぎたり、逆に小さすぎて読めないといった問題も発生します。かといって、いちいちWindowsでdpiスケーリングの設定をやり直すのも面倒でしょう。
そこで覚えておきたいのが、Webページを素早く拡大/縮小できるショートカットキーです。「Ctrl」(Macは「Command」)を押しながら「+」を押すと拡大表示、「−」を押すと縮小表示になります。+あるいは−を続けて押すことで、段階的に拡大/縮小が可能です。また、「Ctrl+0」のショートカットキーで100%等倍表示に戻せます。これらのショートカットキーはChromeに限らず、FirefoxやIE、Safariなど他のブラウザにも対応しています。
ちなみに、ホイール付きマウスを使っていれば、「Ctrl」を押しながら、マウスのホイールを回すことでも拡大/縮小ができます。
以上のショートカットキーは現在表示しているWebページのサイズを拡大/縮小する方法ですが、全てのWebページに対して拡大/縮小の設定を記録しておく手もあります。
ブラウザウィンドウ右上にあるChromeメニューの「≡」をクリックし、「設定」の下にある「詳細設定を表示…」を開きましょう。「ウェブコンテンツ」セクションの「ページのズーム」プルダウンメニューで拡大率(25〜500%)を設定すれば、以後は指定した拡大率でWebブラウズが可能となります。
同様に「ウェブコンテンツ」セクションの「フォントサイズ」プルダウンメニューでフォントの表示サイズを変更することもできます。ただし、Webサイトによってはレイアウトが崩れたり、ブラウザ側でテキストサイズを変更できないよう設計されていることもあるので注意してください(Ver.46.0.2490.80 mで確認)。
こうしたWebブラウザの拡大/縮小設定を活用することで、高画素密度のディスプレイ環境にうまく対応したいものです。
関連記事
 誤ってタブを閉じてしまったとき、瞬時に復活させる方法
誤ってタブを閉じてしまったとき、瞬時に復活させる方法
 ポテチを食べながらPCでネット巡回、気になる単語はどう調べる?
ポテチを食べながらPCでネット巡回、気になる単語はどう調べる?
 かゆいところに手が届く! Chromeのタブ管理テク
かゆいところに手が届く! Chromeのタブ管理テク
 画像や書式は無視! Chromeでプレーンテキストだけを簡単にコピペする
画像や書式は無視! Chromeでプレーンテキストだけを簡単にコピペする
 Chromeの「タブ複製」を使いこなせると意外に便利
Chromeの「タブ複製」を使いこなせると意外に便利
 Chromeの「シークレットモード」でプライベートなWebブラウズを楽しむ
Chromeの「シークレットモード」でプライベートなWebブラウズを楽しむ
関連リンク
Copyright © ITmedia, Inc. All Rights Reserved.
アクセストップ10
- 8K/30fpsで撮影できる「Insta360 X4」は想像以上のデキ 気になる発熱と録画可能時間を検証してみたら (2024年04月26日)
- Microsoftが「MS-DOS 4.0」をオープンソース化 IBMの協力で (2024年04月26日)
- AI PC時代の製品選び 展示会「第33回 Japan IT Week 春」で目にしたもの AI活用やDX化を推進したい企業は要注目! (2024年04月25日)
- Micronが232層QLC NAND採用の「Micron 2500 SSD」のサンプル出荷を開始 コスパと性能の両立を重視 (2024年04月26日)
- ワコムが有機ELペンタブレットをついに投入! 「Wacom Movink 13」は約420gの軽量モデルだ (2024年04月24日)
- わずか237gとスマホ並みに軽いモバイルディスプレイ! ユニークの10.5型「UQ-PM10FHDNT-GL」を試す (2024年04月25日)
- プロセスノードに加えて新技術も売り込む! Intelが半導体の「受託生産」で使う“武器”【後編】 (2024年04月26日)
- エレコム、10GbEポートを備えたWi-Fi 7対応無線LANルーター (2024年04月25日)
- あなたのPCのWindows 10/11の「ライセンス」はどうなっている? 調べる方法をチェック! (2023年10月20日)
- QualcommがPC向けSoC「Snapdragon X Plus」を発表 CPUコアを削減しつつも圧倒的なAI処理性能は維持 搭載PCは2024年中盤に登場予定 (2024年04月25日)