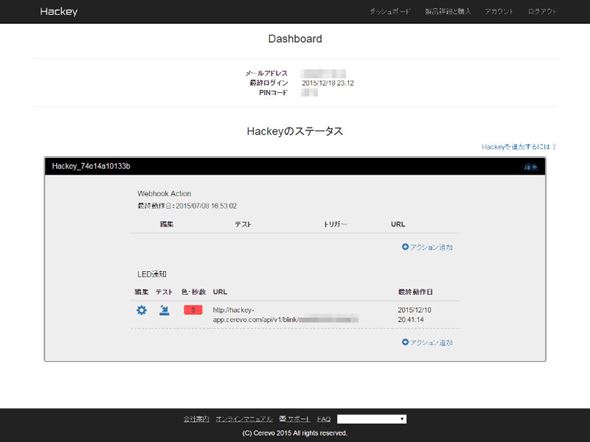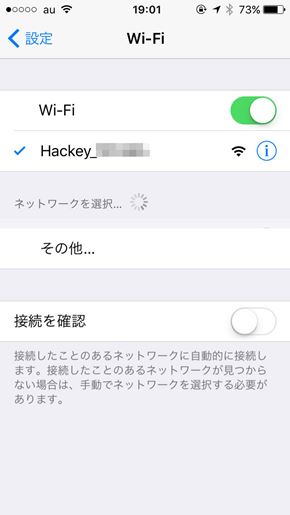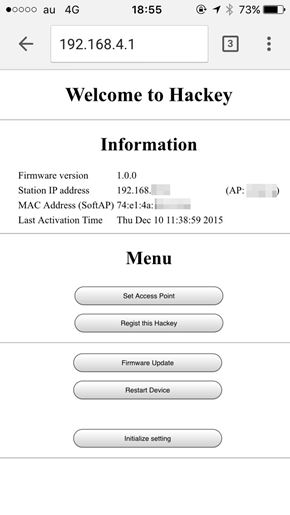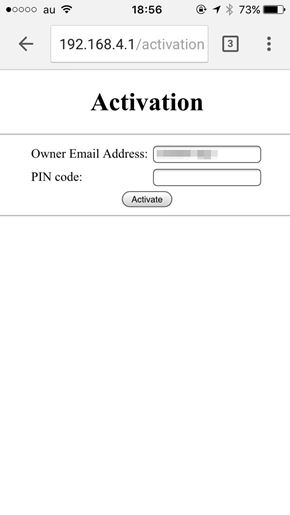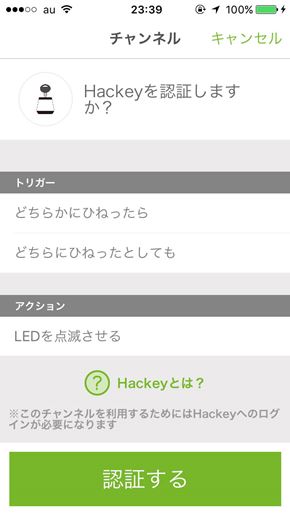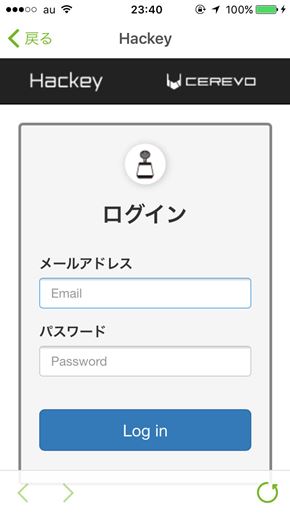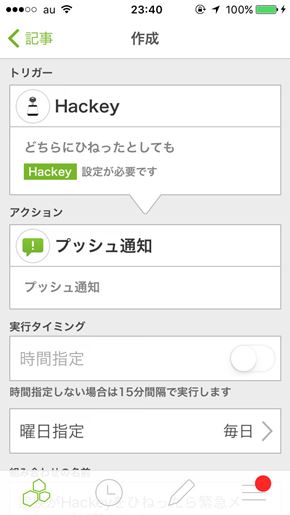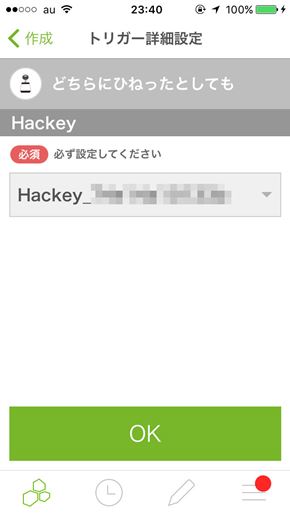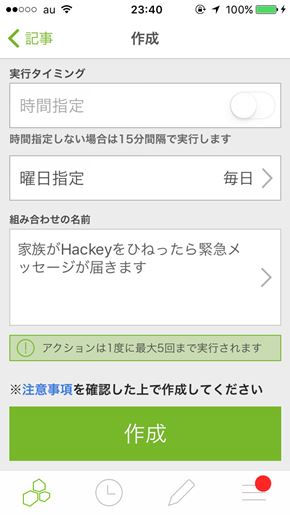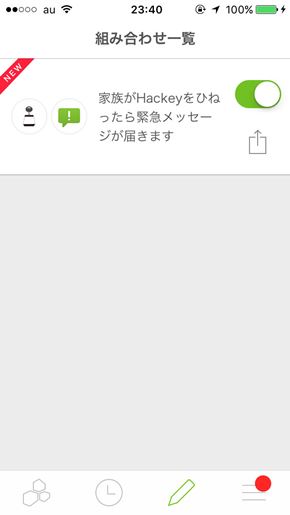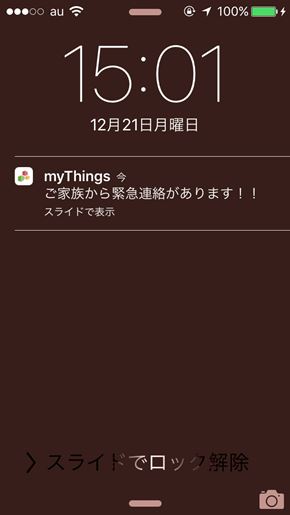時計でも眼鏡でもない“鍵ガジェット”の「Hackey」は何ができる?:アイデア次第で使い方いろいろ(2/3 ページ)
設定の難度は高め
続いて設定手順を見ていこう。Hackeyの利用にあたっては、最初にユーザー登録を行った後、Hackeyとひも付ける必要がある。これにより、Hackeyを操作する同社サーバを経て、myThingsなどと信号の送受信が可能になるというわけだ。
具体的な手順としては、オンラインでユーザー登録を行うと本体設定に必要なPIN番号が発行されるので、Hackey側面の機能ボタンを長押しして設定モードへと移行する。指定のSSIDでHackeyにログインし、Hackeyの接続先となるSSIDを入力してWi-Fiルーターから通信できるようにした後、設定画面からPIN番号を入力して認証を完了させれば、初めて利用が可能になる。
これらの設定に要する操作手順はかなり難解なうえ、HackeyはWi-Fiの電波が弱いためか設定中にいつの間にか別のSSIDに切り替わるケースも多く、ややストレスがたまる。Hackeyに興味を持つユーザーは一定以上のITリテラシーがあるはずで、フロー自体は理解できるはずなのだが、いかんせん実操作が煩わしい。もっとも、ここさえ乗り切れば後は簡単なので、我慢して作業を進めるほかない。
「キーをひねる」→「スマホにプッシュ通知を届ける」を試す
ではいよいよ、具体的な設定方法を見ていこう。まずはmyThingsであらかじめ用意されている「家族がHackeyをひねったら緊急メッセージ(スマホのプッシュ通知)が届く」という組み合わせを利用できるように設定してみよう。
プリセットされている組み合わせをそのまま使うだけなので、設定手順はそれほど難しくはない。アプリを使ってスマホからmyThingsにアクセスし、該当する動作の組み合わせを探して「使う」をタップ。Hackeyの認証を行ってアカウントを結び付ければ、後はデフォルトの実行タイミング(毎日15分間隔)で、スマホにプッシュ通知が届くようになる。プッシュ通知には具体的なメッセージおよびURLを設定することも可能だ。
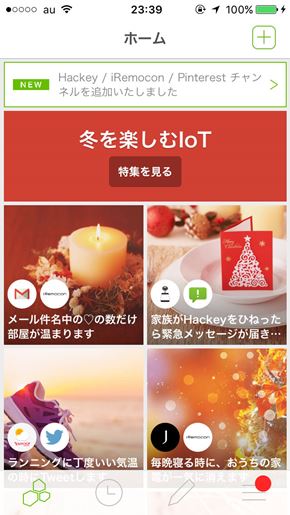
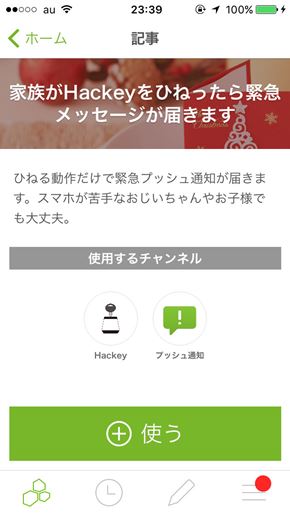 チャンネルを設定するには、まずスマホアプリでmyThingsにアクセス(画像=左)。最もシンプルな「ひねったらLEDを点滅」というチャンネルが登録されているので、「使う」をタップして次に進む(画像=右)
チャンネルを設定するには、まずスマホアプリでmyThingsにアクセス(画像=左)。最もシンプルな「ひねったらLEDを点滅」というチャンネルが登録されているので、「使う」をタップして次に進む(画像=右)ここでは「キーをひねる」がトリガー、「スマホアプリがプッシュ通知を受け取る」がアクションということになるが、アクションは同時に複数を登録できるので、例えばアプリでプッシュ通知を受けつつ、指定のメールアドレスに定形メールを送るといった複合ワザも可能だ。
なお、myThingsはリアルタイムでは動作せず、15分刻み(毎時00分、15分、30分、45分)に動作する仕組みなので、設定したのにうまく動作しないという人は、ひとまず15分は待つことをおすすめする。
Copyright © ITmedia, Inc. All Rights Reserved.
アクセストップ10
- ワコムが有機ELペンタブレットをついに投入! 「Wacom Movink 13」は約420gの軽量モデルだ (2024年04月24日)
- わずか237gとスマホ並みに軽いモバイルディスプレイ! ユニークの10.5型「UQ-PM10FHDNT-GL」を試す (2024年04月25日)
- 「社長室と役員室はなくしました」 価値共創領域に挑戦する日本IBM 山口社長のこだわり (2024年04月24日)
- QualcommがPC向けSoC「Snapdragon X Plus」を発表 CPUコアを削減しつつも圧倒的なAI処理性能は維持 搭載PCは2024年中盤に登場予定 (2024年04月25日)
- 「Surface Go」が“タフブック”みたいになる耐衝撃ケース サンワサプライから登場 (2024年04月24日)
- 16.3型の折りたたみノートPC「Thinkpad X1 Fold」は“大画面タブレット”として大きな価値あり (2024年04月24日)
- AI PC時代の製品選び 展示会「第33回 Japan IT Week 春」で目にしたもの AI活用やDX化を推進したい企業は要注目! (2024年04月25日)
- あなたのPCのWindows 10/11の「ライセンス」はどうなっている? 調べる方法をチェック! (2023年10月20日)
- アドバンテック、第14世代Coreプロセッサを採用した産業向けシングルボードPC (2024年04月24日)
- マウス、GeForce RTX 3050を搭載したスリム/ミニタワーPCの販売を開始 (2024年04月25日)