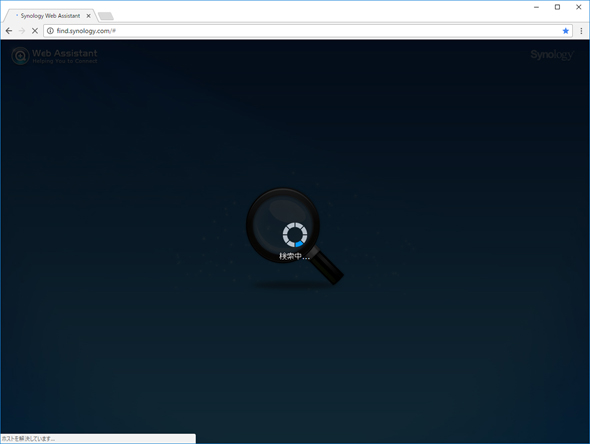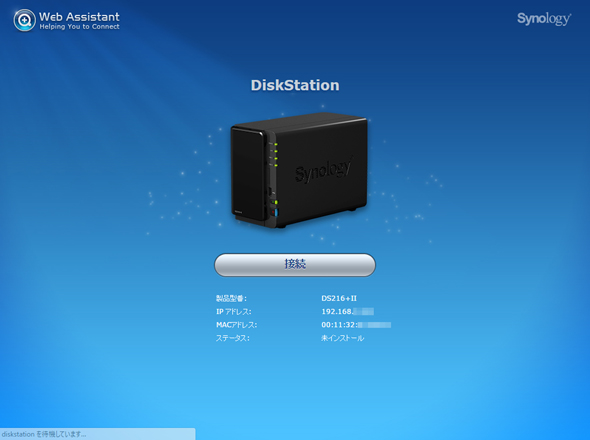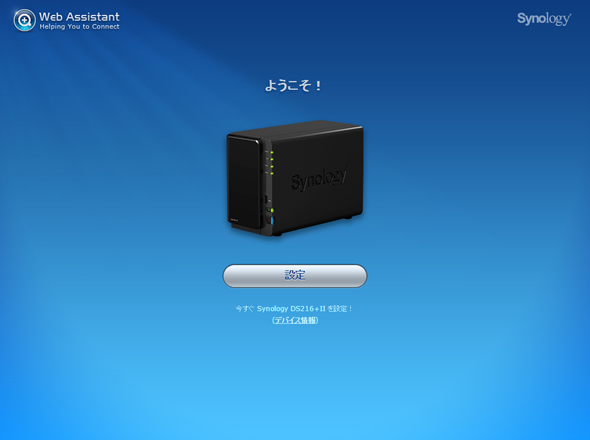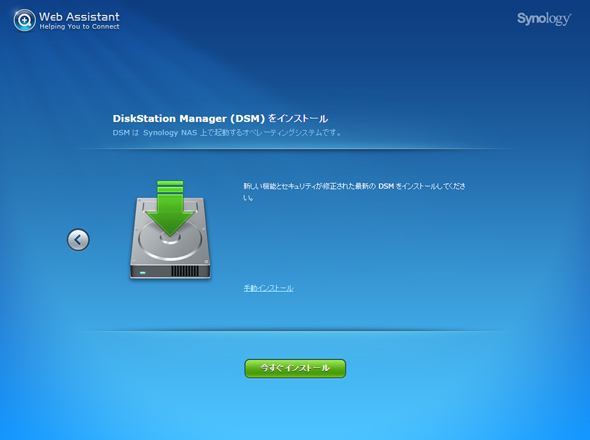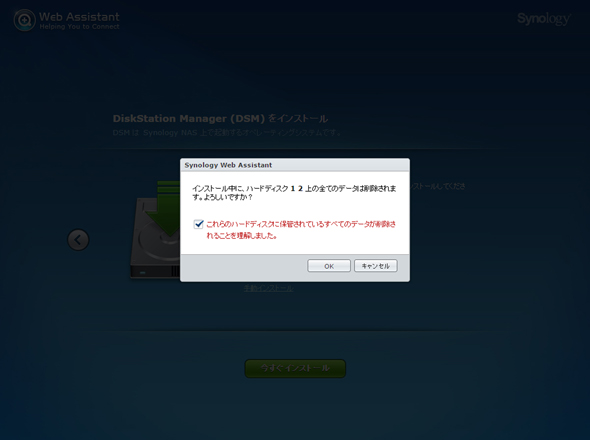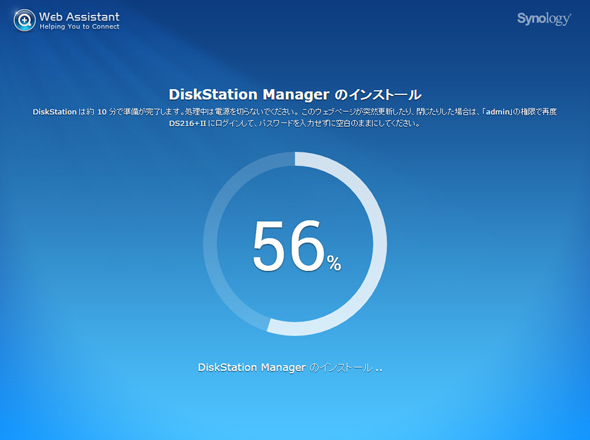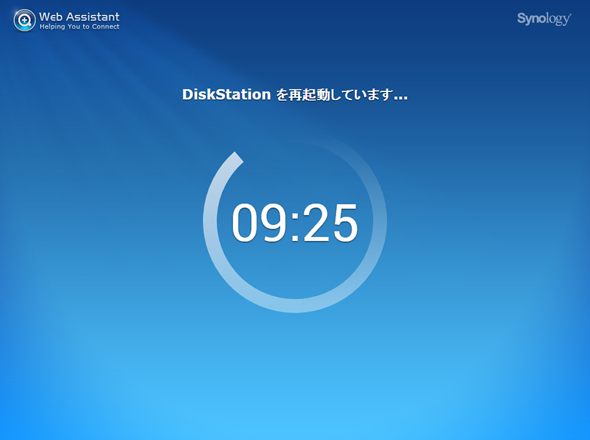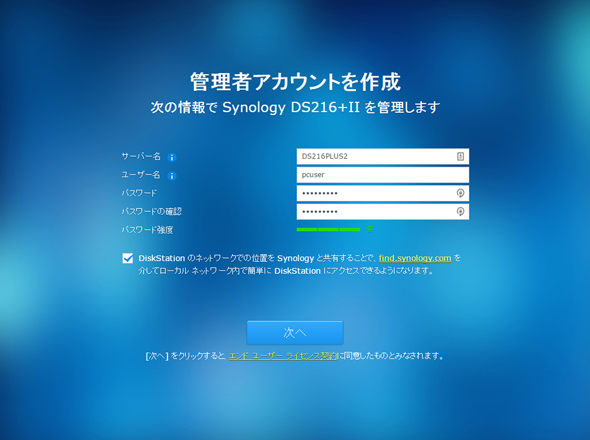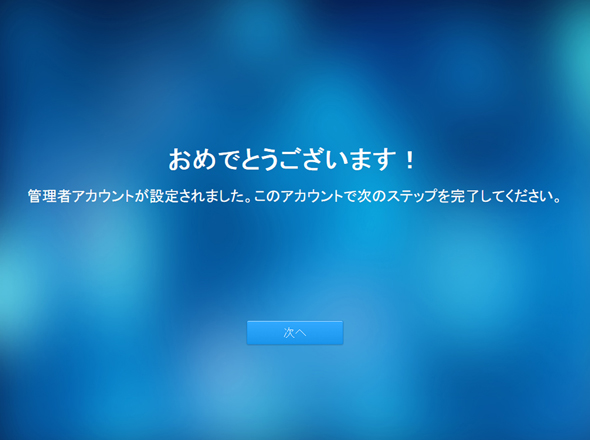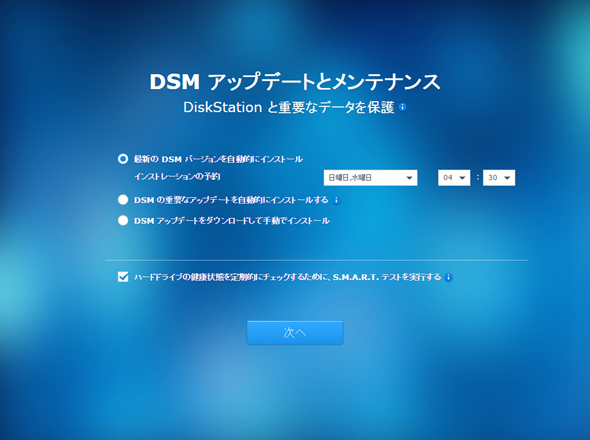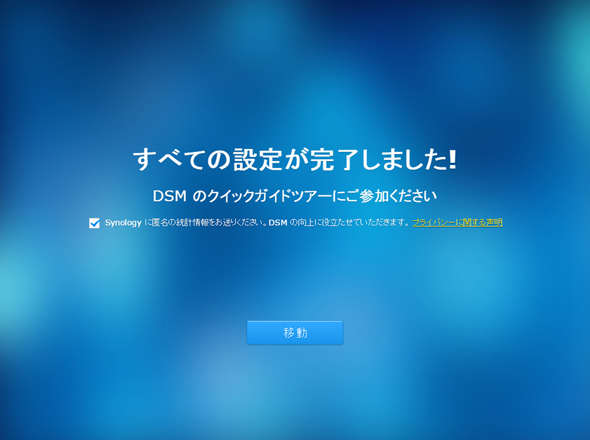初心者にもできる! SynologyのNASキットで作る、快適データ保存環境(3/4 ページ)
» 2016年12月20日 16時00分 公開
[山口真弘,ITmedia]
初期設定を行う
起動が完了したら、続いて初期設定を行おう。
まずはPCまたはタブレットでブラウザを起動し、アドレス欄に「find.synology.com」と入力する。これはいわば魔法のURLで、このURLをブラウザのアドレス欄に入力することで、現在の接続元である家庭内もしくはオフィス内のネットワーク上にある、SynologyのNASが自動的に検出される。これにより、さきほど起動したばかりのNASが表示されるので、あとはウィザードに従って初期設定を行えばよいというわけだ。
具体的な手順は以下のスクリーンショットの通りで、最初にシステムのダウンロードとインストールを行ったあと、管理者アカウントの設定、NASに外部からアクセスするための「Quick Connect」の設定、さらに代表的なNASアプリのインストールという流れになる。画面の指示に従って進めていけば、10分もすればすべての作業が完了するだろう。
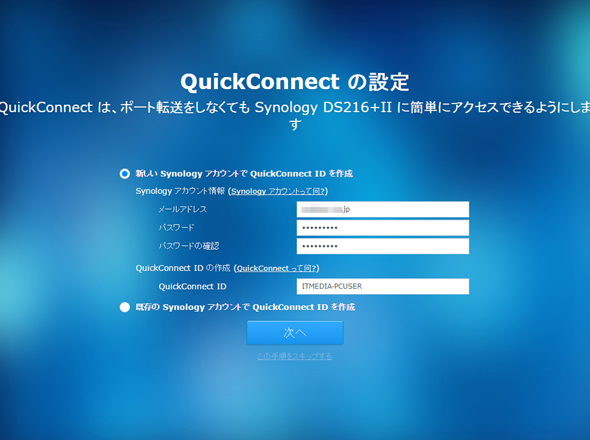 「Quick Connect」の設定画面。「Quick Connect」とは、NASに外部からアクセスするための仕組みで、メールアドレスとパスワード、およびQuick Connect IDを入力して「次へ」をクリック。Quick Connect IDは、ほかのユーザーと重複しない文字列の必要がある
「Quick Connect」の設定画面。「Quick Connect」とは、NASに外部からアクセスするための仕組みで、メールアドレスとパスワード、およびQuick Connect IDを入力して「次へ」をクリック。Quick Connect IDは、ほかのユーザーと重複しない文字列の必要がある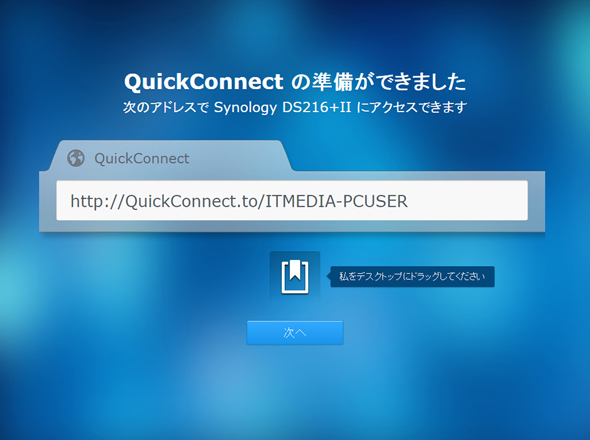 Quick Connect IDの設定完了。今後はこのURLにアクセスすることで外出先からログイン可能になる。あとからでも確認できるが、中央のショートカットをデスクトップ上にドラッグ&ドロップしておけば、以降はそれをダブルクリックするだけでアクセスできるようになる
Quick Connect IDの設定完了。今後はこのURLにアクセスすることで外出先からログイン可能になる。あとからでも確認できるが、中央のショートカットをデスクトップ上にドラッグ&ドロップしておけば、以降はそれをダブルクリックするだけでアクセスできるようになる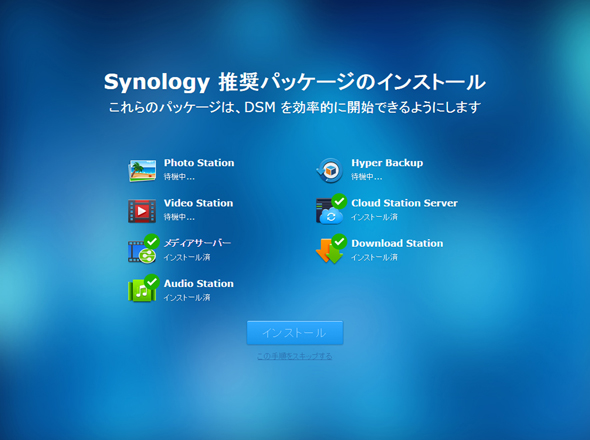 続いておすすめのNASアプリの一覧が表示される。インストールすることで必要なフォルダが自動的に生成されるなどメリットもあるので、どうしても不要なものだけ省いて、あとはひとまずインストールしておくとよいだろう
続いておすすめのNASアプリの一覧が表示される。インストールすることで必要なフォルダが自動的に生成されるなどメリットもあるので、どうしても不要なものだけ省いて、あとはひとまずインストールしておくとよいだろうCopyright © ITmedia, Inc. All Rights Reserved.
SpecialPR
SpecialPR
アクセストップ10
2024年04月26日 更新
- ワコムが有機ELペンタブレットをついに投入! 「Wacom Movink 13」は約420gの軽量モデルだ (2024年04月24日)
- わずか237gとスマホ並みに軽いモバイルディスプレイ! ユニークの10.5型「UQ-PM10FHDNT-GL」を試す (2024年04月25日)
- 「社長室と役員室はなくしました」 価値共創領域に挑戦する日本IBM 山口社長のこだわり (2024年04月24日)
- QualcommがPC向けSoC「Snapdragon X Plus」を発表 CPUコアを削減しつつも圧倒的なAI処理性能は維持 搭載PCは2024年中盤に登場予定 (2024年04月25日)
- 「Surface Go」が“タフブック”みたいになる耐衝撃ケース サンワサプライから登場 (2024年04月24日)
- 16.3型の折りたたみノートPC「Thinkpad X1 Fold」は“大画面タブレット”として大きな価値あり (2024年04月24日)
- AI PC時代の製品選び 展示会「第33回 Japan IT Week 春」で目にしたもの AI活用やDX化を推進したい企業は要注目! (2024年04月25日)
- あなたのPCのWindows 10/11の「ライセンス」はどうなっている? 調べる方法をチェック! (2023年10月20日)
- アドバンテック、第14世代Coreプロセッサを採用した産業向けシングルボードPC (2024年04月24日)
- エレコム、10GbEポートを備えたWi-Fi 7対応無線LANルーター (2024年04月25日)
最新トピックスPR