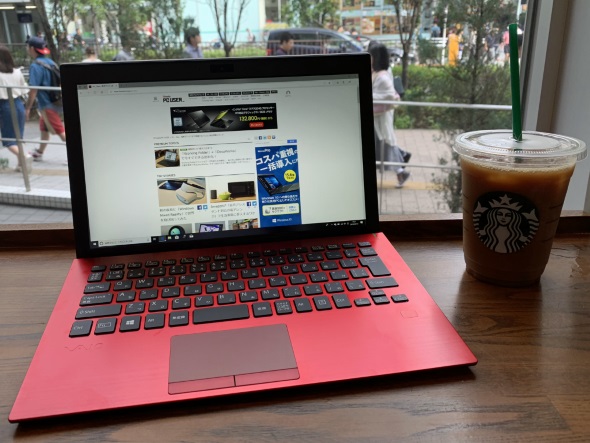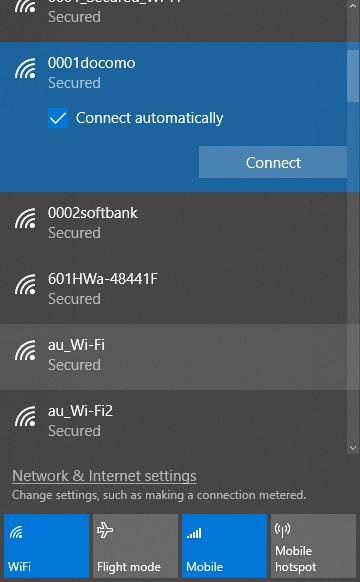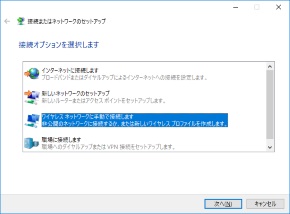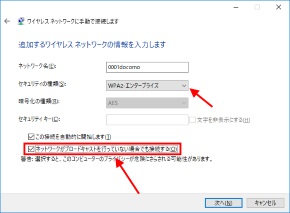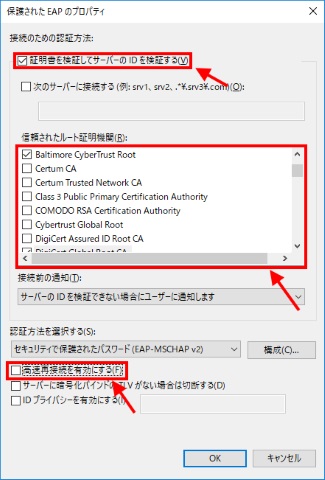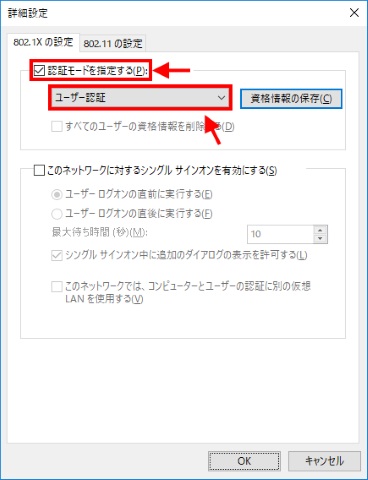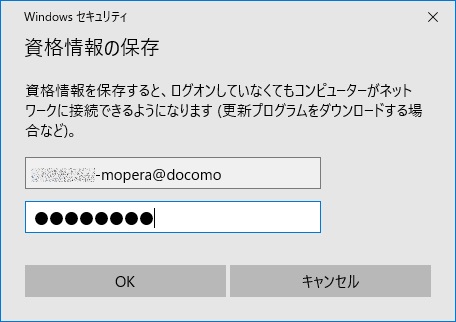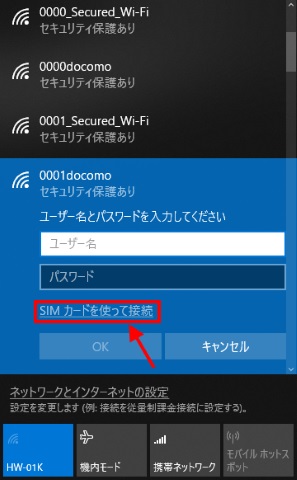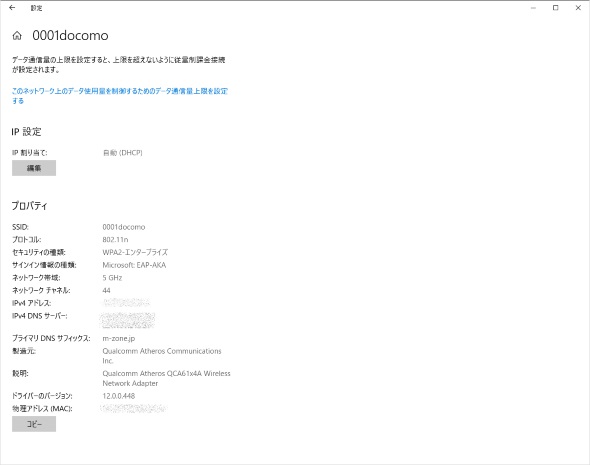「docomo Wi-Fi」をもっと便利に! Windows 10で「自動ログイン」する方法
筆者は仕事柄、外出先で作業をすることが多い。記事の作成・更新や画像のアップロード・ダウンロードをする際にはインターネットが欠かせない。
それゆえに、公衆Wi-Fi(無線LAN)を使う機会も多い。とりわけ、使える場所の多いNTTドコモの「docomo Wi-Fi」は利用頻度が高い。
docomo Wi-FiをWindows PCで使う場合、アクセスポイントにつないで、Webブラウザを開いて、IDとパスワードを入力して……とやっている人も少なくないと思うが、少し設定をするだけで自動的にログインできる。また、公式にはアナウンスされていないが、モバイル通信できるPCなら「SIM認証」を利用できる可能性がある。
この記事では、Windows 10をインストール済みのPCでdocomo Wi-Fiに自動接続する方法と、その注意点を簡単にまとめる。
使うSSIDは「0001docomo」
docomo Wi-Fiには3種類のアクセスポイント名(SSID)があり、それぞれ通信の暗号化方法と認証方法が異なる。
- 0000docomo:暗号化キー(WPA2 パーソナル)+Web認証
- 0001docomo(一部):WPA2 エンタープライズを使った自動ログイン
- docomo(順次廃止予定):暗号化キー(WEP)+Web認証またはIEEE 802.1Xを利用した自動ログイン
これらのうち、今回説明する自動接続に対応するのは「0001docomo」というSSID。このSSIDは駅構内やコンビニエンスストアなど、設置場所が固定されている(=移動しない)スポットはおおむね対応している。
0001docomoにおける自動接続は「事前に接続情報を入力する方法」が原則だが、一定の条件が整えば「SIMカードを使ってログインする方法」が使える可能性がある。
方法1:事前に接続情報を入力する方法
まず、0001docomoの接続情報を事前に入力しておくことで自動接続する方法を紹介する。
まず、使うPCで事前準備をする。コントロールパネルを開き、「ネットワークとインターネット」→「ネットワークと共有センター」→「新しい接続またはネットワークのセットアップ」と進み、セットアップウィザード(対話画面)が起動したら以下の手順で設定を行う。
注意!
以下の手順は、必要最低限のものです。うまくつながらない場合は、以下のURLで掲載されている詳細な手順(PDFファイル)を参照してください。
- 「ワイヤレス ネットワークに手動で接続します」を選択して次へ進む
- ネットワーク名に「0001docomo」を入力し、セキュリティの種類で「WPA2-エンタープライズ」を選択し、「ネットワークがブロードキャストを行っていない場合でも接続する」にチェックを入れて次へ進む
- 「接続の設定を変更します」をクリック(タップ)
- 接続のプロパティが表示されたら「セキュリティ」タブをクリック
- 「ネットワークの認証方法の選択」項目にある「設定」ボタンをクリック
- 「信頼されたルート証明機関」のうち、「Baltimore CyberTrust Root」と「DigiCert Global Root CA」の2つにチェックを入れる
- 「認証方法を選択する」項目の「高速再接続を有効にする」からチェックを外し、「構成」をクリック
- ダイアログボックスのチェックが付いている場合はチェックを外し、「OK」をクリック
- 「OK」をクリックして認証方法のプロパティを閉じる
- 接続のプロパティに戻ったら「詳細設定」をクリック
- 「認証モードを指定する」にチェックを入れ、「ユーザー認証」を指定し、「資格情報の保存をクリック」
- 「ユーザー名」にdocomo Wi-FiのID(※1)、「パスワード」にIDに対するログインパスワードを入力して「OK」をクリック(接続時に入力する場合は省略可)
- 「OK」を2回クリックして全てのプロパティを閉じる
※1 IDの後ろには必ず「@docomo」を付ける(例:IDが“abcde”の場合、ユーザー名には「abcde@docomo」を入力)。ただし、「docomo Wi-Fi ISPオプション」のIDを使う場合、IDに「-spmode」(spモードに付帯している場合)または「-mopera」(mopera Uに付帯している場合)を付加する(例:IDが“fghij”のspモードに付帯するISPオプション利用者は、ユーザー名に「fghij-spmode@docomo」と入力)
若干長くなったが、事前準備はこれで完了だ。
設定に誤りがなければ、「0001docomo」のあるスポットでこのSSIDを選ぶと、インターネットにWeb認証を省略して接続できる。もしも接続できない場合は、設定内容に誤りがないかどうか確認しよう。
方法2:SIMカードを使ってログインする方法(サポート対象外)
次に、SIM認証を利用して接続する方法を紹介する。
SIM認証を利用するには、以下の3条件を“全て”満たす必要がある。
- Windows PCに「EAP-SIM認証」に対応できるモバイル通信モジュールとWi-Fiアダプターが内蔵されている
- 手持ちのSIMカード(回線)で「spモード」または「mopera U」を契約している
- spモード・mopera Uの契約に「docomo Wi-Fi ISPオプション」(※2)を付加している
※2 月額300円(税別)のオプション料金が必要。ただし、一定条件を満たすと永年無料となる(参考リンク)
条件を満たしたPCでは接続手順がここまで簡略化される。
- Wi-Fiのネットワーク一覧から「0001docomo」選んで「接続」をクリック(タップ)
- セキュリティキー入力になったら「SIMカードを使って接続」をクリック(初回のみ)
SIM認証を使う場合は、docomo Wi-Fiで接続したい当該PCに、spモードまたはmopera Uと、docomo Wi-Fi ISPオプションを契約してあるSIMカードを挿しておく必要がある。SIMを認証キーとして使うので当然といえば当然だが、モバイル通信モジュールがSIMカードにアクセスできる状態であれば「携帯ネットワーク」はオフでも構わない。
非常に楽で誰にでもオススメしたい……ところだが、この方法はドコモが公式に認めているものではない。
同社がSIM認証を公式にサポートしているのは「2013-2014冬春モデル以降のドコモスマートフォン/ドコモタブレット/モバイルルーター」「2016冬モデル以降のドコモケータイ」「iPhone/iPad」のみ。Windows 10 PCでの利用は保証していないのだ。
筆者が試した限り、以下のLTEモジュール内蔵PCでSIM認証が利用できることを確認できた。
- ThinkPad X1 Carbon(2017年モデル)
- VAIO S11 RED EDITION
また、先述の通り、SIM認証はモバイル通信モジュールがSIMカードにアクセスできる状態でないと利用できない。電源オンやスリープ解除の直後など、モバイル通信モジュールが無効、または認識されていない状態だと接続できない(SIMカードのPIN未入力時を含む)ので注意が必要だ。
SIM認証は非常に簡便ではあるものの、利用はユーザーの責任となる点が現時点では「痛しかゆし」だ。Windows 10 PCでの利用を公式サポートしてもらいたいと思う。
関連記事
 外でもノートPCでネットしたい! Wi-Fiスポットの基本ワザ(docomo Wi-Fi編)
外でもノートPCでネットしたい! Wi-Fiスポットの基本ワザ(docomo Wi-Fi編)
家の中はもちろん、外にも持ち出して使えるノートPC。外出先でもインターネットにつながれば、もっと便利に使えます。そんなとき、「Wi-Fiスポット(公衆無線LAN)」サービスが役に立ちます。この記事では、NTTドコモの「docomo Wi-Fi」を使ってインターネットにつなげる方法をご紹介します。 子どもに「パスワード」の付け方を教えられますか?
子どもに「パスワード」の付け方を教えられますか?
スマホやPCを子どもが当たり前に使う時代になりましたが、生活が便利になる一方で、そこにはセキュリティの問題も潜んでいます。この連載では、主に小中学生の保護者に向けて、身近になったITをどう安全に活用し、子どもを守るのかを考えていきます。今回のテーマは「パスワードの付け方」です。
関連リンク
Copyright © ITmedia, Inc. All Rights Reserved.
アクセストップ10
- ワコムが有機ELペンタブレットをついに投入! 「Wacom Movink 13」は約420gの軽量モデルだ (2024年04月24日)
- 16.3型の折りたたみノートPC「Thinkpad X1 Fold」は“大画面タブレット”として大きな価値あり (2024年04月24日)
- 「社長室と役員室はなくしました」 価値共創領域に挑戦する日本IBM 山口社長のこだわり (2024年04月24日)
- 「IBMはテクノロジーカンパニーだ」 日本IBMが5つの「価値共創領域」にこだわるワケ (2024年04月23日)
- わずか237gとスマホ並みに軽いモバイルディスプレイ! ユニークの10.5型「UQ-PM10FHDNT-GL」を試す (2024年04月25日)
- Googleが「Google for Education GIGA スクールパッケージ」を発表 GIGAスクール用Chromebookの「新規採用」と「継続」を両にらみ (2024年04月23日)
- バッファロー開発陣に聞く「Wi-Fi 7」にいち早く対応したメリット 決め手は異なる周波数を束ねる「MLO」【前編】 (2024年04月22日)
- 「Surface Go」が“タフブック”みたいになる耐衝撃ケース サンワサプライから登場 (2024年04月24日)
- ロジクール、“プロ仕様”をうたった60%レイアウト採用ワイヤレスゲーミングキーボード (2024年04月24日)
- あなたのPCのWindows 10/11の「ライセンス」はどうなっている? 調べる方法をチェック! (2023年10月20日)