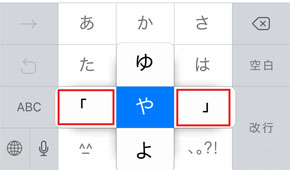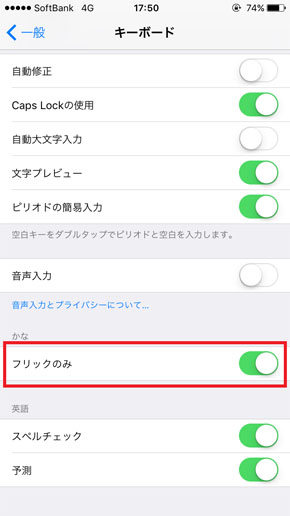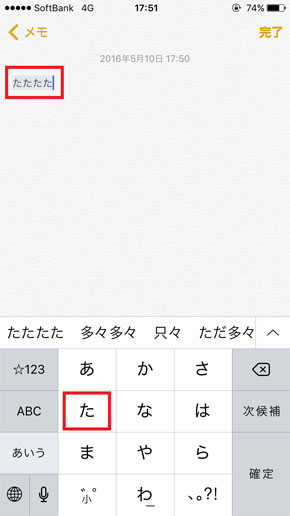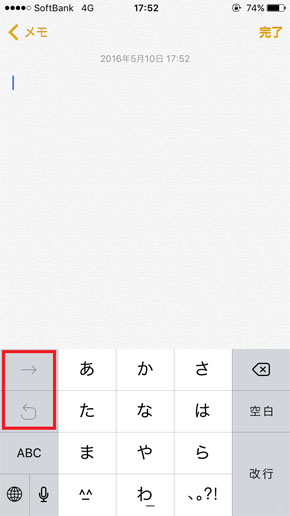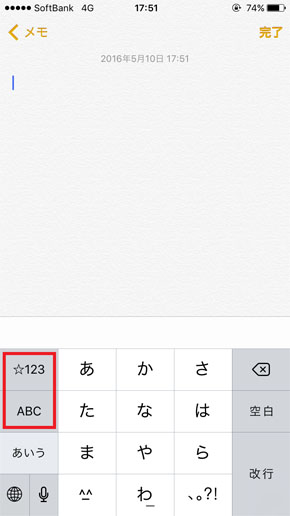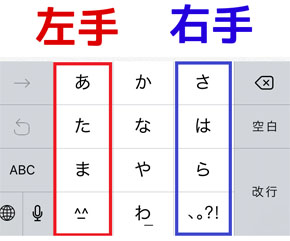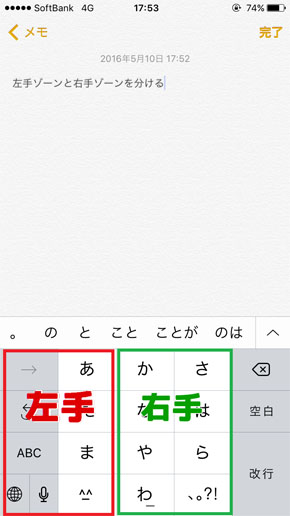いくつ知ってる? iPhoneのフリック入力小技まとめ4選
ガラケーからスマホに機種を変えたとき、最も戸惑ったのが「フリック入力」という人も多いのではないでしょうか。
近頃はフリック入力ではなく、音声入力を頻繁に使う若い人もいるようですが、電車の中や街中での音声入力はやっぱり恥ずかしいですよね。
ということで、今回は知っておくと便利なフリック入力の裏ワザを紹介します。(動作確認:iOS 9.3.1版)
1:カギかっこは1発で変換
iPhoneで「iOS 8」から対応された仕様ですが、カギかっこは「や」を左右にフリックすると入力できます。()や【】なども候補に出るので、便利です。
これを知らないと記号の箇所にわざわざ画面移動してかっこを打つことになるため、かなり面倒です。
2:連続で文字を打つ裏ワザ
連続で文字を打ちたいときは、iPhoneの「設定」→「一般」→「キーボード」にある「かな」オプションの「フリックのみ」をオンにしましょう。
この「フリックのみ」をオンにしておけば、入力した瞬間に文字そのものが確定されます。確定を待つためのタイムラグもありません。
3:「英字モード」「数字モード」のボタン配置
前述の「フリックのみ」をオンにしておくことで、他にもメリットがあります。
日本語のフリック入力を使っている場合、数字を入力したい場合は、「ABC」→「123」とタップしていかなければなりません。
違いが分かりますでしょうか? 左にあった変換し直すボタンが「英字モード」「数字モード」のボタンに変更されています。これで余計な切り替え作業が減ります。
4:両手フリックをマスターしよう
「フリック入力が上手くできない」とガラケー打ちをしている人は、両手フリックをマスターすることでタイピングが驚くほど速くなりますよ。
人によってパターンが違いますが、左右の指を交互に使う人は右側一列と左側一列で打つスペースをそれぞれ固定することで速くなります。
別のやり方だと、右手・左手のゾーンを縦二列ずつで分ける方法があります。どちらにせよ、スペースによって打つ手を左右どちらかに固定し、常に一定のリズムでパッパッパッと打っていくことで速くなっていきます。
関連記事
 予想を超えたSiriさんのすごい反応5選
予想を超えたSiriさんのすごい反応5選
検索だけではない、Siriとの日常。 “迷回答”ベスト5選を紹介します。 うちのSiriがかわいすぎる“萌え回答”3選
うちのSiriがかわいすぎる“萌え回答”3選
思わずSiriをめでたくなる萌え回答を紹介します。 JKらしくない女子高生AI「りんな」の“迷回答”3選
JKらしくない女子高生AI「りんな」の“迷回答”3選
りんなは本当に女子高生なのでしょうか。もう分からなくなってきました。
Copyright © ITmedia, Inc. All Rights Reserved.
アクセストップ10
- 楽天モバイルのスマホが乗っ取られる事案 同社が回線停止や楽天ID/パスワード変更などを呼びかけ (2024年04月23日)
- シャープ、5月8日にスマートフォンAQUOSの新製品を発表 (2024年04月24日)
- 貼り付ければOK、配線不要の小型ドライブレコーダー発売 スマート感知センサーで自動録画 (2024年04月25日)
- スマホを携帯キャリアで買うのは損? 本体のみをお得に買う方法を解説 (2024年04月24日)
- Vポイントの疑問に回答 Tポイントが使えなくなる? ID連携をしないとどうなる? (2024年04月23日)
- 通信品質で楽天モバイルの評価が急上昇 Opensignalのネットワーク体感調査で最多タイの1位 (2024年04月25日)
- 中古スマホが突然使えなくなる事象を解消できる? 総務省が「ネットワーク利用制限」を原則禁止する方向で調整 (2024年04月25日)
- ドコモ、「Xperia 10 V」を5万8850円に値下げ 「iPhone 15(128GB)」の4.4万円割引が復活 (2024年04月25日)
- 「iPhone 15」シリーズの価格まとめ【2024年4月最新版】 ソフトバンクのiPhone 15(128GB)が“実質12円”、一括は楽天モバイルが最安 (2024年04月05日)
- Evernoteからの乗り換えでオススメのメモアプリ5選 無料で使うならどれがいい? (2024年02月13日)