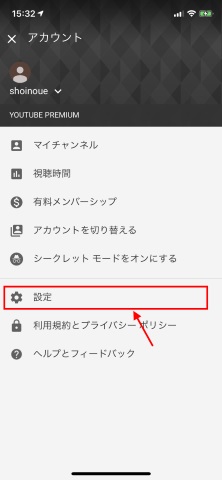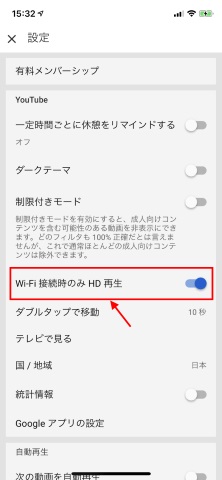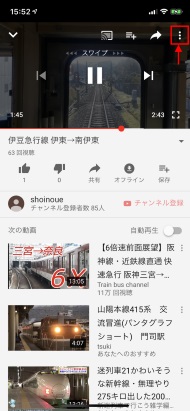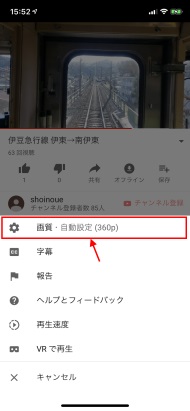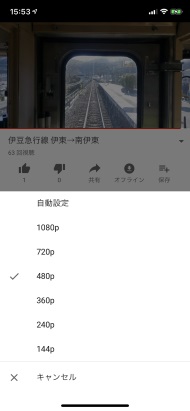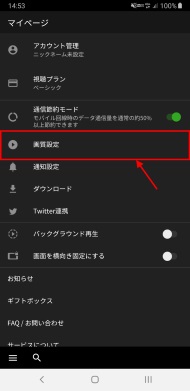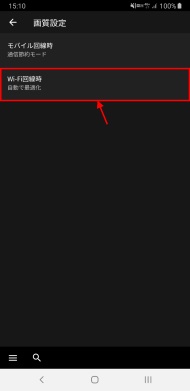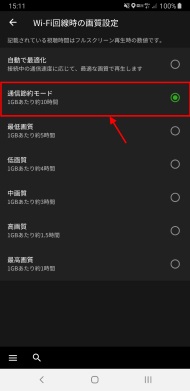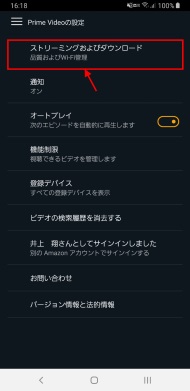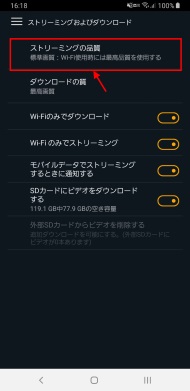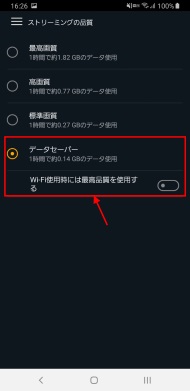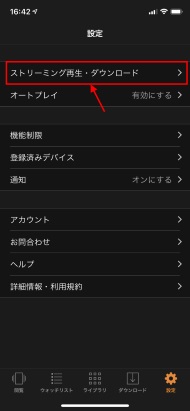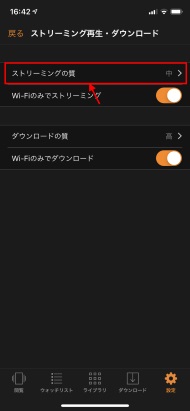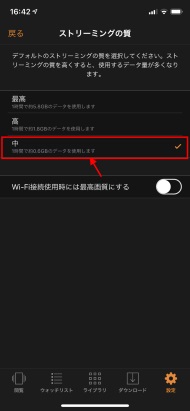「ギガ」が足りない スマホやアプリの設定を見直そう(動画編)(1/2 ページ)
私事ですが、筆者は3月15日に引っ越しました(参考記事)。工事が混み合う頃合いということもあり、旧居で使っていた光インターネット回線は約半月後の3月30日に「移転」する予定でした。
……が、工事日当日、工事担当者から「工事不可」を言い渡されました。期せず、現在に至るまで半月以上も「ブロードバンド難民」を続けています。
筆者は今まで、自宅に光インターネットがあることを前提に各種ネットサービスを使ってきました。引っ越し当初、スマートフォンのテザリングで旧来と同じように使っていたのですが、あっという間に通信容量を使いつぶしてしまう事が判明。要するに、今まで通りにネットを使うといくら「ギガ」があっても足りないのです。
これはさすがにマズい――筆者はスマートフォンやタブレット、PCの設定を見直して通信容量を節約することに。せっかくなので、どんな設定をしたのか紹介します。
この記事では、スマホやタブレットの動画アプリの設定を見直します。「えー、こんな使い方普通しないだろ……」という点もあるでしょうが、ギガ不足に悩む皆さんの参考になると幸いです。
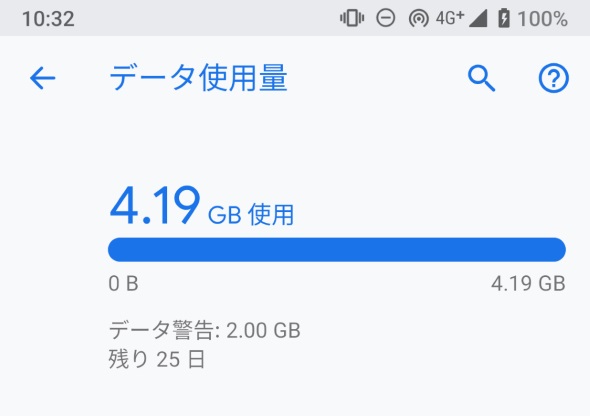 某MVNOサービスのSIMカードを入れている「Pixel 3」の、4月1日から6日までのデータ通信量。4月に入って1週間たたないうちに4GB超……。ちなみに、これとは別に某大手キャリア回線もあり、そちらは同期間内に5GB(シェアグループ内合計)ほど使っていた……。
某MVNOサービスのSIMカードを入れている「Pixel 3」の、4月1日から6日までのデータ通信量。4月に入って1週間たたないうちに4GB超……。ちなみに、これとは別に某大手キャリア回線もあり、そちらは同期間内に5GB(シェアグループ内合計)ほど使っていた……。この記事について
この記事は、メールマガジン「ITmedia デジタルライフスタイル通信」の3月15日、3月29日、4月5日配信分に掲載したコラムをもとに執筆しています。デジタルライフスタイル通信の購読は、以下のリンクから。
動画のストリーミングはなるべく「低画質」に
筆者の場合、一番通信する要素が動画です。
通信速度の出やすい光インターネットを使っていたこともあり、Wi-Fi(無線LAN)環境では常に「最高画質」で再生する設定としていました。実はこれが「敗因」で、スマホのテザリング経由でつないでいたWi-Fiタブレットが動画再生時にモリモリと容量を消費してしまっていたのです……。
今のスマホやタブレットのモバイル通信は、光インターネットと遜色のない速度が出ます。それゆえに、設定を見直さないとあっという間に“ギガ”を食いつぶしてしまうことになります。
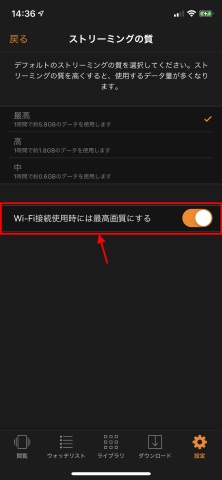 iOS版の「Amazonビデオ」アプリのストリーミング画質設定。「Wi-Fi接続使用時には最高画質にする」がオンになっていると、設定している画質にかかわらずWi-Fi経由時は「最高画質」になってしまう(Android版も同様)
iOS版の「Amazonビデオ」アプリのストリーミング画質設定。「Wi-Fi接続使用時には最高画質にする」がオンになっていると、設定している画質にかかわらずWi-Fi経由時は「最高画質」になってしまう(Android版も同様)そこで、Wi-Fi利用時に画質(解像度)をアップするような設定は徹底的にオフとしました。ついでに、モバイル通信を使う機会も多くなったため、モバイル通信の画質設定も可能な限り低くすることにしました。
今回は「YouTube」「AbemaTV」「Amazonビデオ」の3アプリについて設定方法を記します。他の動画アプリにもデータ通信を抑制するための設定はあるはずですので、探してみることをお勧めします。
YouTube
アプリのトップ画面から「アカウント(画面の右上のユーザーアイコン)」→「設定」と進み、「Wi-Fi接続時のみHD再生」のスイッチをオンにしましょう。こうすると、モバイル通信での再生時に「720p(1280×720ピクセル)」以上の解像度を選択しなくなるため、通信量をある程度抑制できます。
ただし、YouTubeは原則として通信速度に合わせて画質を自動設定します。モバイル通信で通信容量をさらに抑えたい場合、あるいはWi-Fi通信時の通信容量を抑制したい場合は、動画解像度を一度手動で変える必要があります。
見たい動画の再生画面において、再生画面を1回タップしてから「メニュー(縦の三点バー)」をタップし、「画質」をタップして、選べる解像度の中からできるだけ低いものを選びましょう。
一度設定すると、画質(解像度)の自動設定上限が最後に手動設定したものになります。
AbemaTV
アプリのメニュー(「≡」アイコン)をタップして「マイページ」を開き、「通信節約モード」のスイッチをオンにするとモバイル通信時のデータ通信量を最小にできます。この時のデータ通信量は「中画質」時と比べて半分程度(目安値:約10時間/1GB)です。
Wi-Fiでも通信節約モードを使いたい場合はマイページから「画質設定」→「Wi-Fi回線時の画質設定」と進んで「通信節約モード」を選びましょう。
Amazonビデオ
このアプリだけは、Android版とiOS版で設定項目名や操作遷移が若干異なります。
Android版の場合、アプリのメニュー(「≡」アイコン)をタップした後、「設定」→「ストリーミングおよびダウンロード」と進みます。ここで「Wi-Fiでのみストリーミング(ダウンロード)」のスイッチをオンにすると、モバイル通信中は動画をストリーミング(ダウンロード)できなくなります。
この画面で「ストリーミングの品質」を選ぶと、ストリーミング時の画質選択ができます。ここでできるだけ低い画質を選ぶと容量を節約できます。Wi-Fi通信時も容量節約したい場合は、「Wi-Fi使用時には最高品質を使用する」のスイッチをオフにしましょう(オンにすると、Wi-Fi通信時は最高画質でストリーミングします)。
iOS版の場合、アプリ画面で「設定」→「ストリーミング再生・ダウンロード」と進むと設定画面が開きます。ここで「Wi-Fiのみでストリーミング(ダウンロード)」のスイッチをオンにすると、モバイル通信中は動画をストリーミング(ダウンロード)できなくなります。
この画面から「ストリーミングの質」を選ぶと、ストリーミング時の画質選択ができます。ここでできるだけ低い画質を選ぶと容量を節約できます。Wi-Fi通信時も容量節約したい場合は、「Wi-Fi使用時には最高品質を使用する」のスイッチをオフにしましょう。なお、画質設定をする際はこのスイッチをオフにした状態で行いましょう(オンだと設定できません)。
Copyright © ITmedia, Inc. All Rights Reserved.
アクセストップ10
- 「楽天ペイ」「楽天ポイントカード」「楽天Edy」アプリを統合 “史上最大級のキャンペーン”も実施 (2024年04月18日)
- 「ポケモンGO」でアバターの髪形や体形を変更可能に 早速試してみた率直な感想 (2024年04月18日)
- 「改正NTT法」が国会で成立 KDDI、ソフトバンク、楽天モバイルが「強い懸念」表明 (2024年04月17日)
- 新たな縦折りスマホがDOOGEEから登場 タフネスの次は折りたたみだ (2024年04月18日)
- 最新のXperia発表か ソニーが「Xperia SPECIAL EVENT 2024」を5月17日に開催 (2024年04月17日)
- 通話翻訳や文字起こしの「Galaxy AI」、2年前のスマホ「Galaxy S22」「Galaxy Z Flip4/Z Fold4」にも搭載 One UI 6.1へのアップデートで (2024年04月18日)
- Suicaグリーン券の購入方法 切符と比べてお得?:モバイルSuica活用術 (2024年04月18日)
- 楽天モバイル、関東地方の5Gエリアを2024年内に最大1.6倍拡大へ 衛星通信の干渉条件緩和により (2024年04月18日)
- Back Marketの「リファービッシュ製品」が中古と違うワケ 売れ筋はiPhone 13、バッテリー“100%保証”の計画も (2024年04月17日)
- 縦折りスマートフォン6機種のスペックを比較する サイズ/カメラ/価格の違いは? (2024年04月17日)