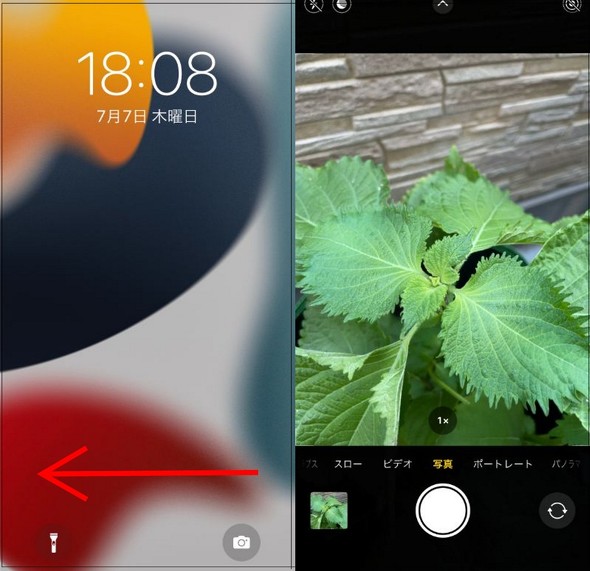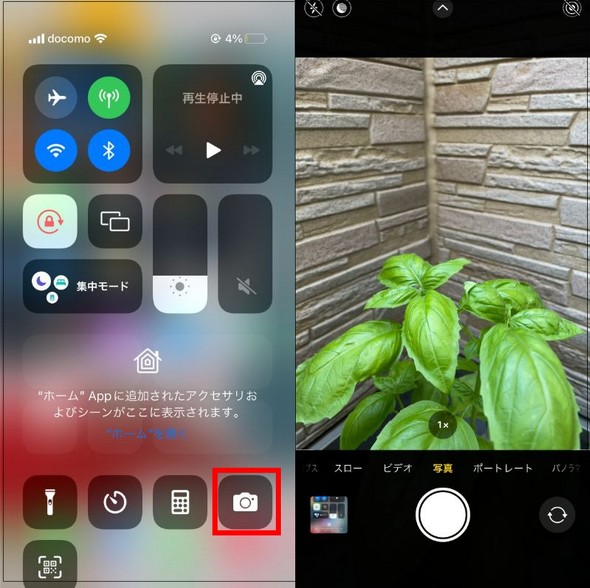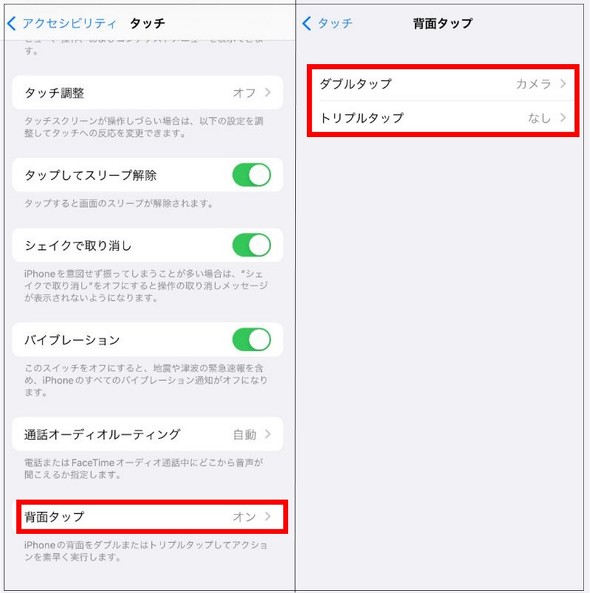iPhoneのカメラを即座に起動する4つの方法
iPhoneのカメラをすぐに起動して、画像や動画を撮りたいときはありませんか? ホーム画面でカメラアプリのアイコンをタップする方法以外にも、起動のやり方はいくつかあります。今回は「カメラをスピーディーに起動する」という観点から、4つの方法をご紹介します。状況に合わせて、自分の操作しやすい方法を試してみましょう。
ロック画面からカメラを起動
iPhoneでは、ロック画面からカメラを起動できます。ロック画面で左にスワイプして、カメラ機能にアクセスしましょう。「iPhone 13」などのモデルでは、表示されているカメラアイコンを押し込んで起動することも可能です。
コントロールセンターからカメラを起動
別のアプリを開いているときにカメラを起動したくなったときには、コントロールセンターからカメラ機能にアクセスしましょう。ホーム画面を経由せずにすぐに起動できます。
Face IDを搭載したiPhoneの場合は右上隅から下にスワイプし、その他のモデルの場合は画面の下端から上にスワイプしてコントロールセンターを開きます。メニューの中からカメラアイコンをタップすると、カメラ画面に切り替わります。
「AssistiveTouch」でカメラを起動
また、「AssistiveTouch」機能を使えば、別のアプリを利用中でも、画面上のボタンを押してすぐにカメラ画面に切り替えられます。事前に「設定」アプリで「AssistiveTouch」を有効にして、ボタンにカメラ機能を割り当てておきましょう。すると、画面のどこにでも移動できるボタンが表示されます。
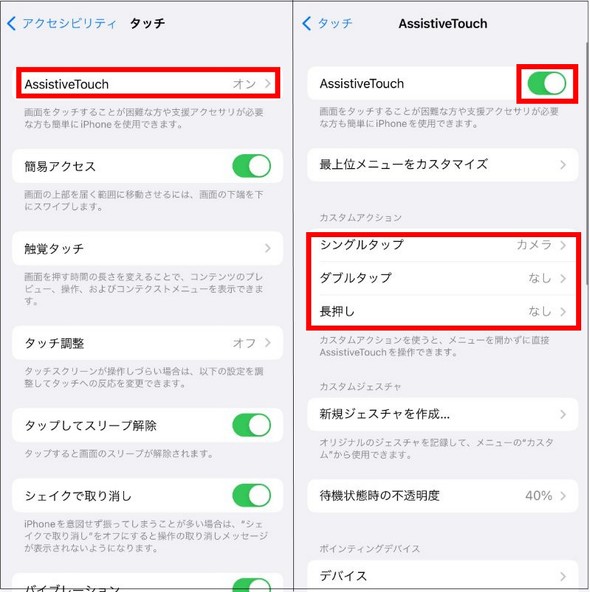 「設定」アプリで「アクセシビリティ」→「タッチ」→「Assistive Touch」を順にタップしてオンにする(画像=左)。「シングルタップ」や「ダブルタップ」などに「カメラ」を設定すると、画面上のボタンを押してカメラ機能を呼び出せる(画像=右)
「設定」アプリで「アクセシビリティ」→「タッチ」→「Assistive Touch」を順にタップしてオンにする(画像=左)。「シングルタップ」や「ダブルタップ」などに「カメラ」を設定すると、画面上のボタンを押してカメラ機能を呼び出せる(画像=右)背面をタップしてカメラを起動
さらに、事前設定をして、「背面タップ」でカメラ機能をすぐに呼び出すことも可能です。画面を触らずに背面をタップして、画像や動画を撮ってみましょう。「設定」アプリの「アクセシビリティ」で背面タップの設定を行います。
関連記事
 iPhoneのカメラで使うべき意外な機能 「設定アプリ」を攻略せよ
iPhoneのカメラで使うべき意外な機能 「設定アプリ」を攻略せよ
iPhoneのカメラアプリは、世代を経るごとに機能が増えてちょいとややこしくなってきた。今回は筆者が使っているおすすめ設定を紹介しよう。 iPhone 13 ProとPixel 6 Pro、どちらが“旅カメラ”に向いている? 宮古島で撮影してきた
iPhone 13 ProとPixel 6 Pro、どちらが“旅カメラ”に向いている? 宮古島で撮影してきた
近年のスマホカメラの進化はめざましく、シーンによってはフルサイズ一眼カメラに劣らない写真が撮れる。その実力を試すべく、「iPhone 13 Pro」と「Google Pixel 6 Pro」で得意/不得意を確かめてみた。 iPhoneのカメラを横向きにして「シャッターボタン以外」で撮影する方法
iPhoneのカメラを横向きにして「シャッターボタン以外」で撮影する方法
iPhoneの「カメラ」では、画面内に表示される白い丸のシャッターボタン以外にも「音量を上げるボタン」でシャッターを切れる。実物のカメラを使っているようでユニークな機能だが、近くのものを撮影する場合に意外と有効だ。 “巨大3D猫”も撮れる iPhoneでLEDサイネージをキレイに撮る方法
“巨大3D猫”も撮れる iPhoneでLEDサイネージをキレイに撮る方法
鉄道の駅や車両の電光掲示板やLEDサイネージを、iPhoneのカメラで撮ろうとして黒いままだったり表示がおかしく写ってしまった人は多いだろう。iPhoneのカメラはシャッタースピードを自動で設定していまうため、そういうときはサードパーティのアプリに頼るのだ。 iPhoneで「夜景」「夕景」をきれいに撮る方法
iPhoneで「夜景」「夕景」をきれいに撮る方法
「iPhoneで夜景をきれいに撮れる?」という質問を受けることがたまにあるが、普通の夜景なら撮れます。ただし、「手ブレ」にだけは注意すること。あとはタッチAF/AE&明るさ補正(露出補正)をすることが重要だ。
関連リンク
Copyright © ITmedia, Inc. All Rights Reserved.
アクセストップ10
- イオンモバイルが異例の“200GBプラン”を提供する狙い 金融連携サービスも強化で大手キャリアに対抗しうる存在に (2024年05月07日)
- 改札で困らないように モバイルSuicaで「オートチャージ」を設定する方法 (2024年05月06日)
- 楽天ペイと楽天ポイントのキャンペーンまとめ【5月4日最新版】 1万ポイント還元や最大20%還元などの施策が充実 (2024年05月04日)
- 4万円台からの「Nothing Phone (2a)」は誰向けか Phone (2)との比較で分かったこと (2024年05月05日)
- 皆さんは「スマホにガラスコーティング」してますか? 私はしていません (2024年05月04日)
- 楽天モバイルがeSIMの不正乗っ取りについて注意喚起――安心安全に使えるeSIM環境を業界を挙げて取り組むべき (2024年05月05日)
- ガストやバーミヤンの「テーブル決済サービス」、楽天ペイも利用可能に レジへ行かずに卓上会計 (2024年05月05日)
- ダイソーで110円の「ガラスコーティング液」は本当に使える? 試してみた結果 (2024年04月29日)
- Apple、今年もプライドエディションのWatchバンド発表 1万4800円 (2024年05月07日)
- Evernoteからの乗り換えでオススメのメモアプリ5選 無料で使うならどれがいい? (2024年02月13日)