iPhoneやApple Watchで「タッチ決済」を使う方法 どういうメリットがある?(2/2 ページ)
どうやってセットアップする?
必要なものがそろったら、早速セットアップしていきます。まず、iPhoneに以下の手順で新しいカードを登録しましょう。
- iPhoneの「ウォレット」アプリを起動
- 「+」アイコンをタップ
- 「クレジットカードなど」をタップ
- 「続ける」をタップ
- カードの会員名とカード(会員)番号にある面を撮影(※4)
- カードの会員名とカード番号が正しいことを確認して「次へ」をタップ
- カードの有効期限とセキュリティコード(※5)を入力して「次へ」をタップ
- カード会社の利用規約を読んで「同意する」をタップ
- iDまたはQUICPay/QUICPay+の案内が出てきたら「次へ」をタップ
- カード会社が指定する方法で認証を実施(※6)
- 「アクティベート完了」が出たら準備完了
(※4)カード番号がない場合、あるいはカメラで読み取れない方式で記載されている場合は、撮影画面下部の「カード情報を手動で入力」をタップした上で手動で入力してください
(※5)カードの裏面にある3桁の数字(AMEXブランドの場合は表面にある4桁の数字)。記載のないカードでは、カード発行会社が指定するアプリなどで確認可能
(※6)SMS(ショートメッセージ)、電話、カード発行会社が指定するアプリのいずれか
Apple Watchでは、ペアリングした(ひも付けた)iPhoneを使ってセットアップを行います。今回は、iPhoneで既に登録済みのカード情報を流用する場合の手順を紹介します(カードを新規登録する場合は手順が一部異なります)。
- iPhoneの「Watch」アプリを起動
- 「WalletとApple Pay」をタップ
- 「カードを追加」をタップ
- Apple Watchのロックを解除
- iPhoneに戻ってセキュリティコードを入力して「次へ」をタップ
- カード会社の利用規約を読んで「同意する」をタップ
- iDまたはQUICPay/QUICPay+の案内が出てきたら「完了」をタップ
- 「アクティベート完了」の通知が出れば準備完了
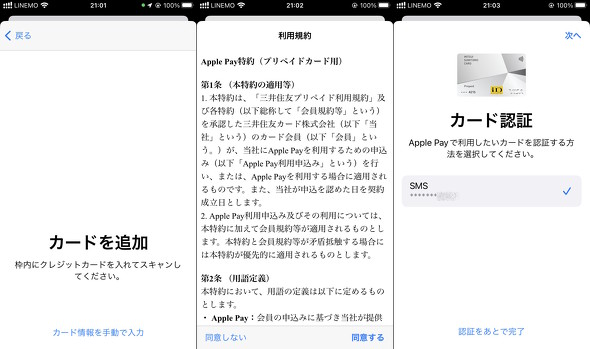 iPhoneでのセットアップは「ウォレット」、Apple Watchアプリでのセットアップは「Watch」アプリでそれぞれ行います。ウォレットにあらかじめ登録してあるカードであれば、Watchアプリでも時速にセットアップできます
iPhoneでのセットアップは「ウォレット」、Apple Watchアプリでのセットアップは「Watch」アプリでそれぞれ行います。ウォレットにあらかじめ登録してあるカードであれば、Watchアプリでも時速にセットアップできますどうやって使う? どんなメリットがある?
Apple Payでセットアップしたタッチ決済は、タッチ決済に対応する加盟店(≒波状マークの掲示のある店舗)で利用できます。ただし、決済端末がタッチ決済に対応していても、契約やソフトウェアの都合で利用できない場合もあります。タッチ決済が利用できるかどうかは、店頭での掲示などで確認してください。
「ならiDやQUICPay/QUICPay+と変わらないのでは?」と思うかもしれませんが、タッチ決済は海外でも利用できるという大きなメリットがあります。海外旅行に行った際も便利に使えます。
国内でも、iDやQUICPay/QUICPay+は利用できなくても、タッチ決済ならOKという店舗をちらほら見かけるようになってきました。iPhoneやApple Payなら、どちらにも対応しやすいことも魅力です。
 タッチ決済に対応する決済端末には、共通のロゴマークが表示されています。ただし、カード会社と加盟店の契約内容、あるいは端末ソフトウェアの都合で利用できない場合もあるので、使えるかどうかは店員さんなどに聞いてみてください
タッチ決済に対応する決済端末には、共通のロゴマークが表示されています。ただし、カード会社と加盟店の契約内容、あるいは端末ソフトウェアの都合で利用できない場合もあるので、使えるかどうかは店員さんなどに聞いてみてくださいiPhoneやApple Watchでタッチ決済をする手順はiDやQUICPay/QUICPay+と同様で、以下の通りです。なお、いずれもデフォルト(標準)設定したカードを使う場合を想定しています。
- Face ID対応iPhoneの場合
- 店員にカードのタッチ決済を使う旨を伝える(または選択する)
- サイドボタンをダブルクリックする
- Face IDで認証を行う
- カードリーダーにiPhoneをかざす
- 決済端末にPIN(暗証番号)を入力する(※5)
- Touch ID対応iPhoneの場合
- 店員にカードのタッチ決済を使う旨を伝える(または選択する)
- ホームボタンをダブルクリックする(Touch IDで認証)
- カードリーダーにiPhoneをかざす
- 決済端末にPIN(暗証番号)を入力する(※5)
- Apple Watchの場合
- 店員にカードのタッチ決済を使う旨を伝える(または選択する)
- 竜頭(クラウン)をダブルクリックする
- カードリーダーにiPhoneをかざす
- 決済端末にPIN(暗証番号)を入力する(※5)
(※5)少額決済の場合は省略されます。また、一定額以上の取引をする場合はサインを要求されるか、ひも付け元のカードでの決済を求められる場合があります(しきい値は加盟店によって異なります)
デフォルト設定したカード以外のカードで支払いたい場合は、画面下部に出ているカードをタップして選択し直してください(Touch ID/Face IDでの認証が必要です)。
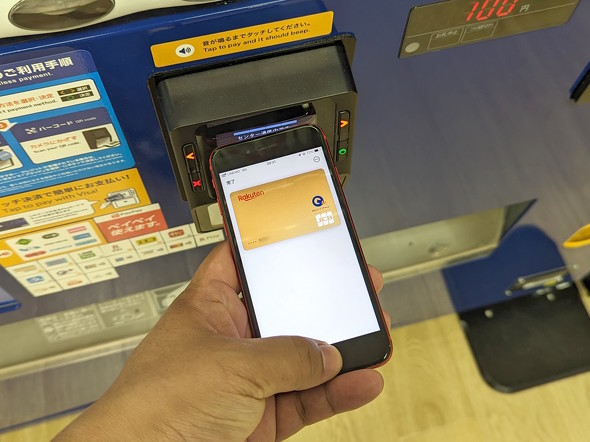 Apple Payにおけるタッチ決済を利用する方法は、iDやQUICPay/QUICPay+を利用する場合と同様です。Androidスマートフォンにおけるタッチ決済やおサイフケータイに慣れていると手順が煩雑に思えますが、すぐに慣れると思います
Apple Payにおけるタッチ決済を利用する方法は、iDやQUICPay/QUICPay+を利用する場合と同様です。Androidスマートフォンにおけるタッチ決済やおサイフケータイに慣れていると手順が煩雑に思えますが、すぐに慣れると思いますiPhoneでうまくカードが出てこない場合はどうする?
iPhoneでタッチ決済を利用する際に、サイドボタンまたはホームボタンのダブルクリックでうまく認識されない場合は、以下のいずれかの方法を試してみて下さい。
【タッチ決済対応カードを「メインカード」にしている場合】
決済端末の準備ができたタイミングで、iPhoneをリーダーにかざしてみてください。認証画面に遷移したらFace IDまたはTouch IDで認証を行い、再度iPhoneをリーダーにかざしましょう。
【タッチ決済対応カードを「メインカード」にしていない場合】
Walletアプリを開いて決済に利用したいカードを選んだら、認証操作を行ってリーダーにiPhoneをかざしてください。
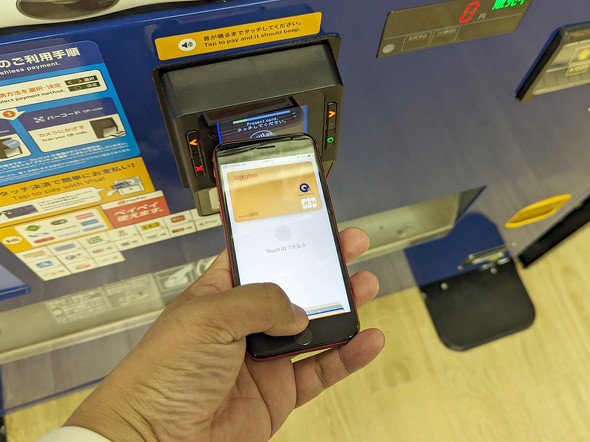 Walletのメインカードを呼び出す操作(ホームボタンまたはサイドボタンのダブルクリック)をしてもうまく出てこない場合、そのカードがタッチ決済対応なら、準備が整ったリーダーにiPhoneをかざせば認証画面に遷移できます
Walletのメインカードを呼び出す操作(ホームボタンまたはサイドボタンのダブルクリック)をしてもうまく出てこない場合、そのカードがタッチ決済対応なら、準備が整ったリーダーにiPhoneをかざせば認証画面に遷移できますクレジット/デビット/プリペイドカードを「エクスプレスカード設定」できる!
iPhoneやApple Watchでは、Apple Payに登録したICカードを認証なしで利用できるようにする「エクスプレスモード」という概念があります。
基本的に、日本においてエクスプレスモードで使う「エクスプレスカード」に設定できるのは、交通系ICカード(Suica、PASMO)です。一方で、一部のタッチ決済対応カードを、バックアップ用に設定できます。
バックアップ用カードとしてタッチ決済カードを設定しておくと、タッチ決済対応の交通機関において認証を省略して乗車可能です。ただし、全てのカードが対応しているわけではないので注意してください。
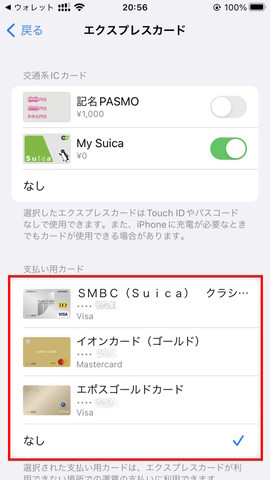 エクスプレスカード設定で「バックアップ用」にタッチ決済対応カードを登録しておけば、タッチ決済対応の交通機関でも認証を省略して利用可能です。ただし、全てのカードが対応しているわけではありません(設定画面に出てこない場合は非対応)
エクスプレスカード設定で「バックアップ用」にタッチ決済対応カードを登録しておけば、タッチ決済対応の交通機関でも認証を省略して利用可能です。ただし、全てのカードが対応しているわけではありません(設定画面に出てこない場合は非対応)関連記事
 徹底解説 「タッチ決済」をAndroidスマホやWear OSスマートウォッチで使う方法
徹底解説 「タッチ決済」をAndroidスマホやWear OSスマートウォッチで使う方法
最近よく耳にする「タッチ決済」。コンビニエンスストアを中心に使える場所も増えていますが、どうやって使い始めればいいのでしょうか。AndroidスマートフォンやWear OSスマートウォッチの場合の使い方や注意点を紹介します。 Apple Payの「WAON」「nanaco」はどう使う? 注意点は?
Apple Payの「WAON」「nanaco」はどう使う? 注意点は?
10月21日、Apple PayのWAONとSuicaのサービスが始まった。使い始め方と注意点を簡単にまとめた。 国内のVisaカード(一部)が「Apple Pay」に完全対応 タッチ(NFC)決済やアプリ/Web決済が可能に
国内のVisaカード(一部)が「Apple Pay」に完全対応 タッチ(NFC)決済やアプリ/Web決済が可能に
日本国内でApple Payに対応するVisaカードの一部発行会社が、Apple Payの全機能に対応することになった。iPhone/Apple Watch上のカード情報を更新することで、Visaのタッチ決済が利用できるようになる他、アプリ/Webサイト内でApple Pay決済にも対応する。 「ICOCA」がApple Pay対応へ 2023年内に
「ICOCA」がApple Pay対応へ 2023年内に
JR西日本のICカード乗車券「ICOCA」が2023年内にApple Payに対応する。iPhoneやApple Watchで利用可能になる。チャージや定期券の購入も可能だ。 ついに日本上陸 Apple Payのこだわりと強みとは?――Apple Pay担当バイスプレジデント ジェニファー・ベイリー氏に聞く
ついに日本上陸 Apple Payのこだわりと強みとは?――Apple Pay担当バイスプレジデント ジェニファー・ベイリー氏に聞く
Appleの決済サービス「Apple Pay」が、10月25日に日本でも開始された。今回、Apple Payのサービス開始にあたり、Apple本社でApple Pay担当バイスプレジデントに話を聞くことができた。Apple Payはどのような思いで作られているのか?
関連リンク
Copyright © ITmedia, Inc. All Rights Reserved.
アクセストップ10
- 先代からどれだけ値上げ? 新「iPad Air」「iPad Pro」の価格まとめ (2024年05月08日)
- 有機EL&M4チップ搭載の新型「iPad Pro」発表 フルモデルチェンジで大幅刷新 Apple Pencil Proも登場 (2024年05月07日)
- 10.9型iPad(第10世代)が価格改定 1万円値下げで5万8800円スタートに (2024年05月08日)
- iPadに“史上最大”の変化 「Appleスペシャルイベント」発表内容まとめ (2024年05月07日)
- イオンモバイルが異例の“200GBプラン”を提供する狙い 金融連携サービスも強化で大手キャリアに対抗しうる存在に (2024年05月07日)
- 「iPad Air(第6世代)」5月15日発売 11型と13型の2モデル展開、「M2」チップ搭載で9万8800円から (2024年05月07日)
- 「Xperia 1 VI」登場か? ソニーが5月15日午後4時に「Xperiaの新商品」を発表 (2024年05月07日)
- 「iPad(第10世代)」を10月26日発売 ホームボタン廃止でUSB Type-C搭載、約6.9万円から (2022年10月19日)
- 「Pixel 8a」5月14日に発売 「最大8倍超解像ズーム」「Gemini」「音声消しゴムマジック」など利用可能 直販価格は7万2600円から (2024年05月08日)
- Appleが楽器や創作道具、ガジェットをプレス機で破壊 新型iPad Proの“意外すぎる”PVが物議 あなたはどう思う? (2024年05月08日)
