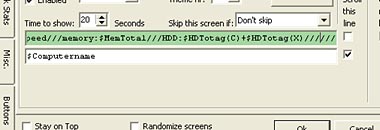カスタマイズ可能な5インチベイ情報表示パネル――「SST-FP54」を試す:週末アキバPick UP!レビュー(2/3 ページ)
» 2004年11月19日 18時44分 公開
[古田雄介(アバンギャルド),ITmedia]
LCD Smartieで、表示する項目を自由に設定していく
あとは、LCD Smartieの設定を適当にカスタマイズしていく。
設定画面で入力の中心になるのが「Screens settings」部分だ。中央にあるテキストバーをクリックすると文字入力できるようになる。左側にはシステム情報などを読み込む入力窓があり、この変数とテキストを組み合わせていく。ちなみに、日本語入力には対応していないので、半角英数字で入力していくことになる。
では、CPUの種類とクロックを上段に表示させてみることにしよう。
テキストバーに“CPU:”と入力し、変数ボックスにある「Sysinfo」タブをクリック。「CPU Type」を選択して下にある「Insert」ボタンを押せば、テキストバーに“CPU:$CPUTypes”と表示される。変数ボックスから入力された“$CPUTypes”の部分はマシンの構成に従って、パーツの名称に変わる。続けて情報を載せたい場合は、空白なしで入力していく。
下段には、Windowsインストール時に登録したPCの名称が表示されるように設定してみる。これは16文字以下の情報なので、スクロールせず固定で表示させたい。そのようなときにはテキストバー横の「Don't Scroll this line」にチェックを入れておく。
これで「OK」を押して完了。SST-FP54の様子を見てみよう。
Winampの楽曲情報から、ネットワーク速度やSETI@Homeのスコアまで
Copyright © ITmedia, Inc. All Rights Reserved.
SpecialPR
SpecialPR
アクセストップ10
2024年04月26日 更新
- ワコムが有機ELペンタブレットをついに投入! 「Wacom Movink 13」は約420gの軽量モデルだ (2024年04月24日)
- わずか237gとスマホ並みに軽いモバイルディスプレイ! ユニークの10.5型「UQ-PM10FHDNT-GL」を試す (2024年04月25日)
- 「社長室と役員室はなくしました」 価値共創領域に挑戦する日本IBM 山口社長のこだわり (2024年04月24日)
- QualcommがPC向けSoC「Snapdragon X Plus」を発表 CPUコアを削減しつつも圧倒的なAI処理性能は維持 搭載PCは2024年中盤に登場予定 (2024年04月25日)
- 「Surface Go」が“タフブック”みたいになる耐衝撃ケース サンワサプライから登場 (2024年04月24日)
- 16.3型の折りたたみノートPC「Thinkpad X1 Fold」は“大画面タブレット”として大きな価値あり (2024年04月24日)
- AI PC時代の製品選び 展示会「第33回 Japan IT Week 春」で目にしたもの AI活用やDX化を推進したい企業は要注目! (2024年04月25日)
- あなたのPCのWindows 10/11の「ライセンス」はどうなっている? 調べる方法をチェック! (2023年10月20日)
- アドバンテック、第14世代Coreプロセッサを採用した産業向けシングルボードPC (2024年04月24日)
- マウス、GeForce RTX 3050を搭載したスリム/ミニタワーPCの販売を開始 (2024年04月25日)
最新トピックスPR