アプリケーションを管理者として実行する:サクッとおいしいVistaチップス 2枚め
| 今回のチップスが使えるエディションは? | ||||
|---|---|---|---|---|
| エディション | Home Basic | Home Premium | Business | Ultimate |
| 対応状況 | ○ | ○ | ○ | ○ |
Windows Vistaでは標準でユーザーアカウント制御(UAC)の機能が有効になっているため、管理者としてログオンしても通常の操作は標準ユーザーと同じ権限で実行される。このため、管理者権限を必要とするアプリケーションが正常に動作しないことがあることは覚えておきたい。Vistaに対応したアプリケーションでは、必要に応じてUACの許可画面が表示され、管理者権限を取得することで操作を続行できるが、Vistaに対応していないレガシーなアプリケーションの場合は、この仕組みが正しく実行されないことがあるのだ。
Vistaに対応していないレガシーなアプリケーションを実行する際は、プログラムを管理者として実行すればよい。アプリケーションを一時的に管理者として実行するには、アプリケーションの実行ファイルもしくはショートカットを右クリックして「管理者として実行」を選ぶ。「ユーザーアカウント制御」のダイアログが表示された場合は、「続行」をクリックしよう。
一方、アプリケーションを常に管理者として実行するには、実行ファイルのプロパティで設定を変更する必要がある。実行ファイルを右クリックして「プロパティ」を選び、プロパティ画面の「互換性」タブで「管理者としてこのプログラムを実行する」をチェックした後で「OK」ボタンをクリックしよう。これにより、常に管理者としてアプリケーションを実行できるようになる。

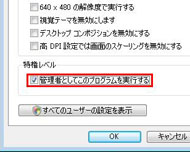 アプリケーションを右クリックして、「管理者として実行」を選択すれば管理者権限を与えた状態でアプリケーションを起動できる(写真=左)。管理者権限を必要とするアプリケーションを、常に管理者権限を与えた状態で起動するには、ファイルのプロパティ画面から「互換性」タブを選び、「管理者としてこのプログラムを実行する」のチェックボックスをオンにすればよい(写真=右)
アプリケーションを右クリックして、「管理者として実行」を選択すれば管理者権限を与えた状態でアプリケーションを起動できる(写真=左)。管理者権限を必要とするアプリケーションを、常に管理者権限を与えた状態で起動するには、ファイルのプロパティ画面から「互換性」タブを選び、「管理者としてこのプログラムを実行する」のチェックボックスをオンにすればよい(写真=右)Vistaを使っていると、アプリケーションが正常に動作しない場合はエラーが表示されることが多いため、管理者権限が必要であることが直感的にわかるのだが、インストールの時点で失敗する場合は原因不明で悩んでしまうことが多い。Vistaに未対応のインストーラを利用している場合、インストーラがエラーも表示せずに突然終了してしまうことがあるので注意が必要だ。アプリケーションのインストールが正常に行えない場合は、セットアッププログラムを管理者として実行してみるとよいだろう。
関連記事
- サクッとおいしいVistaチップス 1枚め:ユーザーアカウント制御を使いこなす
 元麻布春男のWatchTower「Windows Vista編」:第4回 Vistaのユーザーアカウント制御を考える
元麻布春男のWatchTower「Windows Vista編」:第4回 Vistaのユーザーアカウント制御を考える
PCウオッチャーの元麻布春男氏が、さまざまな切り口で最新PC事情を分析する本連載。今回はWindows Vistaのユーザーアカウント制御を見ていく。 Windows Vista搭載PC特集
Windows Vista搭載PC特集
メーカー各社からWindows Vista搭載PCが発売され、いよいよ次世代Windowsが離陸した。 Windows Vista特集
Windows Vista特集
「Longhorn」と呼ばれていた次世代Windowsの正式名称は「Windows Vista」に決定した。「vista(展望)」という言葉を冠するこのOSは、どんな景色を見せてくれるだろうか――
関連リンク
Copyright © ITmedia, Inc. All Rights Reserved.
アクセストップ10
- ワコムが有機ELペンタブレットをついに投入! 「Wacom Movink 13」は約420gの軽量モデルだ (2024年04月24日)
- わずか237gとスマホ並みに軽いモバイルディスプレイ! ユニークの10.5型「UQ-PM10FHDNT-GL」を試す (2024年04月25日)
- 「社長室と役員室はなくしました」 価値共創領域に挑戦する日本IBM 山口社長のこだわり (2024年04月24日)
- QualcommがPC向けSoC「Snapdragon X Plus」を発表 CPUコアを削減しつつも圧倒的なAI処理性能は維持 搭載PCは2024年中盤に登場予定 (2024年04月25日)
- AI PC時代の製品選び 展示会「第33回 Japan IT Week 春」で目にしたもの AI活用やDX化を推進したい企業は要注目! (2024年04月25日)
- 「Surface Go」が“タフブック”みたいになる耐衝撃ケース サンワサプライから登場 (2024年04月24日)
- 8K/30fpsで撮影できる「Insta360 X4」は想像以上のデキ 気になる発熱と録画可能時間を検証してみたら (2024年04月26日)
- 16.3型の折りたたみノートPC「Thinkpad X1 Fold」は“大画面タブレット”として大きな価値あり (2024年04月24日)
- あなたのPCのWindows 10/11の「ライセンス」はどうなっている? 調べる方法をチェック! (2023年10月20日)
- エレコム、10GbEポートを備えたWi-Fi 7対応無線LANルーター (2024年04月25日)